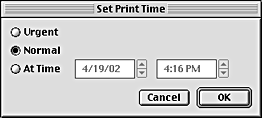Funções do software da impressora / Utilizadores de Mac OS 8.1 ou posterior (excepto para Mac OS X)
Utilizar a função Impressão Desktop
 Instalar o controlador para a função Impressão Desktop
Instalar o controlador para a função Impressão Desktop
 Imprimir com a função Impressão Desktop
Imprimir com a função Impressão Desktop
 Gerir tarefas de impressão com a janela Impressora Desktop
Gerir tarefas de impressão com a janela Impressora Desktop
 Utilizar o menu Imprimir
Utilizar o menu Imprimir
A função Impressão Desktop permite-lhe imprimir facilmente, arrastando e largando o ficheiro num ícone da impressora no ambiente de trabalho ou seleccionando um ficheiro no ambiente de trabalho e seleccionando Imprimir.
Para configurar a função Impressão Desktop, efectue os procedimentos apresentados em seguida.
 |
Nota:
|
 | -
Necessita do Mac OS 8.5.1 ou posterior para utilizar a função Impressão Desktop.
|
|
 | -
Esta função não está disponível no Mac OS X.
|
|
Instalar o controlador para a função Impressão Desktop
 |
Certifique-se de que a impressora está desligada. Ligue o Macintosh e insira o CD-ROM de software da impressora na unidade de CD-ROM. O CD de software da impressora EPSON abre-se automaticamente.
|
 |
Se aparecerem pastas separadas com o ícone do instalador para vários idiomas, faça clique duas vezes na pasta com o idioma preferido. Faça clique duas vezes no ícone Instalador na pasta Disco 1 dentro da pasta Disk Package.
|
 |
Depois do ecrã inicial, faça clique em Continuar.
|
 |
Seleccione Instalação Personalizada no Instalador e a caixa de verificação Controlador de Impressora para Impressora de Desktop.
|

 |
Faça clique em Instalar.
|
 |
Siga as instruções fornecidas no ecrã para instalar o controlador.
|

[Topo]
Imprimir com a função Impressão Desktop
Para imprimir com a função Impressão Desktop, utilize um dos métodos apresentados em seguida:
-
Arraste e largue o ficheiro que pretende imprimir sobre o ícone da impressora que aparece no ambiente de trabalho. Esta impressora é definida automaticamente como a impressora predefinida. A aplicação na qual criou o ficheiro e a caixa de diálogo Imprimir abrem-se.
-
Se a impressora que pretende utilizar para Impressão Desktop estiver definida como a impressora predefinida, seleccione o ficheiro que pretende imprimir no ambiente de trabalho e seleccione Imprimir no menu Ficheiro. A aplicação na qual gravou o ficheiro pela última vez e a caixa de diálogo Imprimir abrem-se.
-
Se a impressora que pretende utilizar para a Impressão Desktop estiver definida como a impressora predefinida, abra o ficheiro que pretende imprimir e seleccione Imprimir no menu Ficheiro da aplicação. A caixa de diálogo Imprimir abre-se.
Para mais informações sobre a caixa de diálogo Imprimir, consulte Efectuar definições na caixa de diálogo Imprimir.
 |
Nota:
|
 | |
A impressão com a função Impressão Desktop pode demorar mais tempo.
|
|
Para definir a impressora predefinida, utilize um dos métodos apresentados em seguida:
-
Seleccione Selector de Recursos no menu da Maçã e faça clique no ícone da impressora que pretende utilizar. A impressora torna-se a impressora predefinida e a função Impressão Desktop fica disponível.
-
Seleccione o ícone da impressora no ambiente de trabalho. Seleccione Impressora Pré-Definida no menu Imprimir na barra de menus.
-
Faça clique no ícone da impressora na barra de controlo e seleccione a impressora na lista de impressoras.
 |
Nota:
|
 | |
Os itens apresentados em seguida ficam indisponíveis quando imprimir com a função Impressão Desktop.
|
|
 | -
Alterar a definição Impressão em Segundo Plano
|
|
 | -
Definir o tempo de impressão na caixa de diálogo Imprimir
|
|
 | -
Pré-visualizar a impressão
|
|
 | -
Gravar dados de processamento
|
|
Se ocorrer um erro, faça clique em Cancelar para parar a impressão, ou elimine o erro e faça clique em Continuar para retomar a impressão. Como não pode iniciar o utilitário Substituição de Tinteiros durante a impressão, a tecla Como não aparece quando a tinta acaba. Para substituir um tinteiro vazio, cancele a impressão e utilize o painel de controlo da impressora. Para mais informações, consulte Substituir um tinteiro vazio.

[Topo]
Gerir tarefas de impressão com a janela Impressora Desktop
A janela Impressora Desktop permite gerir tarefas de impressão, como descrito em seguida. Para abrir a janela Impressora Desktop, faça clique duas vezes no ícone da impressora no ambiente de trabalho.
-
Utilize as teclas apresentadas em seguida para reter, retomar, definir o tempo de impressão e eliminar tarefas de impressão. Seleccione a tarefa de impressão que pretende gerir e, em seguida, faça clique na tecla apropriada.

|
Reter
|
Interrompe a impressão e mantém a tarefa de impressão actual no início da fila de impressão.
|

|
Retomar
|
Retoma a impressão.
|

|
Tempo de impressão
|
Define o tempo de impressão
|

|
Apagar
|
Pára a impressão e elimina a tarefa de impressão da fila de impressão.
|
Definir o tempo de impressão
Pode definir a impressora para iniciar a impressão a uma hora específica. Efectue os procedimentos apresentados em seguida para definir o tempo de impressão.
 |
Faça clique no ícone  na janela Desktop Printer. A caixa de diálogo Set Print Time abre-se. na janela Desktop Printer. A caixa de diálogo Set Print Time abre-se.
|
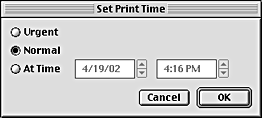
 |
Seleccione Urgente, Normal ou At Time como a opção Tempo de Impressão.
|
Se seleccionar At Time, utilize as setas junto às caixas de data e hora para especificar a data e a hora de impressão do documento.
 |  |
Nota:
|
 |  | |
Certifique-se de que o computador e a impressora estão ligados na data e hora especificadas.
|
|
 |
Faça clique em OK.
|

[Topo]
Utilizar o menu Imprimir
Pode parar a impressão, retomar a impressão e definir a impressora predefinida neste menu.
Siga as instruções apresentadas em seguida:
 |
Faça clique no ícone da impressora no ambiente de trabalho. Imprimir aparece na barra de menus.
|
 |
Abra o menu Imprimir. O ecrã apresentado em seguida abre-se.
|

 |
Seleccione Iniciar Fila de Espera para retomar a impressão, Parar Fila de Espera para parar a impressão ou Impressora Pré-Definida para seleccionar a impressora como a impressora predefinida.
|

[Topo]
 Instalar o controlador para a função Impressão Desktop
Instalar o controlador para a função Impressão Desktop Imprimir com a função Impressão Desktop
Imprimir com a função Impressão Desktop Gerir tarefas de impressão com a janela Impressora Desktop
Gerir tarefas de impressão com a janela Impressora Desktop Utilizar o menu Imprimir
Utilizar o menu ImprimirInstalar o controlador para a função Impressão Desktop
Imprimir com a função Impressão Desktop
Gerir tarefas de impressão com a janela Impressora Desktop
Utilizar o menu Imprimir












 na janela Desktop Printer. A caixa de diálogo Set Print Time abre-se.
na janela Desktop Printer. A caixa de diálogo Set Print Time abre-se.