Funções do software da impressora / Utilizadores de Mac OS 8.1 ou posterior (excepto para Mac OS X)
Efectuar definições na caixa de diálogo Definir Página
 Definir um formato de papel personalizado
Definir um formato de papel personalizado
 Imprimir frente e verso
Imprimir frente e verso
Na caixa de diálogo Definir Página, pode alterar o formato do papel, especificar a orientação do papel, imprimir em ambos os lados do papel, rodar o documento 180 graus, reduzir ou ampliar a impressão e ajustar a área de impressão.
Seleccione Definir Página no menu Ficheiro da aplicação. A caixa de diálogo Definir Página abre-se.
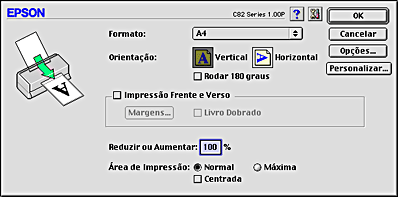
Pode efectuar as definições apresentadas em seguida na caixa de diálogo Definir Página.
|
Formato
|
Seleccione o formato do papel que pretende utilizar. Se quiser um formato de papel personalizado, consulte Definir um formato de papel personalizado.
|
|
Orientação
|
Seleccione Vertical (altura) ou Horizontal (largura) para alterar a orientação da impressão. Para imprimir na margem inferior da página, seleccione a caixa de verificação Rodar 180 graus.
|
|
Impressão Frente e Verso
|
Seleccione a caixa de verificação Frente e Verso para imprimir em ambos os lados do papel. Seleccione a caixa de verificação Livro Dobrado para fazer folhetos com uma dobra. Para mais informações, consulte Imprimir frente e verso.
|
|
Reduzir ou Aumentar
|
Utilize esta definição para reduzir ou aumentar o formato da imagem de 25 a 400%.
|
|
Área de Impressão
|
Para centrar a impressão, seleccione Centrada. Para aumentar a área de impressão, seleccione Máxima.
Nota:
A qualidade de impressão pode diminuir nas margens quando seleccionar Máxima como definição Área de Impressão. Antes de imprimir grandes trabalhos com esta definição, imprima uma folha para confirmar a qualidade.
Quando seleccionar Máxima, verifique se o papel colocado no alimentador de folhas não está enrolado.
|
Definir um formato de papel personalizado
Pode definir um formato de papel personalizado. Para o fazer, pode criar um formato de papel novo ou basear o formato de papel personalizado num formato de papel existente. Consulte a secção apropriada apresentada em seguida.
Criar um formato de papel novo
Se o formato de papel apropriado não aparecer na lista Formato na caixa de diálogo Definir Página, efectue os procedimentos apresentados em seguida para definir um formato de papel personalizado.
 |
Na caixa de diálogo Definir Página, faça clique em Personalizar. A caixa de diálogo apresentada em seguida abre-se.
|
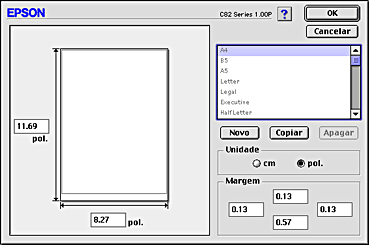
 |
Para definir um formato de papel novo, faça clique em Novo. A caixa de diálogo actualiza-se para permitir a introdução de um nome para o novo formato.
|
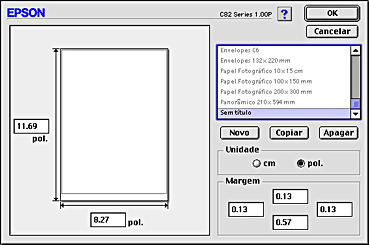
 |
Digite um nome único para o formato de papel na lista Formato.
|
 |
Especifique a unidade de medição para polegadas ou cm.
|
 |
Introduza a largura e a altura do papel, escrevendo o texto na caixa de texto apropriada.
|
 |
Digite nas caixas de texto Margem ou manipule a imagem pré-visualizada para especificar as margens.
|
 |
Faça clique em OK para voltar à caixa de diálogo Definir Página.
|
Pode definir até 100 formatos de papel. Os nomes dos formatos de papel criados aparecem na lista Formato da caixa de diálogo Definir Página.
Para eliminar um formato de papel personalizado, faça clique em Personalizar na caixa de diálogo Definir Página, seleccione-o na lista da caixa de diálogo Papel personalizado e faça clique em Apagar.
Copiar um formato de papel existente para utilizar como modelo
Efectue os procedimentos apresentados em seguida para copiar um formato de papel existente a utilizar como um modelo.
 |
Seleccione o formato de papel existente para copiar e faça clique em Copiar.
|
 |
Especifique a unidade de medição para polegadas ou cm.
|
 |
Digite nas caixas de texto Margem ou manipule a imagem pré-visualizada para especificar as margens.
|
 |
Faça clique em OK.
|

[Topo]
Imprimir frente e verso
A EPSON Stylus C82 suporta impressão frente e verso. Existem dois tipos de impressão frente e verso disponíveis. A impressão frente e verso standard permite imprimir primeiro as páginas ímpares. Assim que estas páginas forem impressas, podem ser recolocadas para imprimir as páginas pares no lado oposto do papel. A impressão frente e verso Livro Dobrado permite fazer folhetos com uma dobra. Consulte a secção apropriada apresentada em seguida.
 |
Nota:
|
 | -
A função de impressão frente e verso não está disponível quando aceder à impressora a partir de uma rede ou a utilizar como impressora partilhada.
|
|
 | -
Dependendo do tipo de papel, pode colocar até 30 folhas no alimentador durante a impressão frente e verso.
|
|
 | -
Utilize apenas papel apropriado para impressão frente e verso. Caso contrário, a resolução pode deteriorar-se.
|
|
 | -
Dependendo do papel e da quantidade de tinta utilizada para imprimir texto e imagens, a tinta pode passar para o outro lado do papel.
|
|
 | -
A superfície do papel pode ficar manchada durante a impressão frente e verso.
|
|
Impressão frente e verso standard
Efectue os procedimentos apresentados em seguida para imprimir páginas ímpares e pares nos lados opostos da folha.

 |
Faça clique em Margens. A caixa de diálogo apresentada em seguida abre-se.
|

 |
Especifique a margem do papel onde será colocada a união. Pode escolher entre Esquerdo, Superior-Centro e Direito.
|
 |
Especifique a largura da margem de união na caixa de texto Margem da União. Pode especificar qualquer largura de 3 a 30 mm.
|
 |  |
Nota:
|
 |  | |
A margem de união actual pode ser diferente das definições especificadas, dependendo da aplicação. Experimente várias folhas para examinar os resultados actuais antes de imprimir o trabalho completo.
|
|
 |
Faça clique em OK para voltar à caixa de diálogo Definir Página e, em seguida, em OK para gravar as definições.
|
 |
Coloque papel no alimentador e envie a tarefa de impressão a partir da aplicação. As instruções de impressão das páginas pares aparecem enquanto as páginas ímpares saem.
|
 |
Siga as instruções fornecidas no ecrã para colocar o papel ou coloque o papel como mostrado na figura apresentada em seguida.
|

 |  |
Nota:
|
 |  | -
O papel pode enrolar-se durante a impressão devido à quantidade de tinta utilizada. Se esta situação ocorrer, enrole ligeiramente as folhas na direcção oposta antes de as colocar na impressora.
|
|
 |  | -
Alinhe a pilha de papel, encostando as margens contra uma superfície plana e sólida antes de colocar a pilha na impressora.
|
|
 |  | -
Siga as instruções fornecidas quando colocar as impressões. Os encravamentos de papel ou as margens de união colocadas incorrectamente podem ocorrer, se não colocar correctamente as impressões.
|
|
 |
Assim que colocar o papel, faça clique em Retomar para imprimir páginas pares.
|
Impressão frente e verso Livro Dobrado
Pode também efectuar folhetos com dobra única com a função de impressão frente e verso. Para criar um folheto com uma dobra, as páginas que aparecem no exterior (depois de dobrar o folheto)m são impressas primeiro. Pode imprimir as páginas que aparecem dentro do folheto depois de colocar o papel na impressora, como mostrado na ilustração apresentada em seguida.
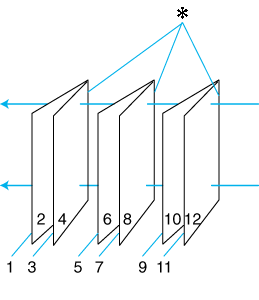
|
|
Folheto com uma dobra |
 |
 : Margem de união : Margem de união
|
Pode criar um folheto através da impressão das páginas de 1 a 4 na primeira folha de papel, as páginas de 5 a 8 na segunda folha de papel e as páginas de 9 a 12 na terceira folha de papel. Depois de colocar estas folhas no alimentador, pode imprimir as páginas 2 e 3 no verso da primeira folha de papel, as páginas 6 e 7 no verso da segunda folha de papel e as páginas 10 e 11 no verso da terceira folha de papel. Pode dobrar e encadernar as páginas resultantes num folheto.
Utilize os procedimentos apresentados em seguida para criar um folheto como descrito acima.
 |
Seleccione a caixa de verificação Impressão Frente e Verso na caixa de diálogo Definir Página e, em seguida, a caixa de verificação Livro Dobrado.
|
 |
Faça clique em Margens. A caixa de diálogo Margens abre-se.
|
 |
Especifique a margem do papel onde será colocada a união. Pode escolher entre Esquerdo, Superior-Centro e Direito.
|
 |  |
Nota:
|
 |  | |
Quando seleccionar Vertical como a definição Orientação no controlador de impressão, as posições de união Esquerdo ou Direito estão disponíveis. A posição de união Superior-Centro é suportada quando seleccionar Horizontal como a definição Orientação.
|
|
 |
Especifique a largura da margem de união na caixa de texto Margem da União. Pode especificar qualquer largura de 3 a 30 mm. A largura da margem especificada é utilizada em ambos os lados da dobra. Por exemplo, se especificar uma margem de 10 mm, será inserida uma margem de 20 mm (será colocada uma margem de 10 mm em cada lado da dobra).
|
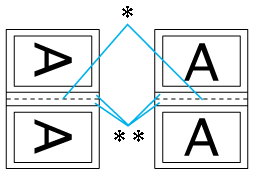
|
|
Vertical |
Horizontal |
 |
 : Margem de dobragem : Margem de dobragem
|
 |
Faça clique em OK para voltar à caixa de diálogo Definir Página e, em seguida, em OK para gravar as definições.
|
 |
Coloque papel no alimentador e envie a tarefa de impressão a partir da aplicação. As instruções de impressão das páginas interiores aparecem enquanto as páginas exteriores saem.
|
 |  |
Nota:
|
 |  | -
O papel pode enrolar-se durante a impressão devido à quantidade de tinta utilizada. Se esta situação ocorrer, enrole ligeiramente as folhas na direcção oposta antes de as colocar na impressora.
|
|
 |  | -
Alinhe a pilha de papel, encostando as margens contra uma superfície plana e sólida antes de colocar a pilha na impressora.
|
|
 |  | -
Siga as instruções fornecidas quando colocar as impressões. Os encravamentos de papel ou as margens de união colocadas incorrectamente podem ocorrer, se não colocar correctamente as impressões.
|
|
 |
Assim que colocar o papel, faça clique em Retomar para imprimir páginas interiores.
|
 |
Assim que a impressão terminar, dobre as folhas e una-as com um agrafador ou outro método de união.
|

[Topo]
 Definir um formato de papel personalizado
Definir um formato de papel personalizado Imprimir frente e verso
Imprimir frente e versoDefinir um formato de papel personalizado
Imprimir frente e verso
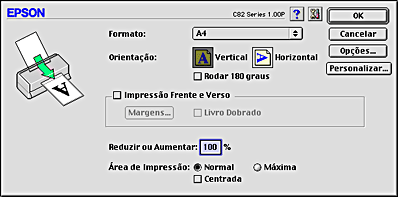

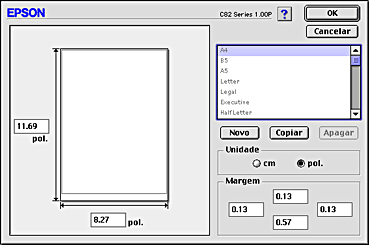

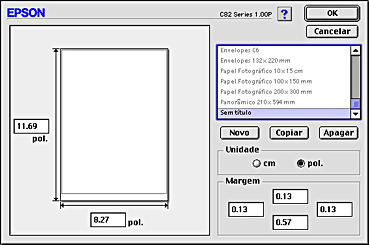




















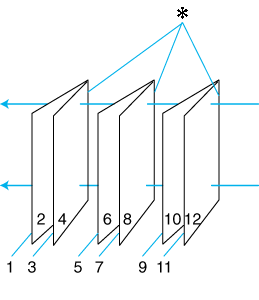
 : Margem de união
: Margem de união




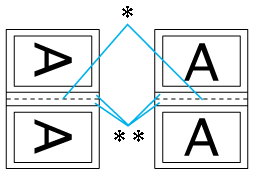
 : Margem de dobragem
: Margem de dobragem

 : Margem
: Margem






