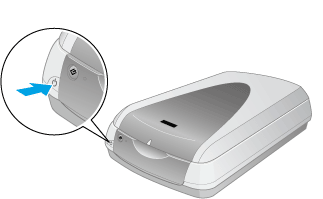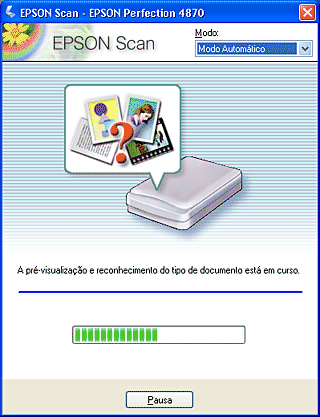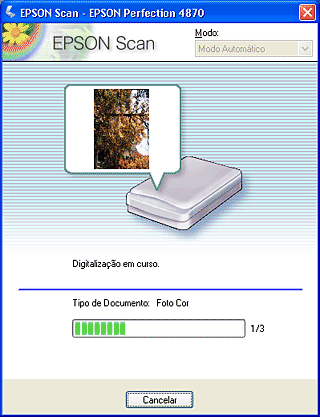Procedimentos Básicos de Digitalização
Digitalizar uma Imagem
 Ponto.1 Ligar o digitalizador
Ponto.1 Ligar o digitalizador
 Ponto.2 Colocar materiais no vidro de digitalização
Ponto.2 Colocar materiais no vidro de digitalização
 Ponto.3 Iniciar o software e digitalizar uma imagem
Ponto.3 Iniciar o software e digitalizar uma imagem
 Ponto.4 Guardar o resultado como ficheiro de imagem
Ponto.4 Guardar o resultado como ficheiro de imagem
O EPSON Scan possui três modos que lhe permitem efectuar definições de digitalização: o modo automático, o modo casa e o modo profissional. Esta secção descreve como digitalizar uma imagem no modo automático. O modo automático permite digitalizar imagens utilizando as definições de ajuste automático. Para mais informações, consulte Seleccionar um Modo de Digitalização Adequado.
 |
Nota:
|
 | |
Não é possível digitalizar uma imagem que exceda a memória ou o espaço em disco disponível. Se tentar digitalizar a imagem, é apresentada uma mensagem de aviso no ecrã.
|
|
 |
Nota para utilizadores de Macintosh:
|
 | |
A maioria das imagens apresentadas nesta secção são relativas ao Windows, pelo que poderão ser diferentes das imagens que aparecem no ecrã. As instruções aplicam-se a ambos os sistemas, excepto indicação em contrário.
|
|
 |
Importante:
|
 | |
Antes de efectuar as operações apresentadas em seguida, certifique-se de que instalou todo o software necessário, incluindo o EPSON Scan. Para mais informações sobre como instalar o software, consulte o Guia de Instalação.
|
|
Ponto.1 Ligar o digitalizador
 |
Antes de ligar o digitalizador, certifique-se de que as duas patilhas de protecção se encontram na posição de desbloqueio e que o digitalizador está ligado ao computador. Além disso, verifique se o cabo da tampa do digitalizador está ligado.
|
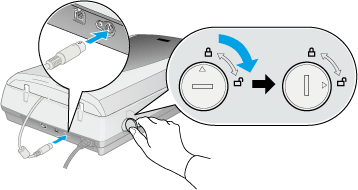

 |
Certifique-se de que a tampa está fechada e, em seguida, pressione a tecla de funcionamento  situada na parte frontal do digitalizador para o ligar. O indicador luminoso fica intermitente e, em seguida, permanece aceso (verde), o que significa que o processo de inicialização terminou. situada na parte frontal do digitalizador para o ligar. O indicador luminoso fica intermitente e, em seguida, permanece aceso (verde), o que significa que o processo de inicialização terminou.
|
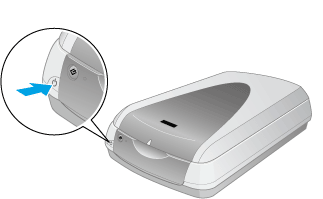

[Superior]
Ponto.2 Colocar materiais no vidro de digitalização
Pode digitalizar dois tipos de materiais: documentos reflexivos (como fotografias ou papel) ou materiais transparentes (como película). Para colocar materiais no vidro de digitalização, consulte a secção apresentada em seguida.

[Superior]
Ponto.3 Iniciar o software e digitalizar uma imagem
 |
Nota para utilizadores de Mac OS X:
|
 | |
Consoante a aplicação que estiver a utilizar, pode não conseguir iniciar o EPSON Scan da forma descrita.
|
|
Esta secção contém informações sobre como iniciar o EPSON Scan a partir do Photoshop Elements.
 |
Inicie o Adobe Photoshop Elements.
|
Utilizadores de Windows:
Faça clique em Iniciar, seleccione Todos os programas (Windows XP) ou Programas (Windows Me, 98 ou 2000) e, em seguida, faça clique em Adobe Photoshop Elements 2.0.
Utilizadores de Macintosh:
Faça clique duas vezes na pasta Adobe Photoshop Elements 2 em Macintosh HD e, em seguida, faça clique duas vezes no ícone Photoshop Elements 2.0.
 |
Seleccione Importar a partir do menu Ficheiro e, em seguida, seleccione EPSON Perfection 4870. O EPSON Scan inicia.
|
 |  |
Nota para utilizadores de Windows XP:
|
 |  | |
Não seleccione WIA-EPSON Perfection 4870 a partir do menu para seleccionar o digitalizador. Se o fizer, não poderá utilizar todas as funcionalidades do digitalizador EPSON.
|
|
 |
O EPSON Scan pré-visualiza automaticamente a imagem e identifica o tipo de documento e a origem do documento.
|
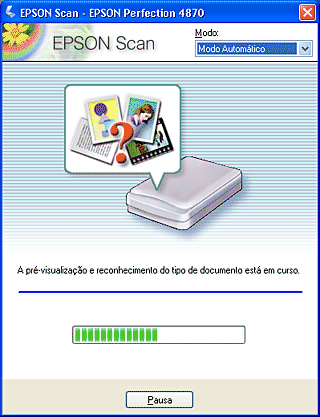
Se pretender efectuar mais definições, faça clique em Pausa e, em seguida, faça clique em Opções para abrir a caixa de diálogo de opções. Para mais informações sobre as definições, consulte a ajuda interactiva fazendo clique na tecla Ajuda da caixa de diálogo de opções.
 |
Depois de o EPSON Scan pré-visualizar e identificar o tipo de documento, aparece a janela apresentada em seguida. Pode ver a imagem pré-visualizada na janela.
|
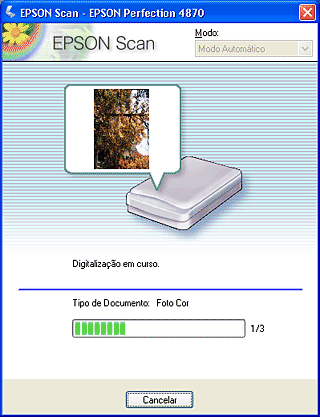
O EPSON Scan localiza automaticamente as imagens-alvo, altera a sua inclinação e, em seguida, inicia o processo de digitalização.
 |  |
Nota:
|
 |  | |
Tenha em atenção que se fizer clique em Cancelar neste ecrã, encerra o EPSON Scan.
|
|
 |
A imagem digitalizada é enviada para o Photoshop Elements.
|
 |
Nota:
|
 | -
Consoante a imagem que pretende digitalizar, pode não obter os resultados pretendidos. Neste caso, digitalize a imagem no modo casa ou no modo profissional.
|
|
 | -
Para mais informações sobre edições adicionais de imagens digitalizadas, consulte a documentação da aplicação.
|
|

[Superior]
Ponto.4 Guardar o resultado como ficheiro de imagem
Depois de digitalizar uma imagem, execute as operações apresentadas em seguida para a gravar.
 |
Seleccione Guardar como a partir do menu Ficheiro no Adobe Photoshop Elements.
|
 |
Escreva um nome de ficheiro, seleccione o formato de ficheiro e, em seguida, faça clique em Guardar. Para mais informações sobre os formatos de ficheiro, consulte as secções seguintes.
|
Formatos de ficheiro
A tabela seguinte apresenta alguns dos formatos de ficheiros de imagem mais comuns. Seleccione um formato adequado suportado pela aplicação de processamento de imagem quando guardar os ficheiros de imagem.
|
Formato (extensão do ficheiro)
|
Explicação
|
|
Formato BMP (*.BMP)
(Windows)
|
BMP é um formato de ficheiro de imagem padrão utilizado no Windows. A maioria das aplicações do Windows, incluindo os processadores de texto, conseguem ler e processar imagens neste formato.
|
|
Formato EPS (*.EPS)
|
EPS é um formato de ficheiro PostScript. A maioria das aplicações de imagem e de edição electrónica são compatíveis com o formato EPS.
|
|
Formato JPEG (*.JPG)
|
JPEG é um formato de ficheiro comprimido, que permite seleccionar a qualidade de compressão. No entanto, se a compressão for muito elevada, a qualidade da imagem diminui. Além disso, a qualidade da imagem diminui sempre que guardar o ficheiro de imagem em formato JPEG. Se editar um ficheiro de imagem depois de o guardar, a imagem original deve ser guardada num outro formato de ficheiro que não JPEG.
|
|
Formato PICT
(Macintosh)
|
PICT é um formato de ficheiro de imagem padrão para Macintosh. A maioria das aplicações Macintosh, incluindo processadores de texto, conseguem ler e processar imagens neste formato.
|
|
Formato PNG (*.PNG)
|
PNG é um formato de ficheiro portátil e bastante comprimido concebido para a visualização em aplicações de pesquisa na Web, o que permite seleccionar a qualidade de compressão. A qualidade da imagem não diminui quando guarda o ficheiro de imagem em formato PNG.
|
|
Formato TIFF (*.TIF)
|
TIFF é um formato de ficheiro concebido para a troca de dados entre aplicações, como Software gráfico e software de edição electrónica.
|

[Superior]
 Ponto.1 Ligar o digitalizador
Ponto.1 Ligar o digitalizador Ponto.2 Colocar materiais no vidro de digitalização
Ponto.2 Colocar materiais no vidro de digitalização Ponto.3 Iniciar o software e digitalizar uma imagem
Ponto.3 Iniciar o software e digitalizar uma imagem Ponto.4 Guardar o resultado como ficheiro de imagem
Ponto.4 Guardar o resultado como ficheiro de imagemPonto.1 Ligar o digitalizador
Ponto.2 Colocar materiais no vidro de digitalização
Ponto.3 Iniciar o software e digitalizar uma imagem
Ponto.4 Guardar o resultado como ficheiro de imagem

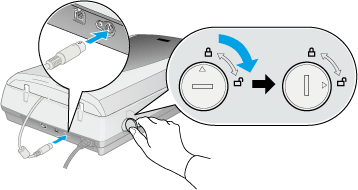


 situada na parte frontal do digitalizador para o ligar. O indicador luminoso fica intermitente e, em seguida, permanece aceso (verde), o que significa que o processo de inicialização terminou.
situada na parte frontal do digitalizador para o ligar. O indicador luminoso fica intermitente e, em seguida, permanece aceso (verde), o que significa que o processo de inicialização terminou.