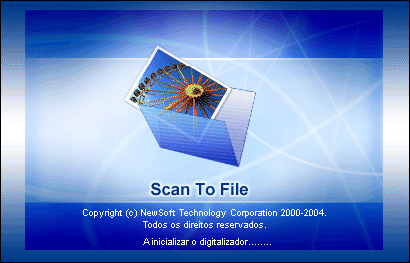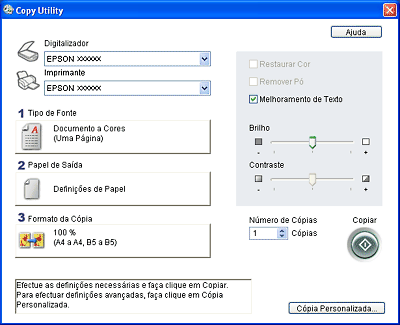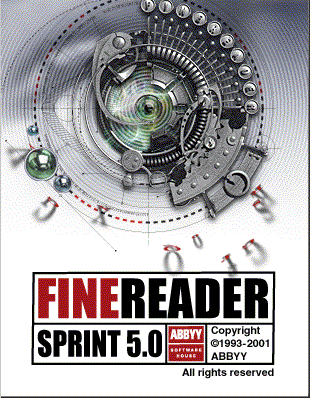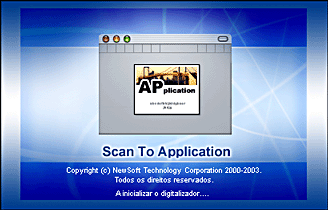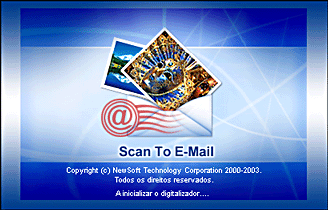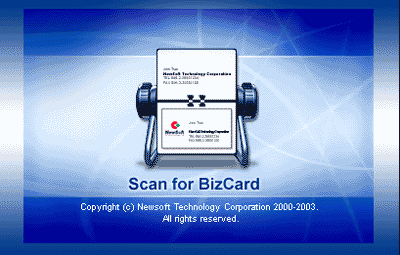Utilizar o EPSON Smart Panel
Aplicações da Janela do EPSON Smart Panel
 Scan and Save
Scan and Save
 Copy Center
Copy Center
 Edit Text
Edit Text
 Scan to Application
Scan to Application
 Scan to E-mail
Scan to E-mail
 EPSON Photo Site
EPSON Photo Site
 View and Create
View and Create
 Business Card
Business Card
A janela do EPSON Smart Panel contém várias aplicações. Consulte a secção seguinte para conhecer as aplicações disponíveis.
Se fizer clique nos respectivos ícones, pode digitalizar e enviar os dados directamente para a aplicação.
Além disso, pode atribuir ao botão Iniciar  do digitalizador qualquer uma das aplicações disponíveis. Para mais informações, consulte Atribuir uma aplicação ao botão Iniciar. Este procedimento torna a digitalização e o envio de dados para a aplicação atribuída ainda mais simples. Para tal, apenas terá de pressionar o botão Iniciar
do digitalizador qualquer uma das aplicações disponíveis. Para mais informações, consulte Atribuir uma aplicação ao botão Iniciar. Este procedimento torna a digitalização e o envio de dados para a aplicação atribuída ainda mais simples. Para tal, apenas terá de pressionar o botão Iniciar  do digitalizador. Para mais informações sobre cada uma das aplicações do EPSON Smart Panel, faça clique na tecla do ponto de interrogação situada na parte inferior direita do ecrã para visualizar a ajuda interactiva.
do digitalizador. Para mais informações sobre cada uma das aplicações do EPSON Smart Panel, faça clique na tecla do ponto de interrogação situada na parte inferior direita do ecrã para visualizar a ajuda interactiva.
Scan and Save
Utilize esta aplicação para digitalizar, converter e guardar a imagem numa pasta específica. Pode também converter uma imagem utilizando a norma PRINT Image Matching e adicionar vários efeitos de cor às imagens digitalizadas. Quando inicia esta aplicação, aparece o ecrã apresentado em seguida. Efectue as definições necessárias e faça clique em Scan and Save. A imagem é digitalizada a partir do EPSON Scan.
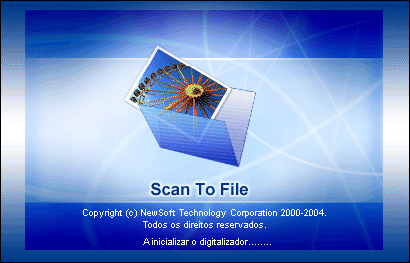
 |
Nota:
|

[Superior]
Copy Center
Utilize esta aplicação para transformar o digitalizador numa fotocopiadora digital, embora as funções disponíveis sejam muito mais eficazes e flexíveis do que as de fotocopiadoras convencionais. Utilizando esta aplicação, pode digitalizar e imprimir as imagens como fotografias. É possível copiar em vários formatos ou colocar várias fotografias na mesma página. Antes de imprimir uma imagem, pode visualizar os efeitos dos ajustes de imagem na janela de pré-visualização. Quando inicia esta aplicação, aparece o ecrã apresentado em seguida.
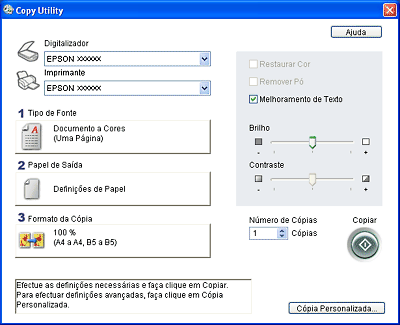

[Superior]
Edit Text
Utilize esta aplicação para digitalizar e converter as imagens em texto. O texto convertido pode ser guardado ou enviado para uma aplicação de processamento de texto. Quando inicia esta aplicação, aparece o ecrã apresentado em seguida.
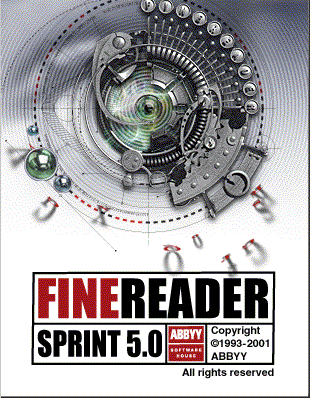
 |
Nota:
|
 | |
Se o ABBY FineReader não estiver instalado, o ícone Edit Text aparece esbatido e não se encontra disponível.
|
|

[Superior]
Scan to Application
Utilize esta aplicação para digitalizar e, em seguida, enviar as imagens para a aplicação pretendida para edição posterior. Quando inicia esta aplicação, aparece o ecrã apresentado em seguida e a imagem é digitalizada a partir do EPSON Scan.
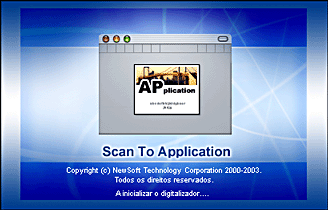

[Superior]
Scan to E-mail
Utilize esta aplicação para digitalizar uma imagem e enviar uma mensagem de correio electrónico com a imagem digitalizada em anexo. Quando inicia esta aplicação, aparece o ecrã apresentado em seguida e a imagem é digitalizada a partir do EPSON Scan.
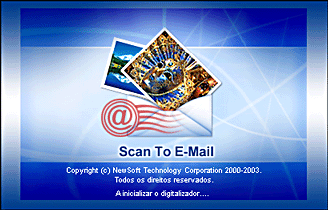

[Superior]
EPSON Photo Site
Utilize esta aplicação para digitalizar uma imagem utilizando a tecnologia PRINT Image Matching e, em seguida, carregá-la para o site de partilha de fotografias da EPSON. Quando inicia esta aplicação, a imagem é digitalizada a partir do EPSON Scan e é apresentada na caixa de diálogo do assistente de verificação (Verify Assistant). Faça clique em Seguinte e aparecerá a caixa de diálogo apresentada em seguida. Faça clique em Carregar para carregar a imagem.


[Superior]
View and Create
Utilize esta aplicação para digitalizar fotografias utilizando o ArcSoft PhotoImpression. Quando inicia esta aplicação, aparece o ecrã apresentado em seguida e o ArcSoft PhotoImpression inicia automaticamente.

 |
Nota:
|
 | |
Se o ArcSoft PhotoImpression não estiver instalado, o ícone View and Create aparece esbatido e não se encontra disponível.
|
|

[Superior]
Business Card
Utilize esta aplicação para digitalizar cartões de visita e converter as imagens em texto, de forma a poder organizar os cartões de visita na aplicação. Quando inicia esta aplicação, aparece o ecrã apresentado em seguida.
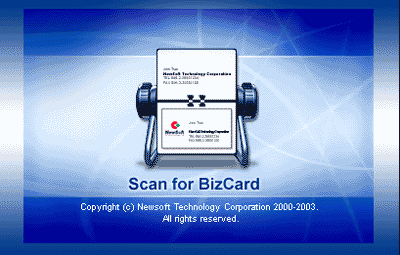
 |
Nota:
|
 | |
Se o Presto! BizCard não estiver instalado, o ícone Business Card aparece esbatido e não se encontra disponível.
|
|
 |
Nota para utilizadores de Mac OS 9:
|
 | |
Quando utilizar esta aplicação com o Alimentador Multifotografias, alimente um cartão de visita de cada vez.
|
|

[Superior]
 Scan and Save
Scan and Save Copy Center
Copy Center Edit Text
Edit Text Scan to Application
Scan to Application Scan to E-mail
Scan to E-mail EPSON Photo Site
EPSON Photo Site View and Create
View and Create Business Card
Business CardScan and Save
Copy Center
Edit Text
Scan to Application
Scan to E-mail
EPSON Photo Site
View and Create
Business Card
 do digitalizador qualquer uma das aplicações disponíveis. Para mais informações, consulte Atribuir uma aplicação ao botão Iniciar. Este procedimento torna a digitalização e o envio de dados para a aplicação atribuída ainda mais simples. Para tal, apenas terá de pressionar o botão Iniciar
do digitalizador qualquer uma das aplicações disponíveis. Para mais informações, consulte Atribuir uma aplicação ao botão Iniciar. Este procedimento torna a digitalização e o envio de dados para a aplicação atribuída ainda mais simples. Para tal, apenas terá de pressionar o botão Iniciar  do digitalizador. Para mais informações sobre cada uma das aplicações do EPSON Smart Panel, faça clique na tecla do ponto de interrogação situada na parte inferior direita do ecrã para visualizar a ajuda interactiva.
do digitalizador. Para mais informações sobre cada uma das aplicações do EPSON Smart Panel, faça clique na tecla do ponto de interrogação situada na parte inferior direita do ecrã para visualizar a ajuda interactiva.