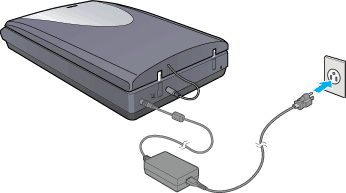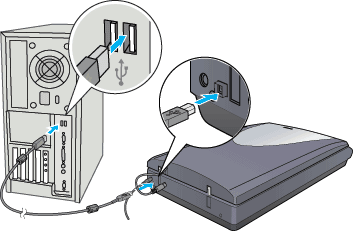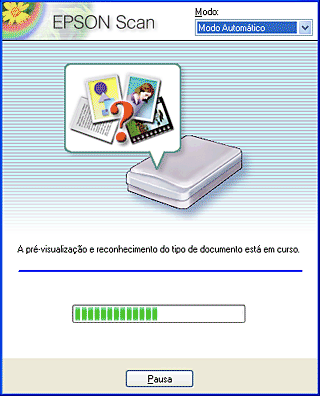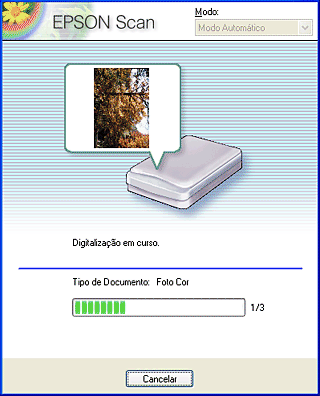Procedimentos Básicos de Digitalização
Digitalizar uma Imagem
 Ponto 1. Ligar o digitalizador
Ponto 1. Ligar o digitalizador
 Ponto 2. Colocar materiais no vidro de digitalização
Ponto 2. Colocar materiais no vidro de digitalização
 Ponto 3. Iniciar o software e digitalizar uma imagem
Ponto 3. Iniciar o software e digitalizar uma imagem
O EPSON Scan possui três modos que lhe permitem efectuar definições de digitalização: o Modo Automático, o Modo Casa e o Modo Profissional. Esta secção descreve como digitalizar uma imagem no Modo Automático. O Modo Automático permite digitalizar imagens utilizando as definições de ajuste automático. Para mais informações, consulte Seleccionar o Modo de Digitalização Adequado.
 |
Nota:
|
 | -
Não é possível digitalizar uma imagem que exceda a memória ou o espaço em disco disponíveis. Se tentar digitalizar a imagem, é apresentada uma mensagem de aviso no ecrã.
|
|
 | -
A maior parte das imagens apresentadas nesta secção são relativas ao Perfection 2480 Photo, pelo que poderão diferir das imagens do Perfection 2580 Photo. As instruções são as mesmas, excepto indicação em contrário.
|
|
 |
Nota para utilizadores de Macintosh:
|
 | |
A maioria das imagens apresentadas nesta secção são relativas ao Windows, pelo que poderão ser diferentes das imagens que aparecem no ecrã. As instruções são as mesmas, excepto indicação em contrário.
|
|
 |
Importante:
|
 | |
Antes de efectuar as operações apresentadas em seguida, certifique-se de que instalou todo o software necessário, incluindo o EPSON Scan. Para mais informações sobre como instalar o software, consulte o Guia de Instalação.
|
|
Ponto 1. Ligar o digitalizador
 |
Antes de ligar o digitalizador, certifique-se de que a patilha de protecção se encontra na posição de desbloqueio.
|
A patilha de protecção situa-se na parte inferior do digitalizador, do lado direito. Para a destrancar, levante o digitalizador e faça deslizar a patilha para a posição de desbloqueio.
 |  |
Importante:
|
 |  | |
Não vire o digitalizador ao contrário, pois poderá danificá-lo.
|
|
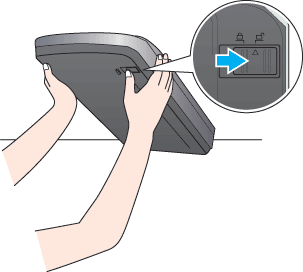
 |
Ligue o cabo da tampa do digitalizador.
|

 |
Ligue o cabo de corrente do digitalizador. O indicador luminoso do botão Iniciar  fica intermitente e, em seguida, permanece aceso (verde), o que significa que o processo de inicialização do digitalizador terminou. fica intermitente e, em seguida, permanece aceso (verde), o que significa que o processo de inicialização do digitalizador terminou.
|
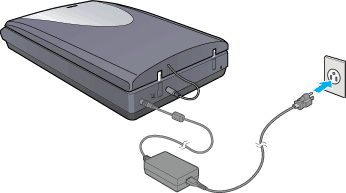
 |  |
Nota:
|
 |  | |
Se o cabo da tampa do digitalizador já estiver ligado ao digitalizador, não desligue o cabo da tampa depois de ligar o digitalizador.
|
|
 |
Utilize o cabo USB fornecido com o digitalizador. Ligue a extremidade quadrada do cabo USB à porta USB do digitalizador e ligue a outra extremidade do cabo a uma porta USB disponível no computador.
|
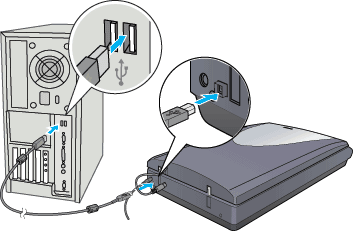
 |  |
Nota:
|
 |  | |
O digitalizador poderá não funcionar correctamente se utilizar um cabo USB que não o fornecido pela Epson, ou se ligar o digitalizador através de mais do que um sistema de concentração (hub).
|
|
 |  |
Importante:
|
 |  | |
Os conectores dos cabos de interface têm apenas uma posição correcta. Antes de ligar o conector à porta adequada, certifique-se de que este está correctamente posicionado.
|
|

[Superior]
Ponto 2. Colocar materiais no vidro de digitalização
Pode digitalizar dois tipos de materiais: materiais transparentes (como, por exemplo, películas) ou documentos reflexivos (tais como fotografias ou papel). Para colocar materiais no vidro de digitalização, consulte a secção apresentada em seguida.

[Superior]
Ponto 3. Iniciar o software e digitalizar uma imagem
 |
Nota para utilizadores de Mac OS X:
|
 | |
Consoante a aplicação que estiver a utilizar, pode não conseguir iniciar o EPSON Scan da forma descrita.
|
|
Pode iniciar o EPSON Scan das seguintes formas:
-
Iniciar directamente o EPSON Scan como uma aplicação autónoma
Para mais informações, consulte Iniciar Directamente o Software do Digitalizador (EPSON Scan).
-
Iniciar o EPSON Scan a partir de uma aplicação compatível com TWAIN
Para mais informações sobre como iniciar a partir do EPSON Smart Panel, consulte Descrição Geral do EPSON Smart Panel.
Esta secção contém informações sobre como iniciar o EPSON Scan a partir do ArcSoft PhotoImpression.
 |
Nota para utilizadores de Mac OS X 10.3:
|
 | |
Não utilize a função Mudança Rápida de Utilizador quando usar o digitalizador.
|
|
 |
Inicie o ArcSoft PhotoImpression.
|
Faça clique duas vezes no ícone PhotoImpression 5 (PhotoImpression para utilizadores de Macintosh) no ambiente de trabalho.
Pode também iniciar o ArcSoft PhotoImpression da forma apresentada em seguida.
Utilizadores de Windows:
Faça clique em Iniciar, seleccione Todos os programas (Windows XP) ou Programas (Windows Me, 98 SE ou 2000) e, em seguida, seleccione ArcSoft PhotoImpression 5. Por fim, faça clique em PhotoImpression 5.
Utilizadores de Macintosh:
Faça clique duas vezes na pasta Aplicações em Macintosh HD e, em seguida, faça clique duas vezes na pasta ArcSoft PhotoImpression 5. Por fim, faça clique duas vezes no ícone PhotoImpression.
 |
Faça clique na tecla Obter Foto e, em seguida, faça clique na tecla Câmara/Digitalizador no ecrã principal.
|
 |
Na secção Guardar as fotografias obtidas existente do lado direito do ecrã principal, seleccione um formato de ficheiro a partir da lista de formatos. Para mais informações, consulte Lista de formatos de ficheiro.
|
Especifique uma localização. Se pretender alterar a localização predefinida, faça clique no ícone Pesquisar e seleccione a pasta pretendida.
 |
Faça clique na tecla EPSON Perfection 2480/2580.
|
 |  |
Nota para utilizadores de Windows XP:
|
 |  | |
Não seleccione WIA-EPSON Perfection 2480/2580 a partir do menu para seleccionar o digitalizador. Se o fizer, não poderá utilizar todas as funcionalidades do digitalizador Epson.
|
|
 |
O EPSON Scan pré-visualiza automaticamente a imagem e identifica o tipo de documento e a origem do documento.
|
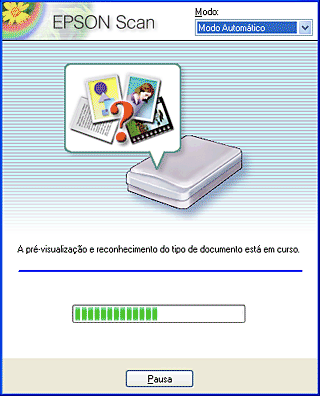
Se pretender efectuar mais definições, faça clique em Pausa e, em seguida, faça clique em Opções para abrir a caixa de diálogo de opções. Para mais informações sobre as definições, consulte a ajuda interactiva fazendo clique na tecla Ajuda da caixa de diálogo de opções.
 |
Depois de o EPSON Scan pré-visualizar e identificar o tipo de documento, aparece a janela apresentada em seguida. Pode ver a imagem pré-visualizada na janela.
|
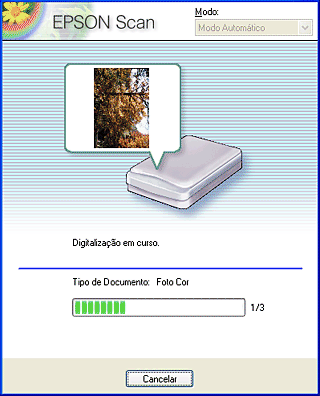
O EPSON Scan localiza automaticamente as imagens-alvo, altera a sua inclinação e, em seguida, inicia o processo de digitalização.
 |  |
Nota:
|
 |  | |
Tenha em atenção que se fizer clique em Cancelar neste ecrã, encerra o EPSON Scan.
|
|
 |
A imagem digitalizada é enviada para o ArcSoft PhotoImpression e guardada na pasta que especificou.
|
 |
Nota:
|
 | -
Consoante a imagem que pretende digitalizar, pode não obter os resultados pretendidos. Neste caso, digitalize a imagem no Modo Casa ou no Modo Profissional.
|
|
 | -
Para mais informações sobre edições adicionais de imagens digitalizadas, consulte a documentação da aplicação.
|
|
Lista de formatos de ficheiro
A tabela seguinte apresenta os formatos de ficheiro de imagem disponíveis no ArcSoft PhotoImpression. Seleccione um formato de ficheiro adequado antes de digitalizar as imagens.
|
Formato (extensão do ficheiro)
|
Explicação
|
|
BITMAP (*.BMP)
|
Formato de ficheiro de imagem padrão utilizado em Windows. A maioria das aplicações do Windows, incluindo os programas de processamento de texto, conseguem ler e processar imagens neste formato.
|
|
JPEG (*.JPG)
|
Formato de ficheiro comprimido. É possível seleccionar a qualidade de compressão. O formato JPEG permite obter um nível de compressão relativamente elevado. No entanto, quanto maior for o nível de compressão, menor é a qualidade de imagem (tenha em atenção que não é possível repor os dados originais). Além disso, a qualidade de imagem diminui sempre que os dados são guardados. O formato TIFF é recomendado quando necessitar de efectuar alterações, retoques ou outra operação semelhante.
|
|
PNG (*.PNG)
(Windows)
|
PNG é um formato de ficheiro portátil e muito comprimido concebido para a visualização em aplicações de pesquisa na Web, e que permite seleccionar a qualidade de compressão. A qualidade da imagem não diminui quando guarda o ficheiro de imagem em formato PNG.
|
|
TIFF (*.TIF)
|
Formato de ficheiro criado para a troca de dados entre várias aplicações, como, por exemplo, software gráfico e software de edição electrónica. Quando digitalizar imagens monocromáticas, pode especificar o tipo de compressão.
|

[Superior]
 Ponto 1. Ligar o digitalizador
Ponto 1. Ligar o digitalizador Ponto 2. Colocar materiais no vidro de digitalização
Ponto 2. Colocar materiais no vidro de digitalização Ponto 3. Iniciar o software e digitalizar uma imagem
Ponto 3. Iniciar o software e digitalizar uma imagemPonto 1. Ligar o digitalizador
Ponto 2. Colocar materiais no vidro de digitalização
Ponto 3. Iniciar o software e digitalizar uma imagem

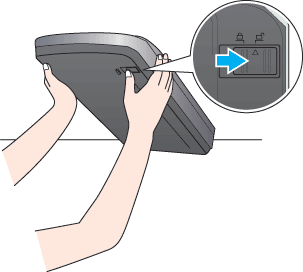



 fica intermitente e, em seguida, permanece aceso (verde), o que significa que o processo de inicialização do digitalizador terminou.
fica intermitente e, em seguida, permanece aceso (verde), o que significa que o processo de inicialização do digitalizador terminou.