 Pré-visualizar imagens
Pré-visualizar imagens Utilizar Demarcações
Utilizar DemarcaçõesComo
Pré-visualizar imagens
Utilizar Demarcações
Antes de digitalizar uma imagem, pode utilizar a janela Antever para visualizar os efeitos da maioria das definições do EPSON Scan e efectuar ajustes de imagem adicionais.
Faça clique em Antever para iniciar a pré-digitalização e pré-visualizar a imagem. Consoante o modo de digitalização e as definições do tipo de documento, poderá aparecer uma pequena seta situada à direita da tecla Antever que lhe permite seleccionar um método de pré-visualização. Faça clique na seta e seleccione Miniatura ou Normal para alterar o método de pré-visualização.
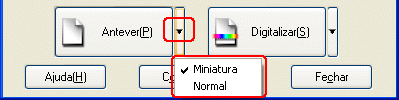
| Nota: |
|
|
O método de pré-visualização normal permite ver toda a imagem pré-visualizada e os efeitos das definições que efectuou. Permite ainda efectuar ajustes de imagem adicionais. Pode também utilizar demarcações para digitalizar apenas as partes seleccionadas de uma imagem. Para mais informações sobre demarcações, consulte Utilizar Demarcações.
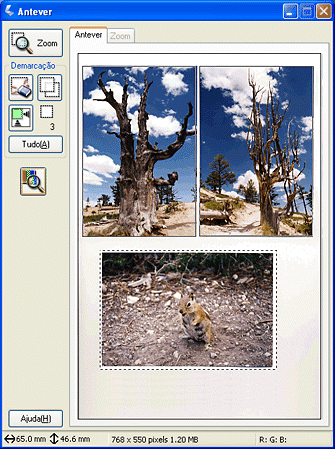
Faça clique na tecla Pré-visualização com zoom  para ampliar a área seleccionada da imagem. Utilize uma demarcação para seleccionar a área da imagem que pretende ampliar e, em seguida, faça clique nesta tecla. Aparece uma ampliação da área seleccionada no menu de zoom, onde pode visualizar em pormenor os efeitos das definições efectuadas.
para ampliar a área seleccionada da imagem. Utilize uma demarcação para seleccionar a área da imagem que pretende ampliar e, em seguida, faça clique nesta tecla. Aparece uma ampliação da área seleccionada no menu de zoom, onde pode visualizar em pormenor os efeitos das definições efectuadas.
| Nota: |
|
O método de pré-visualização de miniaturas permite pré-visualizar várias imagens como miniaturas. O EPSON Scan localiza automaticamente as imagens-alvo e aplica a função de exposição automática a cada imagem. Pode modificar cada uma das miniaturas e efectuar ajustes de imagem adicionais. Pode também utilizar demarcações para digitalizar apenas as partes seleccionadas de uma imagem. Para mais informações sobre demarcações, consulte Utilizar Demarcações.
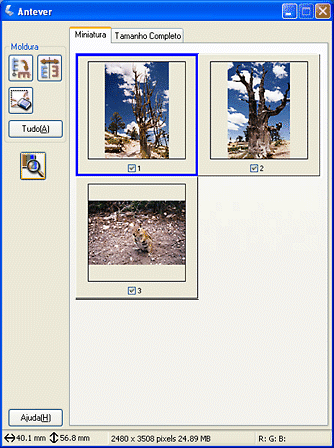
Para digitalizar uma miniatura, seleccione a caixa de verificação que aparece por baixo da imagem que pretende digitalizar e faça clique em Digitalizar.
Para modificar uma miniatura, faça clique na imagem para a seleccionar e, em seguida, seleccione as definições adequadas. A imagem seleccionada aparece identificada com uma moldura azul.
Para aplicar as mesmas alterações a todas as miniaturas em simultâneo, faça clique em Tudo.
Para ampliar uma miniatura, seleccione a miniatura pretendida e faça clique no separador Tamanho Completo. Aparece uma ampliação da imagem seleccionada no menu Tamanho Completo, onde pode visualizar com mais pormenor os efeitos das definições efectuadas.
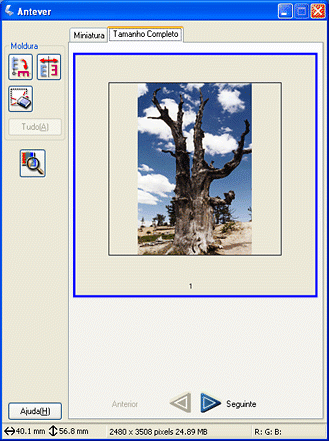
| Nota: |
|
|
|
Uma demarcação é uma moldura desenhada à volta de uma parte da imagem pré-visualizada para a seleccionar.
Pré-visualização normal:
Pode criar até 50 demarcações e utilizar demarcações para seleccionar a área que pretende ampliar com a tecla Pré-visualização com zoom  .
.
Pré-visualização de miniaturas:
Só é possível criar uma demarcação numa miniatura.
Para criar uma demarcação, desloque o ponteiro sobre a imagem apresentada na janela Antever. O ponteiro transforma-se numa cruz. Mantenha a tecla do rato pressionada enquanto arrasta a cruz sobre uma área da imagem e, em seguida, liberte a tecla do rato para criar a demarcação.
A moldura colocada à volta da demarcação aparece sob a forma de uma linha tracejada em movimento, o que significa que está activa e pode ser redimensionada.
O ponto onde fez clique pela primeira vez fica fixo, mas o resto da moldura pode ser redimensionado e deslocado.
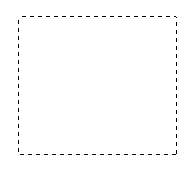
Quando o ponteiro do rato está dentro da demarcação (a moldura da área da imagem seleccionada) assume a forma de uma mão. Pode fazer clique e arrastar a demarcação para qualquer parte da janela Antever. Se mover a mão enquanto mantém a tecla Shift pressionada, só será possível deslocar a demarcação na horizontal ou na vertical.
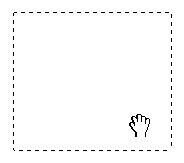
Quando o ponteiro do rato está colocado nos limites da demarcação, assume a forma de uma seta para que possa redimensionar a demarcação. Se arrastar a seta enquanto pressiona a tecla Shift, a demarcação é redimensionada proporcionalmente.
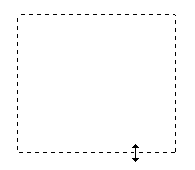
Para remover ou apagar uma demarcação, faça clique na demarcação e, em seguida, faça clique na tecla Apagar Demarcação  .
.
 Anterior |
 Seguinte |