
Como
Para guardar as imagens digitalizadas sem as editar numa aplicação, inicie directamente o EPSON Scan. Depois de digitalizar as imagens, estas são automaticamente guardadas como ficheiros na pasta especificada na caixa de diálogo Definições Gravar Ficheiro. Pode configurar esta operação da seguinte forma:
 | Inicie o EPSON Scan. |
Utilizadores de Windows:
Faça clique em Iniciar, seleccione Todos os programas (Windows XP) ou Programas (Windows Me, 98 ou 2000). Em seguida, seleccione EPSON Scan e faça clique em EPSON Scan.
Utilizadores de Mac OS 8.6 e OS 9:
Seleccione EPSON Scan a partir do menu damaçã.
Utilizadores de Mac OS X:
Faça clique no ícone EPSON Scan situado na pasta de aplicações.
 | Faça clique na seta situada à direita da tecla Digitalizar e, em seguida, seleccione Definições Gravar Ficheiro. |
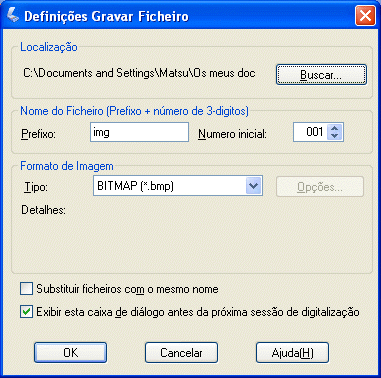
| Nota: |
|
 | Especifique o local onde pretende guardar as imagens digitalizadas. Se pretender alterar a localização predefinida, faça clique na tecla Pesquisar (Windows) ou na tecla Seleccionar (Macintosh) e seleccione a pasta pretendida. |
 | Especifique um nome para o ficheiro com uma sequência de caracteres alfanuméricos (prefixo) e um número de 3 dígitos (número inicial). |
Se pretender alterar o nome do ficheiro, insira uma sequência de caracteres alfanuméricos em Prefixo e seleccione o número inicial. O nome de um ficheiro é gerado utilizando uma combinação do prefixo e do número aqui especificado.
| Nota: |
|
|
|
 | Seleccione um formato de ficheiro a partir da tabela apresentada em seguida. Consoante o formato de ficheiro seleccionado, a tecla Opções pode estar disponível para que possa efectuar definições pormenorizadas para as imagens digitalizadas. |
|
Formato |
Explicação |
|
BITMAP (*.BMP) (Windows) |
Formato de ficheiro de imagem padrão utilizado em Windows. A maioria das aplicações do Windows, incluindo os programas de processamento de texto, conseguem ler e processar imagens neste formato. |
|
JPEG (*.JPG) |
Formato de ficheiro comprimido. É possível seleccionar a qualidade de compressão. O formato JPEG permite obter um nível de compressão relativamente elevado. No entanto, quanto maior for o nível de compressão, menor é a qualidade de imagem (tenha em atenção que não é possível repor os dados originais). Além disso, a qualidade de imagem diminui sempre que os dados são guardados. O formato TIFF é recomendado quando necessitar de efectuar alterações, retoques ou outra operação semelhante. |
|
Multi-TIFF (*.TIF) |
Formato TIFF através do qual as páginas múltiplas são guardadas no mesmo ficheiro. (com outros formatos, cada documento é guardado num ficheiro diferente). No entanto, para abrir os ficheiros Multi-TIFF, necessita de uma aplicação que suporte este formato. |
|
PDF (*.PDF) |
Formato de documento que não depende de plataformas. Para utilizar documentos PDF, necessita do Adobe Acrobat ® Reader® ou Acrobat. Quando guarda imagens a cores ou com níveis de cinzento em formato PDF, pode seleccionar uma qualidade de compressão. |
|
PICT (*.PCT) (Macintosh) |
Formato de ficheiro de imagem padrão utilizado em Macintosh. A maioria das aplicações do Macintosh, incluindo os programas de processamento de texto, conseguem processar imagens neste formato. |
|
TIFF (*.TIF) |
Formato de ficheiro criado para a troca de dados entre várias aplicações, como, por exemplo, software gráfico e software de edição electrónica. Quando digitalizar imagens monocromáticas, pode especificar o tipo de compressão. |
 | Faça clique em OK. |
 | Faça clique em Digitalizar. |
O EPSON Scan inicia o processo de digitalização.
 | A imagem digitalizada é gravada automaticamente no local especificado. |
 Anterior |
 Seguinte |