 |
 |
|
||
 |
||||
Digitalizar para um ficheiro PDF
Para todos os modelos
Utilizando o Epson Scan, pode criar um ficheiro PDF com as funções indicadas a seguir.
Digitalizar várias páginas de um documento para um ficheiro PDF: Pode digitalizar várias páginas de um documento e guardá-las num ficheiro PDF.
Criar um ficheiro PDF pesquisável: Pode criar um ficheiro PDF com uma função de procura para poder procurar palavras no ficheiro. (Esta função pode não estar disponível nalguns países.)
Especificar o número de páginas de um ficheiro PDF: Pode especificar o número máximo de página que pode incluir num ficheiro PDF. Se, por exemplo, estiver a digitalizar um documento de 20 páginas e especificar que o número de páginas a incluir num PDF é 4, são criados automaticamente 5 ficheiros PDF.
 Nota:
Nota:|
Para utilizar algumas destas funções tem de ter o ABBYY FineReader Sprint Plus fornecido com o digitalizador. Se tiver instalado o software de digitalização como descrito em Começar por aqui, o programa já ficou instalado. (O ABBYY FineReader Sprint Plus pode não estar disponível nalguns países.)
|
Consulte uma das secções abaixo, para iniciar a digitalização para um ficheiro PDF.
Full Auto Mode (Modo Automático): seleccione PDF como a definição Image Type (Tipo de Imagem) na janela File Save Settings (Definições Gravar Ficheiro). Para mais informações, consulte Digitalizar no Modo Automático. Se pretender digitalizar várias páginas de documentos num ficheiro PDF em série, altere o modo de digitalização para Home Mode (Modo Casa) ou Professional Mode (Modo Profissional). Para mais informações, consulte Alterar o modo de digitalização.
Office Mode (Modo Escritório): Digitalizar para um ficheiro PDF no Modo Escritório
Home Mode (Modo Casa): Digitalizar para um ficheiro PDF no Modo Casa
Professional Mode (Modo Profissional): Digitalizar para um ficheiro PDF no Modo Profissional
Digitalizar para um ficheiro PDF utilizando o painel de controlo
Para Office BX600FW/Office TX600F/SX600FW, Photo PX700W/Photo TX700W e Photo PX800FW/Photo TX800FW
 |
Coloque o documento no tabuleiro de documentos ou no AAD. Consulte o folheto para obter instruções.
|
 |
Seleccione a função Scan to PDF (Digit. para PDF) no painel de controlo. Aparece a janela Scan to PDF (Digit. para PDF).
|
 |
Faça clique em Settings (Definições). Aparece a janela Scan to PDF Settings (Definições de Digitalizar para PDF).
|
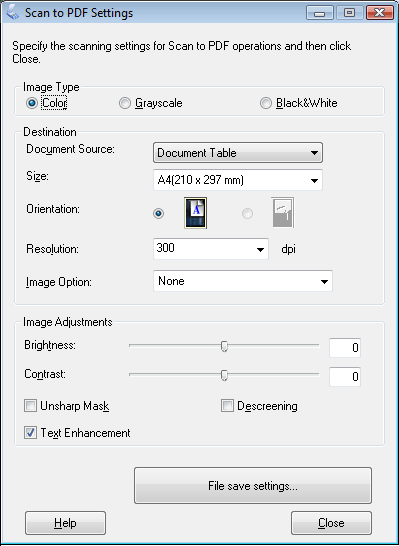
 |
Seleccione Color (Cor), Grayscale (Escala de Cinzentos) ou Black&White (Preto & Branco) como definição de Image Type (Tipo de imagem), para seleccionar as cores do original.
|
 Nota:
Nota:|
Se seleccionar Grayscale (Escala de Cinzentos) ou Black&White (Preto & Branco), também pode seleccionar uma definição de Image Option (Opção Imagem), como se descreve abaixo.
|
|
Definição de Image Option (Opção Imagem)
|
Descrição
|
|
None (Inexistente)
|
Não se aplica nenhuma definição de Image Option (Opção Imagem).
|
|
Color Enhance: Red (Melhoria de Cor: Vermelho)
|
Melhora o vermelho na digitalização.
|
|
Color Enhance: Green (Melhoria de Cor: Verde)
|
Melhora o verde na digitalização.
|
|
Color Enhance: Blue (Melhoria de Cor: Azul)
|
Melhora o azul na digitalização.
|
 |
Seleccione uma das definições indicadas como definição de Document Source (Origem do Documento).
|
Auto Detect (Detecção Automática): esta definição determina automaticamente se deve colocar o documento no AAD ou digitalizá-lo no tabuleiro de documentos.
Document Table (Tabuleiro de Documentos): Seleccione esta definição quando quiser digitalizar utilizando o tabuleiro de documentos.
ADF (AAD): Seleccione esta definição quando pretender digitalizar um documento de uma face ou apenas a primeira face de um documento de duas faces no AAD.
 |
Clique na seta para abrir a lista Size (Formato) e seleccione o tamanho do(s) original(ais).
|
 |
Se necessitar de seleccionar um tamanho que não apareça na lista Size (Formato), pode criar um tamanho personalizado. Clique na seta da lista Size (Formato) e seleccione Customize (Personalizar). Aparece a janela Source Size (Formato do Original).
|
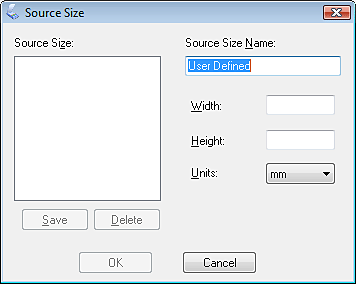
Escreva o nome do tamanho personalizado, introduza o tamanho, clique em Save (Gravar) e, em seguida, clique em OK. O novo tamanho aparece na lista Size (Formato).
 |
Faça clique na seta situada junto à lista Resolution (Resolução) e seleccione o número de pontos por polegada para efectuar a digitalização. Siga as indicações que se seguem.
|
|
O que irá fazer com a imagem digitalizada
|
Resolução de digitalização recomendada
|
|
Envio por correio electrónico, transferência para a Internet, visualização apenas no ecrã
|
96 a 150 ppp
|
|
Fax
|
200 ppp
|
|
Impressão
|
300 ppp
|
 |
Utilize as definições na área Image Adjustments (Ajustes de Imagem) da janela para modificar a qualidade da imagem, se necessário. Siga as indicações que se seguem.
|
|
Definição
|
Descrição
|
|
Brilho
|
Ajusta as áreas claras e escuras da imagem. Esta definição só está disponível quando o Image Type (Tipo de Imagem) está definido para Color (Cor) ou Grayscale (Escala de Cinzentos).
|
|
Contrast (Contraste)
|
Ajusta a diferença entre as áreas claras e escuras de toda a imagem. Esta definição só está disponível quando o Image Type (Tipo de Imagem) está definido para Color (Cor) ou Grayscale (Escala de Cinzentos).
|
|
Unsharp Mask (Máscara Suavizadora)
|
Active esta opção para que os contornos das áreas da imagem fiquem mais nítidos e melhorar a nitidez de toda a imagem. Desactive esta opção para suavizar os contornos. Esta definição só está disponível quando o Image Type (Tipo de Imagem) está definido para Color (Cor) ou Grayscale (Escala de Cinzentos).
|
|
Descreening (Sem Ondulação)
|
Remove os padrões ondulados que podem aparecer nas áreas da imagem que contêm ligeiras variações de sombreados, tais como os tons de pele. Melhora igualmente os resultados quando digitalizar imagens de jornais ou revistas que incluam ondulação no processo de impressão original. Esta definição só está disponível quando o Image Type (Tipo de Imagem) está definido para Color (Cor) ou Grayscale (Escala de Cinzentos).
|
|
Text Enhancement (Melhoramento de Texto)
|
Melhora o reconhecimento do texto ao digitalizar documentos de texto.
|
|
Threshold (Limiar)
|
Ajusta o nível dos contornos das áreas escuras de texto e desenhos, melhorando o reconhecimento do texto em programas OCR. Esta definição só está disponível quando o Image Type (Tipo de Imagem) está definido para Black&White (Preto & Branco).
|
 |
Clique em File Save Settings (Definições Gravar Ficheiro). Aparece a janela File Save Settings (Definições Gravar Ficheiro). As actuais definições de Paper Size (Formato), Orientation (Orientação), Margin (Margem) e outras definições aparecem abaixo.
|
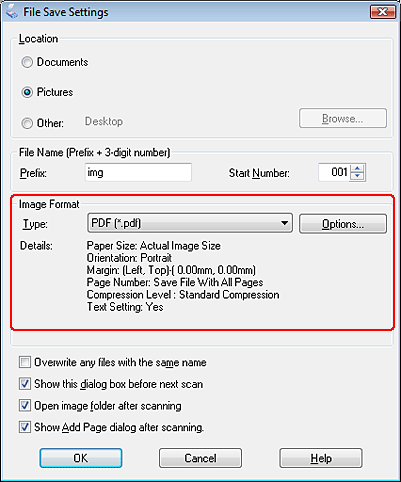
 |
Se necessitar de alterar qualquer uma das actuais definições de PDF, clique em Options (Opções). Aparece a janela EPSON PDF Plug-in Settings (Definições do Plug-in EPSON PDF).
|
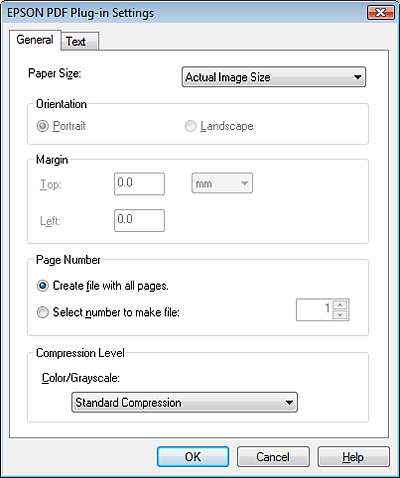
Efectue as definições correspondentes ao documento e faça clique em OK. Volta a aparecer a janela File Save Settings (Definições Gravar Ficheiro).
 Nota:
Nota:|
O separador Text (Texto) só está disponível se o ABBYY FineReader Sprint Plus estiver instalado. Se o ABBYY FineReader Sprint Plus não estiver disponível no seu país, não aparece o separador Text (Texto).
|
 |
Efectue as outras definições de gravação de ficheiro necessárias e faça clique em OK.
|
 |
Faça clique em Close (Fechar) para fechar a janela Scan to PDF (Digit. para PDF) e, de seguida, faça clique em Scan (Digitalizar). O Epson Scan digitaliza a página.
|
 |
Se estiver a digitalizar várias páginas, utilizando o tabuleiro de documentos, substitua a primeira página colocada no tabuleiro de documentos pela segunda e clique novamente em Scan (Digitalizar). Volte a efectuar esta operação para cada página do documento.
|
Se estiver a digitalizar mais de 30 páginas (espessura da resma de 3 mm [0,1 pol.] ou inferior), pode colocar as restantes páginas no AAD e clicar novamente em Scan (Digitalizar) para continuar.
 |
Quando terminar, faça clique em Finish (Terminar). O documento é guardado como ficheiro PDF na pasta Pictures (Imagens) ou My Pictures (As minhas Imagens) ou no local que tiver seleccionado na janela File Save Settings (Definições Gravar Ficheiro).
|
Digitalizar para um ficheiro PDF no Modo Escritório
Para Office BX300F/Office TX300F, Office BX600FW/Office TX600F/SX600FW e Photo PX800FW/Photo TX800FW
 |
Coloque o documento no tabuleiro de documentos ou no AAD. Consulte o folheto para obter instruções.
|
 |
Inicie o Epson Scan. Para mais informações, consulte Iniciar o Epson Scan.
|
 |
Na janela Office Mode (Modo Escritório), seleccione as definições Image Type (Tipo de Imagem), Document Source (Origem do Documento), Size (Formato) e Resolution (Resolução). Para mais informações, consulte Digitalizar no Modo Escritório.
|
 |
Clique em Preview (Antever) para pré-visualizar a(s) imagem(ns) e seleccione a área de digitalização. Para mais informações, consulte Pré-visualizar e ajustar a área de digitalização.
|
 |
Efectue outros ajustes de imagem necessários. Para mais informações, consulte Ajustar a cor e outras definições de imagem.
|
 |
Faça clique em Scan (Digitalizar). Aparece a janela File Save Settings (Definições Gravar Ficheiro).
|
 |
Seleccione PDF como definição de Type (Tipo). As actuais definições de Paper Size (Formato), Orientation (Orientação), Margin (Margem) e outras definições aparecem abaixo.
|
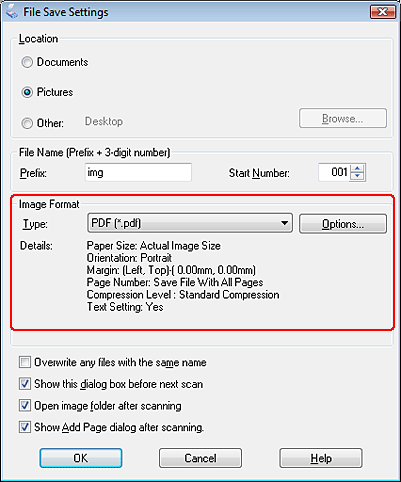
 |
Faça clique em Options (Opções). Aparece a janela EPSON PDF Plug-in Settings (Definições do Plug-in EPSON PDF).
|
Para criar um ficheiro PDF pesquisável, clique no separador Text (Texto), seleccione a opção Create searchable PDF (Criar PDF pesquisável), e, em seguida, seleccione o idioma na lista Text Language (Idioma do Texto).
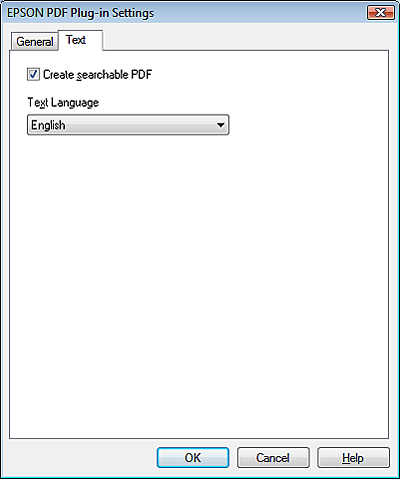
 Nota:
Nota:|
O separador Text (Texto) só está disponível se o ABBYY FineReader Sprint Plus estiver instalado. Se o ABBYY FineReader Sprint Plus não estiver disponível no seu país, não aparece o separador Text (Texto).
|
Para especificar o número máximo de páginas que podem ser incluídas num ficheiro PDF, clique no separador General (Geral) a ajuste a definição Select number to make file (Selec. núm. p/ criar fich.).
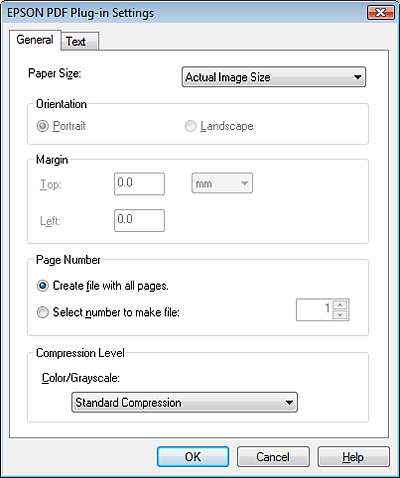
No que se refere às outras definições da janela EPSON PDF Plug-in Settings (Definições do Plug-in EPSON PDF), consulte a Ajuda do Epson Scan para mais informações.
 |
Efectue as definições correspondentes ao documento e faça clique em OK. Volta a aparecer a janela File Save Settings (Definições Gravar Ficheiro).
|
 |
Efectue as outras definições de gravação de ficheiro necessárias e faça clique em OK. O Epson Scan digitaliza o documento e apresenta a janela abaixo.
|
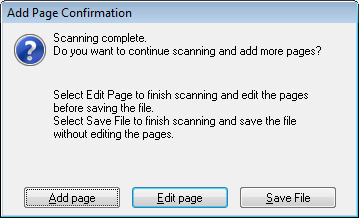
 Nota:
Nota:|
Se desactivar a opção Show Add Page dialog after scanning (Mostrar caixa Adicionar página depois de digitalizar) na janela File Save Settings (Definições Gravar Ficheiro), esta janela não aparece e o Epson Scan grava automaticamente o documento.
|
 |
Seleccione uma das opções que se seguem.
|
Add page (Adicionar Pág.): clique neste botão para digitalizar a página seguinte do documento. Se estiver a utilizar o tabuleiro de documentos, substitua a primeira página colocada no tabuleiro de documentos pela segunda e clique em Scan (Digitalizar). Se estiver a utilizar o ADD, coloque a primeira página do documento por cima das restantes páginas e, de seguida, coloque todo o documento (até 30 páginas ou uma espessura da resma de 3 mm [0,1 pol.] ou inferior) no AAD e, de seguida, clique em Scan (Digitalizar). Volte a efectuar esta operação para cada página do documento. Quando terminar, clique em Edit page (Editar Página) e avance para o ponto 12.
Edit page (Editar página): clique neste botão se tiver digitalizado todas as páginas necessárias, para poder editar as páginas digitalizadas antes de as gravar num ficheiro PDF. Em seguida, avance para o ponto 12.
Save File (Gravar Ficheiro): clique neste botão quando estiver preparado para terminar a digitalização e grave as páginas digitalizadas num ficheiro PDF sem as editar. Em seguida, avance para o ponto 14.
 |
Aparece a janela de Editing Page (Edição de Página) com miniaturas de cada página digitalizada.
|
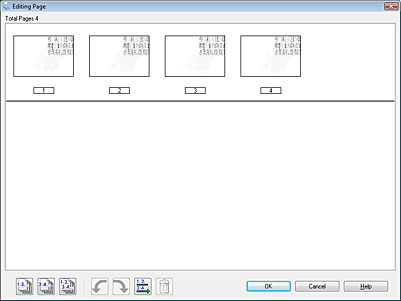
Utilize as ferramentas por baixo da janela Editing Page (Edição de Página), para seleccionar, rodar, reordenar e apagar páginas.
Se pretender incluir todas as páginas do documento nos ficheiros PDF com o aspecto actual, avance para o ponto 13.
Se pretender rodar as páginas, clique nas páginas ou utilize o ícone de páginas ímpares,
páginas ímpares,  páginas pares, ou de
páginas pares, ou de todas as páginas, para as seleccionar e depois clique no ícone
todas as páginas, para as seleccionar e depois clique no ícone  rodar para a esquerda ou
rodar para a esquerda ou  para a direita, para as rodar.
para a direita, para as rodar.
 páginas ímpares,
páginas ímpares,  páginas pares, ou de
páginas pares, ou de todas as páginas, para as seleccionar e depois clique no ícone
todas as páginas, para as seleccionar e depois clique no ícone  rodar para a esquerda ou
rodar para a esquerda ou  para a direita, para as rodar.
para a direita, para as rodar.Se pretender apagar as páginas, clique nas páginas ou utilize o ícone de  páginas ímpares ou de
páginas ímpares ou de  páginas pares, para as seleccionar e depois clique no ícone
páginas pares, para as seleccionar e depois clique no ícone  de apagamento para as apagar.
de apagamento para as apagar.
 páginas ímpares ou de
páginas ímpares ou de  páginas pares, para as seleccionar e depois clique no ícone
páginas pares, para as seleccionar e depois clique no ícone  de apagamento para as apagar.
de apagamento para as apagar.  Nota:
Nota:|
o ícone de apagar
 não está disponível quando selecciona todas as páginas. não está disponível quando selecciona todas as páginas. |
Para mais detalhes sobre as ferramentas da janela Editing Page (Edição de Página), consulte a Ajuda do Epson Scan.
 |
Quando terminar de editar as páginas, faça clique em OK. As páginas são guardadas num ficheiro PDF na pasta Pictures (Imagens) ou My Pictures (As minhas Imagens) ou no local que tiver seleccionado na janela File Save Settings (Definições Gravar Ficheiro) e volta à janela Office Mode (Modo Escritório).
|
 |
Clique em Close (Fechar) para sair do Epson Scan.
|
Digitalizar para um ficheiro PDF no Modo Casa
Para todos os modelos
 |
Coloque o documento no tabuleiro de documentos. Consulte o folheto para obter instruções.
|
 Nota:
Nota:|
No Home Mode (Modo Casa), só pode digitalizar no tabuleiro de documentos. Se pretender digitalizar utilizando o AAD, mude para o Office Mode (Modo Escritório) ou o Professional Mode (Modo Profissional). Para mais informações, consulte Alterar o modo de digitalização.
|
 |
Inicie o Epson Scan. Para mais informações, consulte Iniciar o Epson Scan.
|
 |
Na janela Home Mode (Modo Casa), seleccione as definições Document Type (Tipo de Documento), Image Type (Tipo de Imagem), Destination (Destino). Para mais informações, consulte Digitalizar no Modo Casa.
|
 |
Clique em Preview (Antever) para pré-visualizar a(s) imagem(ns) e seleccione a área de digitalização. Para mais informações, consulte Pré-visualizar e ajustar a área de digitalização.
|
 |
Efectue outros ajustes de imagem necessários. Para mais informações, consulte Ajustar a cor e outras definições de imagem.
|
 |
Dimensione a imagem, consoante o necessário. Para mais informações, consulte Seleccionar o tamanho da digitalização.
|
 |
Faça clique em Scan (Digitalizar). Aparece a janela File Save Settings (Definições Gravar Ficheiro).
|
 |
Seleccione PDF como definição de Type (Tipo). As actuais definições de Paper Size (Formato), Orientation (Orientação), Margin (Margem) e outras definições aparecem abaixo.
|
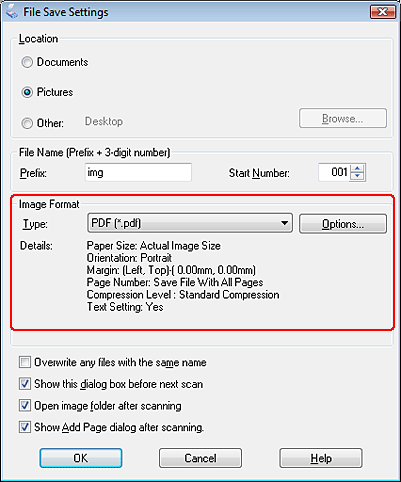
 |
Faça clique em Options (Opções). Aparece a janela EPSON PDF Plug-in Settings (Definições do Plug-in EPSON PDF).
|
Para criar um ficheiro PDF pesquisável, clique no separador Text (Texto), seleccione a opção Create searchable PDF (Criar PDF pesquisável), e, em seguida, seleccione o idioma na lista Text Language (Idioma do Texto).
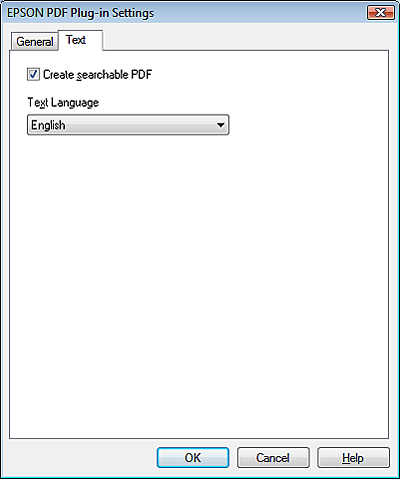
 Nota:
Nota:|
O separador Text (Texto) só está disponível se o ABBYY FineReader Sprint Plus estiver instalado. Se o ABBYY FineReader Sprint Plus não estiver disponível no seu país, não aparece o separador Text (Texto).
|
Para especificar o número máximo de páginas que podem ser incluídas num ficheiro PDF, clique no separador General (Geral) a ajuste a definição Select number to make file (Selec. núm. p/ criar fich.).
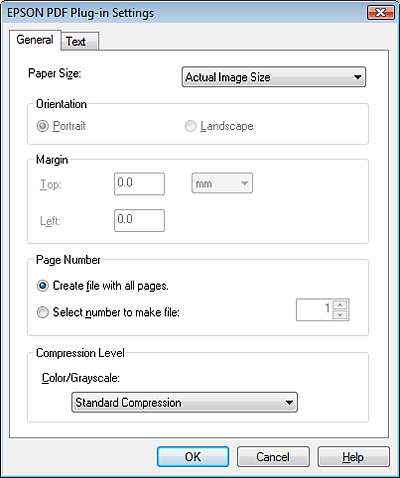
No que se refere às outras definições da janela EPSON PDF Plug-in Settings (Definições do Plug-in EPSON PDF), consulte a Ajuda do Epson Scan para mais informações.
 |
Efectue as definições correspondentes ao documento e faça clique em OK. Volta a aparecer a janela File Save Settings (Definições Gravar Ficheiro).
|
 |
Efectue as outras definições de gravação de ficheiro necessárias e faça clique em OK. O Epson Scan digitaliza o documento e apresenta a janela abaixo.
|
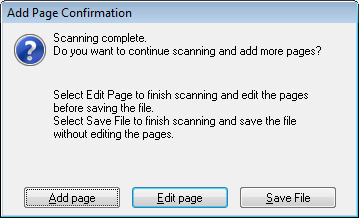
 Nota:
Nota:|
Se desactivar a opção Show Add Page dialog after scanning (Mostrar caixa Adicionar página depois de digitalizar) na janela File Save Settings (Definições Gravar Ficheiro), esta janela não aparece e o Epson Scan grava automaticamente o documento.
|
 |
Seleccione uma das opções que se seguem.
|
Add page (Adicionar Pág.): clique neste botão para digitalizar a página seguinte do documento. Substitua a primeira página colocada no tabuleiro de documentos pela página seguinte e clique em Scan (Digitalizar). Volte a efectuar esta operação para cada página do documento. Quando terminar, clique em Edit page (Editar Página) e avance para o ponto 13.
Edit page (Editar página): clique neste botão se tiver digitalizado todas as páginas necessárias, para poder editar as páginas digitalizadas antes de as gravar num ficheiro PDF. Em seguida, avance para o ponto 13.
Save File (Gravar Ficheiro): clique neste botão quando estiver preparado para terminar a digitalização e grave as páginas digitalizadas num ficheiro PDF sem as editar. Em seguida, avance para o ponto 15.
 |
Aparece a janela de Editing Page (Edição de Página) com miniaturas de cada página digitalizada.
|
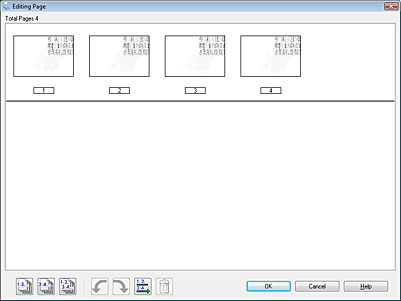
Utilize as ferramentas por baixo da janela Editing Page (Edição de Página), para seleccionar, rodar, reordenar e apagar páginas.
Se pretender incluir todas as páginas do documento nos ficheiros PDF com o aspecto actual, avance para o ponto 14.
Se pretender rodar as páginas, clique nas páginas ou utilize o ícone de páginas ímpares,
páginas ímpares,  páginas pares, ou de
páginas pares, ou de todas as páginas, para as seleccionar e depois clique no ícone
todas as páginas, para as seleccionar e depois clique no ícone  rodar para a esquerda ou
rodar para a esquerda ou  para a direita, para as rodar.
para a direita, para as rodar.
 páginas ímpares,
páginas ímpares,  páginas pares, ou de
páginas pares, ou de todas as páginas, para as seleccionar e depois clique no ícone
todas as páginas, para as seleccionar e depois clique no ícone  rodar para a esquerda ou
rodar para a esquerda ou  para a direita, para as rodar.
para a direita, para as rodar.Se pretender apagar as páginas, clique nas páginas ou utilize o ícone de  páginas ímpares ou de
páginas ímpares ou de  páginas pares, para as seleccionar e depois clique no ícone
páginas pares, para as seleccionar e depois clique no ícone  de apagamento para as apagar.
de apagamento para as apagar.
 páginas ímpares ou de
páginas ímpares ou de  páginas pares, para as seleccionar e depois clique no ícone
páginas pares, para as seleccionar e depois clique no ícone  de apagamento para as apagar.
de apagamento para as apagar.  Nota:
Nota:|
o ícone de apagar
 não está disponível quando selecciona todas as páginas. não está disponível quando selecciona todas as páginas. |
Para mais detalhes sobre as ferramentas da janela Editing Page (Edição de Página), consulte a Ajuda do Epson Scan.
 |
Quando terminar de editar as páginas, faça clique em OK. As páginas são guardadas num ficheiro PDF na pasta Pictures (Imagens) ou My Pictures (As minhas Imagens) ou no local que tiver seleccionado na janela File Save Settings (Definições Gravar Ficheiro) e volta à janela Home Mode (Modo Casa).
|
 |
Clique em Close (Fechar) para sair do Epson Scan.
|
Digitalizar para um ficheiro PDF no Modo Profissional
Para todos os modelos
 |
Coloque o documento no tabuleiro de documentos ou no AAD. Consulte o folheto para obter instruções.
|
 |
Inicie o Epson Scan. Para mais informações, consulte Iniciar o Epson Scan.
|
 |
Na janela Professional Mode (Modo Profissional), seleccione as definições Document Type (Tipo de Documento), Document Source (Origem do Documento), Auto Exposure Type (Tipo Auto Exposição), Image Type (Tipo de Imagem) e Resolution (Resolução). Para mais informações, consulte Digitalizar no Modo Profissional.
|
 |
Clique em Preview (Antever) para pré-visualizar a(s) imagem(ns) e seleccione a área de digitalização. Para mais informações, consulte Pré-visualizar e ajustar a área de digitalização.
|
 |
Efectue outros ajustes de imagem necessários. Para mais informações, consulte Ajustar a cor e outras definições de imagem.
|
 |
Dimensione a imagem, consoante o necessário. Para mais informações, consulte Seleccionar o tamanho da digitalização.
|
 |
Faça clique em Scan (Digitalizar). Aparece a janela File Save Settings (Definições Gravar Ficheiro).
|
 |
Seleccione PDF como definição de Type (Tipo). As actuais definições de Paper Size (Formato), Orientation (Orientação), Margin (Margem) e outras definições aparecem abaixo.
|
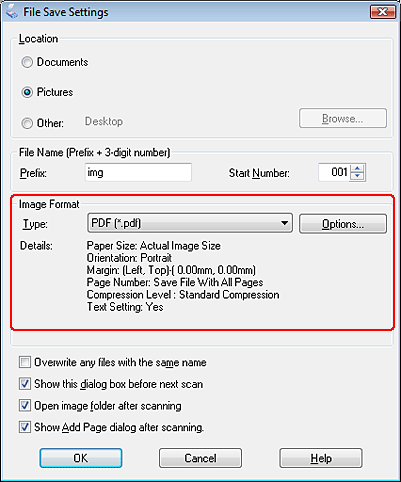
 |
Faça clique em Options (Opções). Aparece a janela EPSON PDF Plug-in Settings (Definições do Plug-in EPSON PDF).
|
Para criar um ficheiro PDF pesquisável, clique no separador Text (Texto), seleccione a opção Create searchable PDF (Criar PDF pesquisável), e, em seguida, seleccione o idioma na lista Text Language (Idioma do Texto).
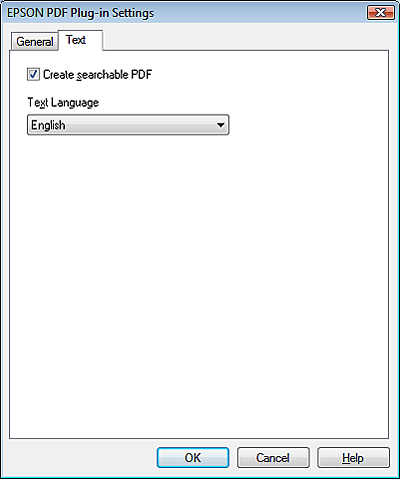
 Nota:
Nota:|
O separador Text (Texto) só está disponível se o ABBYY FineReader Sprint Plus estiver instalado. Se o ABBYY FineReader Sprint Plus não estiver disponível no seu país, não aparece o separador Text (Texto).
|
Para especificar o número máximo de páginas que podem ser incluídas num ficheiro PDF, clique no separador General (Geral) a ajuste a definição Select number to make file (Selec. núm. p/ criar fich.).
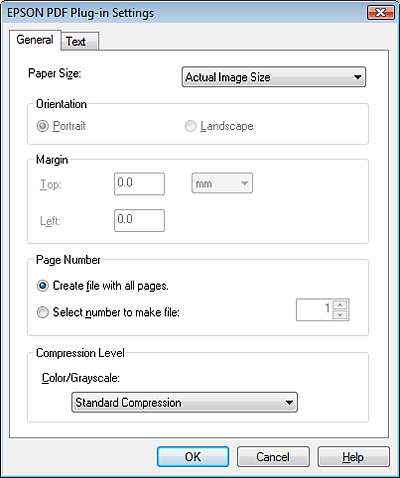
No que se refere às outras definições da janela EPSON PDF Plug-in Settings (Definições do Plug-in EPSON PDF), consulte a Ajuda do Epson Scan para mais informações.
 |
Efectue as definições correspondentes ao documento e faça clique em OK. Volta a aparecer a janela File Save Settings (Definições Gravar Ficheiro).
|
 |
Efectue as outras definições de gravação de ficheiro necessárias e faça clique em OK. O Epson Scan digitaliza o documento e apresenta a janela abaixo.
|
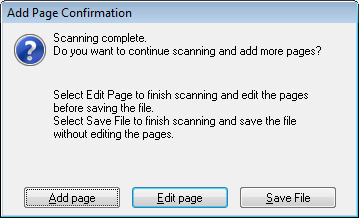
 Nota:
Nota:|
Se desactivar a opção Show Add Page dialog after scanning (Mostrar caixa Adicionar página depois de digitalizar) na janela File Save Settings (Definições Gravar Ficheiro), esta janela não aparece e o Epson Scan grava automaticamente o documento.
|
 |
Seleccione uma das opções que se seguem.
|
Add page (Adicionar Pág.): clique neste botão para digitalizar a página seguinte do documento. Se estiver a utilizar o tabuleiro de documentos, substitua a primeira página colocada no tabuleiro de documentos pela segunda e clique em Scan (Digitalizar). Se estiver a utilizar o ADD, coloque a primeira página do documento por cima das restantes páginas e, de seguida, coloque todo o documento (até 30 páginas ou uma espessura da resma de 3 mm [0,1 pol.] ou inferior) no AAD e, de seguida, clique em Scan (Digitalizar). Volte a efectuar esta operação para cada página do documento. Quando terminar, clique em Edit page (Editar Página) e avance para o ponto 13.
Edit page (Editar página): clique neste botão se tiver digitalizado todas as páginas necessárias, para poder editar as páginas digitalizadas antes de as gravar num ficheiro PDF. Em seguida, avance para o ponto 13.
Save File (Gravar Ficheiro): clique neste botão quando estiver preparado para terminar a digitalização e grave as páginas digitalizadas num ficheiro PDF sem as editar. Em seguida, avance para o ponto 15.
 |
Aparece a janela de Edição de Página com miniaturas de cada página digitalizada.
|
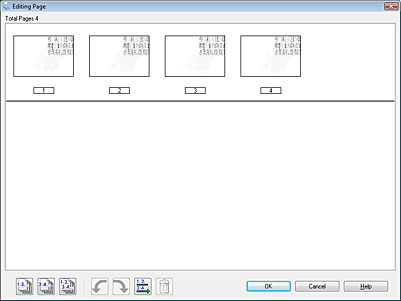
Utilize as ferramentas por baixo da janela Editing Page (Edição de Página), para seleccionar, rodar, reordenar e apagar páginas.
Se pretender incluir todas as páginas do documento nos ficheiros PDF com o aspecto actual, avance para o ponto 14.
Se pretender rodar as páginas, clique nas páginas ou utilize o ícone de páginas ímpares,
páginas ímpares,  páginas pares, ou de
páginas pares, ou de todas as páginas, para as seleccionar e depois clique no ícone
todas as páginas, para as seleccionar e depois clique no ícone  rodar para a esquerda ou
rodar para a esquerda ou  para a direita, para as rodar.
para a direita, para as rodar.
 páginas ímpares,
páginas ímpares,  páginas pares, ou de
páginas pares, ou de todas as páginas, para as seleccionar e depois clique no ícone
todas as páginas, para as seleccionar e depois clique no ícone  rodar para a esquerda ou
rodar para a esquerda ou  para a direita, para as rodar.
para a direita, para as rodar.Se pretender apagar as páginas, clique nas páginas ou utilize o ícone de  páginas ímpares ou de
páginas ímpares ou de  páginas pares, para as seleccionar e depois clique no ícone
páginas pares, para as seleccionar e depois clique no ícone  de apagamento para as apagar.
de apagamento para as apagar.
 páginas ímpares ou de
páginas ímpares ou de  páginas pares, para as seleccionar e depois clique no ícone
páginas pares, para as seleccionar e depois clique no ícone  de apagamento para as apagar.
de apagamento para as apagar.  Nota:
Nota:|
o ícone de apagar
 não está disponível quando selecciona todas as páginas. não está disponível quando selecciona todas as páginas. |
Para mais detalhes sobre as ferramentas da janela Editing Page (Edição de Página), consulte a Ajuda do Epson Scan.
 |
Quando terminar de editar as páginas, faça clique em OK. As páginas são guardadas num ficheiro PDF na pasta Pictures (Imagens) ou My Pictures (As minhas Imagens) ou no local que tiver seleccionado na janela File Save Settings (Definições Gravar Ficheiro) e volta à janela Professional Mode (Modo Profissional).
|
 |
Clique em Close (Fechar) para sair do Epson Scan.
|
Digitalização de duas faces
Para Office BX300F/Office TX300F, Office BX600FW/Office TX600F/SX600FW e Photo PX800FW/Photo TX800FW
Pode digitalizar um documento de 2 faces utilizando o AAD. Primeiro digite as páginas com números pares e depois volte o documento e digitalize as páginas com números ímpares. Depois pode utilizar a janela Editing Page (Edição de Página) para ordenar automaticamente as páginas.
 Nota:
Nota:|
Os pontos seguintes referem-se à digitalização duas faces no Office Mode (Modo Escritório).
|
 |
Coloque a primeira página do documento no AAD. Consulte o folheto para obter instruções.
|
 |
Inicie o Epson Scan. Para mais informações, consulte Iniciar o Epson Scan.
|
 |
Seleccione Office Mode (Modo Escritório) na lista Mode (Modo). Para mais informações, consulte Alterar o modo de digitalização.
|
 |
Na janela Office Mode (Modo Escritório), seleccione as definições Image Type (Tipo de Imagem), Size (Formato) e Resolution (Resolução). Para mais informações, consulte Digitalizar no Modo Escritório.
|
 |
Seleccione Auto Detect (Detecção Automática) ou ADF (AAD) como definição de Document Source (Origem do Documento).
|
 |
Faça clique em Preview (Antever). O AAD alimenta a primeira página do documento e o Epson Scan pré-digitaliza a página e apresenta-a na janela Preview (Antever). Em seguida, o AAD ejecta a primeira página.
|
 |
Efectue todos os ajustes de imagem necessários. Para mais informações, consulte Ajustar a cor e outras definições de imagem.
|
 |
Coloque a primeira página do documento por cima das restantes páginas e, de seguida, coloque todo o documento (até 30 páginas ou uma espessura da resma de 3 mm [0,1 pol.] ou inferior) no AAD.
|
 |
Faça clique em Scan (Digitalizar). Aparece a janela File Save Settings (Definições Gravar Ficheiro).
|
 |
Seleccione PDF como definição de Type (Tipo). As actuais definições de Paper Size (Formato), Orientation (Orientação), Margin (Margem) e outras definições aparecem abaixo.
|
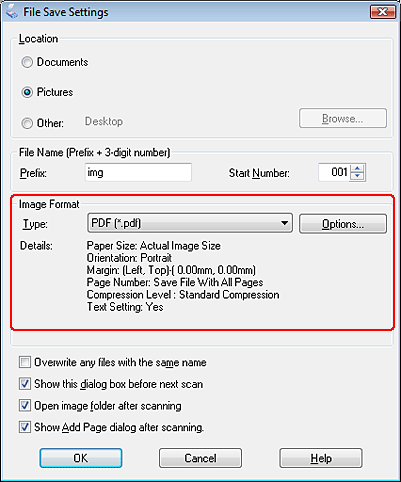
 |
Faça clique em Options (Opções). Aparece a janela EPSON PDF Plug-in Settings (Definições do Plug-in EPSON PDF).
|
Para criar um ficheiro PDF pesquisável, clique no separador Text (Texto), seleccione a opção Create searchable PDF (Criar PDF pesquisável), e, em seguida, seleccione o idioma na lista Text Language (Idioma do Texto).
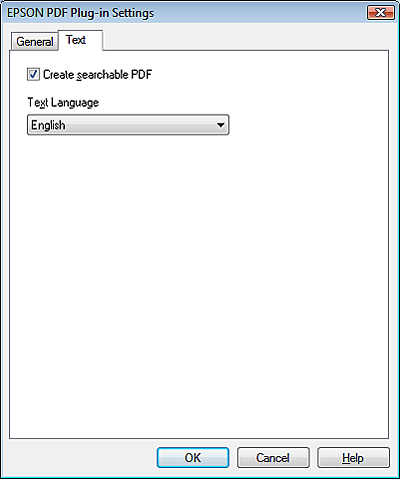
 Nota:
Nota:|
O separador Text (Texto) só está disponível se o ABBYY FineReader Sprint Plus estiver instalado. Se o ABBYY FineReader Sprint Plus não estiver disponível no seu país, não aparece o separador Text (Texto).
|
Para especificar o número máximo de páginas que podem ser incluídas num ficheiro PDF, clique no separador General (Geral) a ajuste a definição Select number to make file (Selec. núm. p/ criar fich.).
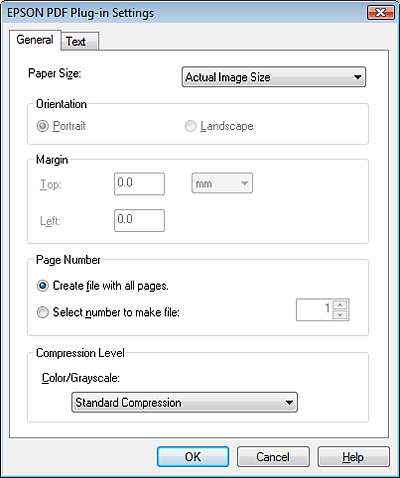
No que se refere às outras definições da janela EPSON PDF Plug-in Settings (Definições do Plug-in EPSON PDF), consulte a Ajuda do Epson Scan para mais informações.
 |
Efectue as definições correspondentes ao documento e faça clique em OK. Volta a aparecer a janela File Save Settings (Definições Gravar Ficheiro).
|
 |
Efectue as outras definições de gravação de ficheiro necessárias e faça clique em OK. O Epson Scan digitaliza o documento e apresenta a janela abaixo.
|
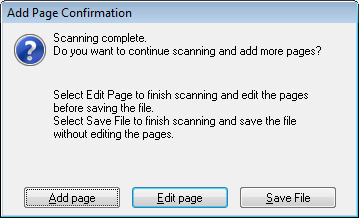
 Nota:
Nota:|
Se desactivar a opção Show Add Page dialog after scanning (Mostrar caixa Adicionar página depois de digitalizar) na janela File Save Settings (Definições Gravar Ficheiro), esta janela não aparece.
|
 |
Clique em Add page (Adicionar Pág.).
|
 |
Retire o documento do AAD. Volte-o ao contrário e coloque-o no tabuleiro de entrada com a última página no cimo.
|
 |
Faça clique em Scan (Digitalizar). As páginas com números pares são digitalizadas e aparece novamente a janela Add Page Confirmation (Confirmação de Adicionar página).
|
 |
Clique em Edit page (Editar página).
|
 |
Aparece a janela de Editing Page (Edição de Página) com miniaturas de cada página digitalizada.
|
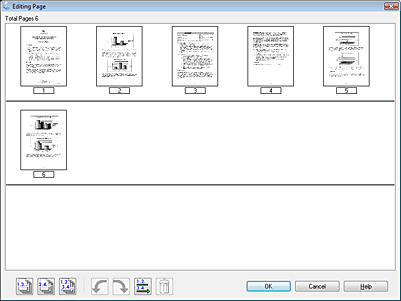
 |
Clique no botão
 Sort by Page Number (Ordenar por número de página). As páginas são ordenadas automaticamente pela ordem correcta. Sort by Page Number (Ordenar por número de página). As páginas são ordenadas automaticamente pela ordem correcta. |
 |
Faça clique em OK. As páginas são guardadas num ficheiro PDF na pasta Pictures (Imagens) ou My Pictures (As minhas Imagens) ou no local que tiver seleccionado na janela File Save Settings (Definições Gravar Ficheiro) e volta à janela Office Mode (Modo Escritório).
|
 |
Clique em Close (Fechar) para sair do Epson Scan.
|
