 |
 |
|
||

|
||||
 |
||||
Konfigurere nettverksgrensesnittet
Dette avsnittet forklarer hvordan du konfigurerer skriverens nettverksgrensesnitt med datamaskinen ved hjelp av medfølgende programvare EpsonNet Config.
Bruke EpsonNet Config
Starte EpsonNet Config
 Merk:
Merk:|
Vil du installere EpsonNet Config, kan du se Få tilgang til skriveren fra en annen datamaskin.
|
Windows
 |
Sørg for at skriveren er påslått.
|
 |
Klikk Start-knappen (eller Start), Programs (Programmer) (eller All Programs (Alle programmer)), EpsonNet, EpsonNet Config V3 og deretter EpsonNet Config.
|
For Windows Vista: Klikk Continue (Fortsett) i dialogboksen User Account Control (Brukerkontokontroll).
 Merk:
Merk:|
Hvis følgende skjerm kommer opp, bekreft at utgiveren er SEIKO EPSON, og klikk Unblock (Fjern blokkering). Hvis du klikker Keep blocking (Fortsett blokkering), registrerer du EpsonNet Config (Windows) i Windows Firewall (Windows-brannmur). Hvis det er installert kommersielt tilgjengelig brannmurprogramvare, kan det vises et tilsvarende skjermbilde. Se i Brukerhåndboken for programvaren, og tillat kommunikasjon midlertidig.
|
Mac OS X
 |
Sørg for at skriveren er påslått.
|
 |
Dobbeltklikk på Macintosh HD-ikonet etterfulgt av Applications (Applikasjoner)-mappen.
|
 Merk:
Merk:|
Dersom Macintosh HD-ikonnavnet har blitt endret, dobbeltklikk på ikonet for harddisken som kjører Mac OS X.
|
 |
Dobbeltklikk på EpsonNet-mappen og så EpsonNet Config-mappen.
|
 |
Dobbeltklikk på EpsonNet Config-ikonet for å starte programvaren.
|
Oppsettsprosedyre
Nedenfor vises et eksempel på bruk av EpsonNet Config for Windows. Den samme fremgangsmåten vil gjelde for EpsonNet Config for Mac OS X.
 Merk:
Merk:|
Vil du vite mer om installeringsskjermbildene og menylinjen, kan du se i hjelpen for EpsonNet Config.
|
 |
Velg skriveren fra skriverlisten.
|
 Merk:
Merk:|
Hvis skriveren beholder sin standard IP-adresse, er det ikke sikkert skrivernavnet vises. Hvis dette er tilfelle, gi skriveren MAC-adressen som kjennetegn. Hvis det er flere skrivere, bruk også MAC-adressen som kjennetegn. MAC-adressen kan kontrolleres på skriverens kontrollpanel eller statusarket for nettverket.
|
 |
Klikk Configuration (Konfigurasjon).
|
 |
Elementer som kan vises eller redigeres, vises i ruten til venstre i vinduet Device Interface Properties (Egenskaper for enhetsgrensesnitt).
|
 |
Når innstillingene er fullført, klikker du Transmit.
|
 |
Skriv inn passordet.
|
 Merk:
Merk:|
Ved førstegangs innstilling, klikk OK for å stille inn passordet. Hvis passordet alt er innstilt, skriv inn passordet i Password (Passord)-feltet og klikk OK.
|
 |
Etter en liten stund vil Transmission is complete (Overføring er fullført)-skjermen komme opp. Trykk OK.
|
 |
Etter omtrent tre minutter klikker du Refresh for å kontrollere innstillingene.
|
 Merk:
Merk:|
Det tar opptil tre minutter å aktivere innstillingene. Hold skriveren påslått.
|
Bruk av WCN (Windows Connect Now)
Med WCN (Windows Connect Now) kan du angi den trådløse sikkerheten automatisk ved hjelp av en USB Flash-enhet i Windows XP med Service Pack 2 (Servicepakke 2) (SP2) eller Windows Vista. Bruk installasjonsveiviseren for trådløst nettverk til å lagre nettverksinnstillingene på en USB Flash-enhet, og bruk deretter skriverens kontrollpanel til å overføre innstillingene fra USB Flash-enheten til skriveren.
 Merk:
Merk:|
Wireless Connect Now kan ikke brukes hvis den trådløse sikkerhetstypen er innstilt på WPA-PSK (AES). USB Flash-enheter med innebygd funksjonalitet for USB-hub kan ikke brukes.
|
Bruke veiviseren for Windows Connect Now i Windows Vista
 |
Klikk Start-knappen, velg Network (Nettverk) og deretter Add a wireless device (Legg til en trådløs enhet).
|
 |
Klikk I want to add a wireless device or computer that is not on the list, using a USB flash drive (Jeg vil legge til en trådløs enhet eller datamaskin som ikke finnes på listen, ved hjelp av en USB-flash-enhet).
|
 |
Klikk Add the device or computer using a USB flash drive (Legg til enheten eller datamaskinen med en USB-flash-enhet).
|
 Merk:
Merk:|
Hvis Add a wireless device (Legg til en trådløs enhet) er blitt brukt tidligere, vises skjermbildet for valg av nettverk. Vil du bruke tidligere konfigurerte innstillinger på skriveren, velger du et nettverk fra listen, og deretter klikker du Next (Neste) for å gå til trinn 7. Vil du konfigurere nye innstillinger, velger du Create a New Wireless Network Profile (Opprett en ny trådløs nettverksprofil), og deretter klikker du Next (Neste).
|
 |
Angi SSID-en til skriverens tilgangspunkt i Network name (SSID) (Nettverksnavn (SSID)), og klikk deretter Next (Neste).
|
 Merk:
Merk:|
Hvis WPA-PSK (TKIP) brukes som krypteringsmetode (sikkerhet), merker du av for Use WPA encryption instead of WEP (WPA is stronger than WEP but not all devices are compatible with WPA) (Bruk WPA-kryptering istedenfor WEP (WPA er sterkere enn WEP, men ikke alle enheter er kompatible med WPA)), og deretter klikker du Next (Neste).
|
 |
Klikk Show advanced network security options (Vis avanserte alternativer for nettverksikkerhet).
|
 |
Velg Security method (Sikkerhetsmetode).
|
 Merk:
Merk:|
Hvis WPA-PSK (TKIP) brukes som krypteringsmetode (sikkerhet), velger du WPA-Personal. Dersom en annen metode brukes, velg WEP.
|
 |
Angi sikkerhetsnøkkelen eller passorduttrykket i feltet Security key or passphrase (Sikkerhetsnøkkel eller passordfrase), og klikk Next (Neste).
|
 |
Klikk Continue (Fortsett) i dialogboksen User Account Control (Brukerkontokontroll).
|
 |
Følg instruksjonene på skjermen. Koble USB Flash-enheten til en ledig USB-port på datamaskinen.
|
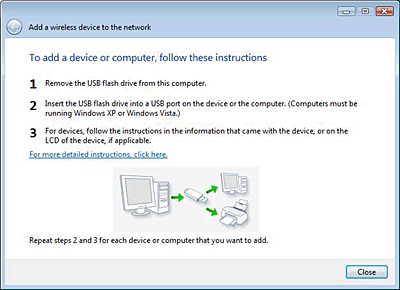
 |
Ta ut USB Flash-enheten fra datamaskinen når instruksjonsskjermbildet vises.
|
 |
Følg instruksjonene i avsnittet WCN-oppsett på skriveren.
|
Bruke veiviseren for Windows Connect Now i Windows XP
 |
Klikk Start og så Control Panel (Kontrollpanel).
|
 |
Klikk Network and Internet Connections (Nettverk og Internettforbindelse) og så Wireless Network Setup Wizard (Installasjonsveiviser for trådløst nettverk).
|
 |
Klikk Next (Neste).
|
 Merk:
Merk:|
Hvis Wireless Network Setup Wizard (Installasjonsveiviser for trådløst nettverk) er blitt brukt tidligere, vises skjermbildet Select a task (Velg en oppgave). Vil du bruke tidligere konfigurerte innstillinger på skriveren, velger du Add new computers or devices to the xxxxxxx network (Legg til nye datamaskiner eller enheter på nettverket xxxxxxx), og går til trinn 7. Vil du konfigurere nye innstillinger, velger du Set up a new wireless network (Installer et nytt trådløst nettverk).
|
 |
Angi SSID-en til skriverens tilgangspunkt i Network name (SSID) (Nettverksnavn (SSID)), velg Manually assign a network key (Tildel nettverksnøkkel manuelt), og klikk deretter Next (Neste).
|
 Merk:
Merk:|
Hvis WPA-PSK (TKIP) brukes som krypteringsmetode (sikkerhet), merker du av for Use WPA encryption instead of WEP (WPA is stronger than WEP but not all devices are compatible with WPA) (Bruk WPA-kryptering istedenfor WEP (WPA er sterkere enn WEP, men ikke alle enheter er kompatible med WPA)), og deretter klikker du Next (Neste).
|
 |
Skriv inn teksten på tilgangspunktet i Network key (Nettverksnøkkel) og Confirm network key (Bekreft nettverksnøkkel), og klikk Next (Neste).
|
 |
Velg Use a USB flash drive (Bruk en USB-flash-enhet), og klikk deretter Next (Neste).
|
 |
Følg instruksjonene på skjermen. Koble USB Flash-enheten til datamaskinen.
|
 |
Ta ut USB Flash-enheten fra datamaskinen hvis det vises en melding om det på skjermen.
|
 |
Følg instruksjonene i WCN-oppsett på skriveren.
|
 |
Koble USB-flash-enheten til datamaskinen igjen og klikk Next (Neste).
|
 |
Følg instruksjonene på skjermen.
|
WCN-oppsett på skriveren
 |
Gå inn i Setup mode (Installasjonsmodus).
|
 |
Velg Network Settings (Nettverksinnstill.).
|
 |
Velg Wireless LAN Setup (Trådløst LAN-oppsett), og velg deretter Yes (Ja).
|
 |
Velg Enable (Aktiver).
|
 |
Velg WCN Wireless LAN Setup (WCN trådløst LAN-oppsett), og trykk deretter OK.
|
 |
Følg instruksjonene på kontrollpanelet. Hvis en melding kommer opp og ber deg koble til USB-flash-enheten, koble den til den fremre USB-porten på skriveren.
|
 |
Når Establishing the wireless connection with WCN (Oppretter trådløs forbindelse med WCN) kommer opp på kontrollpanelet, koble USB-flash-enheten fra skriveren og trykk OK.
|
Ad hoc-modus
I Ad hoc-modus kommuniserer skriveren og datamaskinen direkte med hverandre trådløst, uten bruk av et tilgangspunkt.
Vil du angi Ad hoc-modus, må du først konfigurere skriverinnstillingene.
Ad hoc-oppsett på en skriver med LCD-panel
 |
Gå inn i Setup mode (Installasjonsmodus).
|
 |
Velg Network Settings (Nettverksinnstill.).
|
 |
Velg Wireless LAN Setup (Trådløst LAN-oppsett), og velg deretter Yes (Ja).
|
 |
Velg Enable (Aktiver).
|
 |
Velg Manual Wireless LAN Setup (Manuelt trådløst LAN-oppsett), og trykk deretter OK.
|
 |
Følg instruksjonene på kontrollpanelet.
|
 |
Velg Ad Hoc Mode (Ad hoc-modus).
|
 |
Velg Enter SSID (Angi SSID), angi skriverens SSID, og trykk deretter OK.
|
 Merk:
Merk:|
Du kan fritt velge trådløst nettverks-SSID.
|
 |
Velg nettverkskanal, og trykk deretter OK.
|
 |
Følg instruksjonene på skjermen for å velge sikkerhetsinnstillinger.
|
 |
Kontroller nettverksinnstillingene, og trykk deretter OK.
|
Ad hoc-oppsett på en skriver med EpsonNet Config
Bruk EpsonNet Config til å konfigurere Ad hoc-modus for skrivere uten LCD-panel.
 |
Start EpsonNet Config.
|
 |
Velg skriveren fra skriverlisten, og klikk deretter Configuration (Konfigurasjon).
|
 Merk:
Merk:|
Hvis skriveren beholder sin standard IP-adresse, er det ikke sikkert skrivernavnet vises. I så fall bruker du MAC-adressen som kjennetegn. Hvis det er flere skrivere, bruk også MAC-adressen som kjennetegn. MAC-adressen kan kontrolleres på skriverens kontrollpanel eller statusarket for nettverket.
|
 |
Velg Network og Basic (Wireless) til venstre på skjermbildet Network Interface Properties (Egenskaper for nettverksgrensesnitt).
|
 |
Velg Ad Hoc Mode (Ad hoc-modus) i Communication Mode (Kommunikasjonsmodus).
|
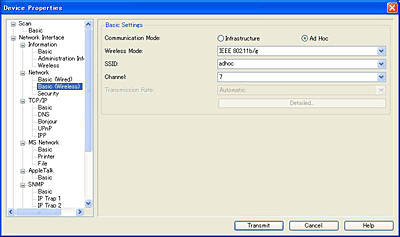
 |
Klikk OK når det vises en melding om bekreftelse.
|
 |
Skriv inn SSID.
|
 Merk:
Merk:|
Du kan fritt velge trådløst nettverks-SSID.
|
 |
Når innstillingene er fullført, klikker du Transmit.
|
 |
Skriv inn passordet.
|
 Merk:
Merk:|
Ved førstegangs innstilling, klikk OK for å stille inn passordet. Hvis passordet alt er innstilt, skriv inn passordet i Password (Passord)-feltet og klikk OK.
|
 |
Når skjermbildet Transmission is complete, trykker du OK.
|
 |
Etter omtrent tre minutter klikker du View (Vis) og deretter Refresh for å kontrollere innstillingene.
|
 Merk:
Merk:|
Det tar opptil tre minutter å aktivere innstillingene. Hold skriveren påslått.
|
Foreta innstillinger på datamaskinen
Ad hoc-oppsett på datamaskinen varierer avhengig av datamaskinens operativsystem og -versjon. Se i håndbøkene for operativsystemet hvis du vil ha informasjon om hvordan du setter opp nettverk i Ad hoc-modus.
|
|||||||||||||
 | |||||||||||||
 (NPD3725N-00 NO) (NPD3725N-00 NO) |





