 |
 |
|
||

|
||||
 |
||||
Grondbeginselen van het afdrukken

Het afdrukbestand voorbereiden
Wanneer u een randloze foto afdrukt, wordt de afbeelding deels bijgesneden, omdat deze optie de afbeelding iets groter maakt dan het eigenlijke papierformaat.
U moet het afbeeldingsbestand aanpassen aan het papierformaat. Als u in uw toepassing marges kunt instellen, zet die dan op nul voordat u gaat afdrukken.
Papier dat geschikt is voor randloos afdrukken
Raadpleeg de volgende tabel als u randloze foto’s wilt afdrukken. Randloos afdrukken is namelijk niet bij alle soorten papier mogelijk.
|
Epson Photo Paper (Fotopapier)
|
A4, 10 × 15 cm (4 × 6 inch), 13 × 18 cm (5 × 7 inch)
|
|
Epson Glossy Photo Paper (Fotopapier glanzend)
|
A4, 10 × 15 cm (4 × 6 inch), 13 × 18 cm (5 × 7 inch)
|
|
Epson Ultra Glossy Photo Paper (Fotopapier ultraglanzend)
|
A4, 10 × 15 cm (4 × 6 inch), 13 × 18 cm (5 × 7 inch)
|
|
Epson Matte Paper — Heavyweight (Mat papier zwaar)
|
A3+, A3, A4
|
|
Epson Premium Glossy Photo Paper (Fotopapier glanzend Premium)
|
A3+, A3, A4, 10 × 15 cm (4 × 6 inch), 13 × 18 cm (5 × 7 inch), 16:9-formaat (102 × 181 mm)
|
|
Epson Premium Semigloss Photo Paper (Fotopapier halfglanzend Premium)
|
A3+, A3, A4, 10 × 15 cm (4 × 6 inch)
|
 Opmerking:
Opmerking:|
Randloos afdrukken duurt langer dan normaal.
De afdrukkwaliteit kan minder zijn aan de boven- en onderkant van de afdruk, of deze gedeelten kunnen vegen vertonen wanneer ander papier wordt gebruikt dan hierboven aangegeven. Druk eerst één vel af om de kwaliteit te controleren voordat u een grote taak afdrukt.
|
Papier of enveloppen laden
Raadpleeg het hierna genoemde gedeelte voor meer informatie over het laden van papier.
Raadpleeg het hierna genoemde gedeelte bij gebruik van speciaal Epson-afdrukmateriaal.
Zie het gedeelte hieronder voor het afdrukgebied.
Gewone printerinstellingen voor Windows
 |
Open het bestand dat u wilt afdrukken.
|
 |
Open de printerinstellingen.
|
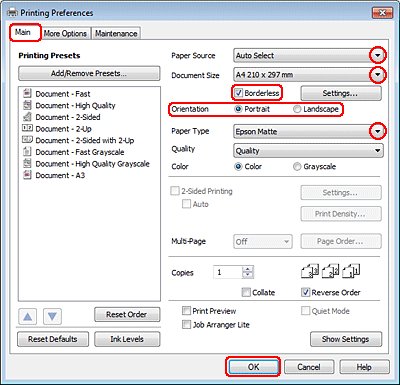
 |
Klik op het tabblad Main (Hoofdgroep).
|
 |
Selecteer de gewenste instelling voor Paper Source (Papierbron).
|
 |
Selecteer de gewenste instelling voor Document Size (documentformaat). U kunt ook een aangepast papierformaat definiëren. Zie de online-Help voor meer informatie.
|
 |
Schakel Borderless (Randloos) in als u randloze foto’s wilt afdrukken.
|
Als u wilt regelen hoeveel van de afbeelding buiten de rand van het papier valt, klikt u op de knop Settings (Instellingen), selecteert u Auto Expand (Automatisch vergroten) bij Method of Enlargement (Wijze van vergroting) en verplaatst u de schuifbalk Amount of Enlargement (Mate van vergroting).
 |
Selecteer Portrait (Staand) (verticaal) of Landscape (Liggend) (horizontaal) om de afdrukstand van het document op het papier op te geven.
|
 Opmerking:
Opmerking:|
Selecteer Landscape (Liggend) wanneer u op enveloppen wilt afdrukken.
|
 |
Selecteer de gewenste instelling voor Paper Type (Papiertype).
|
 Opmerking:
Opmerking:|
De afdrukkwaliteit wordt automatisch aangepast aan het geselecteerde Paper Type (Papiertype).
|
 |
Klik op OK om het venster met printerinstellingen te sluiten.
|
 Opmerking:
Opmerking:|
Raadpleeg het desbetreffende gedeelte voor het wijzigen van de geavanceerde instellingen.
|
 |
Druk het bestand af.
|
Gewone printerinstellingen voor Mac OS X 10.5 of 10.6
 Opmerking:
Opmerking:|
Wanneer u wilt afdrukken op enveloppen, moet u de gegevens 180 graden draaien in het programma waarmee u werkt.
|
 |
Open het bestand dat u wilt afdrukken.
|
 |
Open het dialoogvenster Print (Afdrukken).
|
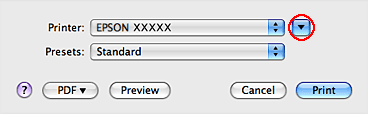
 |
Klik op de knop
 om dit dialoogvenster uit te breiden. om dit dialoogvenster uit te breiden. |
 |
Selecteer de printer die u gebruikt bij Printer en geef de gewenste instellingen op.
|
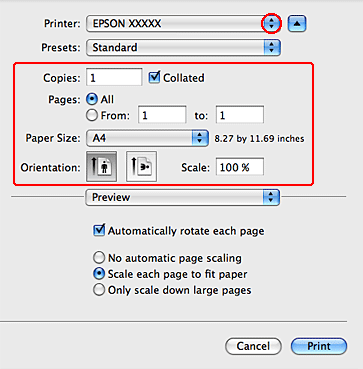
 Opmerking:
Opmerking:|
Selecteer Landscape (Liggend) wanneer u op enveloppen wilt afdrukken.
Het is mogelijk dat u bepaalde items in dit dialoogvenster niet kunt selecteren. Dit hangt af van de toepassing die u gebruikt. Kies in dat geval Page Setup (Pagina-instelling) in het menu File (Archief) van uw toepassing en geef de gewenste instellingen op.
Selecteer XXX (Borderless) (Randloos) bij Paper Size (Papierformaat) als u randloze foto’s wilt afdrukken.
|
 |
Selecteer Print Settings (Printerinstellingen) in het venstermenu.
|
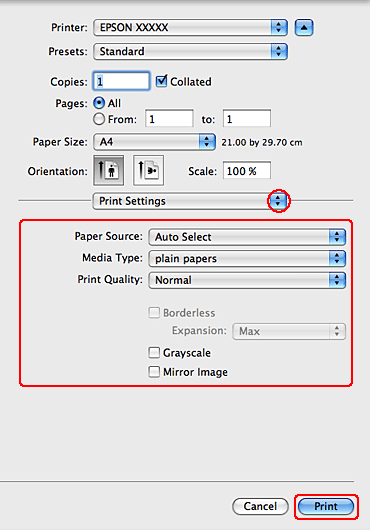
 |
Geef de gewenste afdrukinstellingen op. Zie de online-Help voor meer informatie over Print Settings (Printerinstellingen).
|
 Opmerking:
Opmerking:|
Raadpleeg het desbetreffende gedeelte voor het wijzigen van de geavanceerde instellingen.
|
 |
Klik op Print (Afdrukken) om te beginnen met afdrukken.
|
Gewone printerinstellingen voor Mac OS X 10.4
 Opmerking:
Opmerking:|
Wanneer u wilt afdrukken op enveloppen, moet u de gegevens 180 graden draaien. U draait de gegevens door te klikken op de knop uiterst rechts bij Orientation (Afdrukstand).
|
 |
Open het bestand dat u wilt afdrukken.
|
 |
Open het dialoogvenster Page Setup (Pagina-instelling).
|
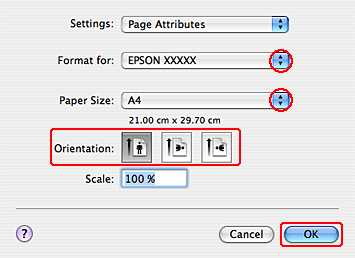
 |
Selecteer de printer die u gebruikt bij Format for (Stel in voor) en geef de gewenste instellingen op.
|
 Opmerking:
Opmerking:|
Wanneer u enveloppen bedrukt, klikt u op de knop uiterst rechts bij Orientation (Afdrukstand).
Selecteer XXX (Borderless) (Randloos) bij Paper Size (Papierformaat) als u randloze foto’s wilt afdrukken.
|
 |
Klik op OK om het venster Page Setup (Pagina-instelling) te sluiten.
|
 |
Open het dialoogvenster Print (Afdrukken).
|
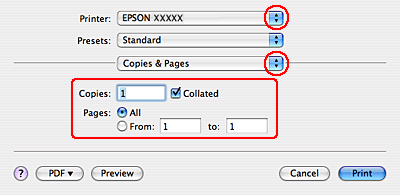
 |
Selecteer de printer die u gebruikt bij Printer. Geef vervolgens de gewenste instellingen op voor Copies & Pages (Aantal en pagina’s).
|
 |
Selecteer Print Settings (Printerinstellingen) in het venstermenu.
|
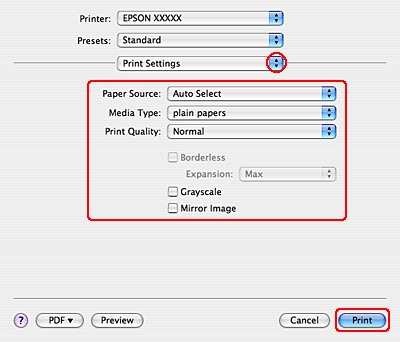
 |
Geef de gewenste afdrukinstellingen op. Zie de online-Help voor meer informatie over Print Settings (Printerinstellingen).
|
 Opmerking:
Opmerking:|
Raadpleeg het desbetreffende gedeelte voor het wijzigen van de geavanceerde instellingen.
|
 |
Klik op Print (Afdrukken) om te beginnen met afdrukken.
|
|
|||||||||||||
 | |||||||||||||
 (NPD4481-00 NL) (NPD4481-00 NL) |





