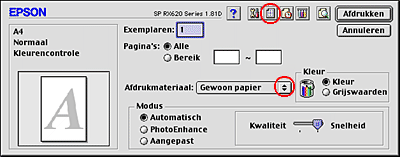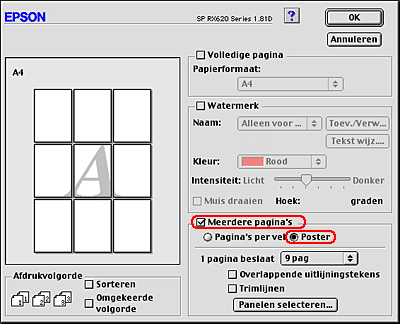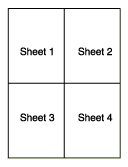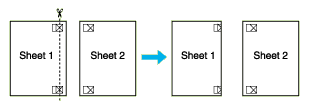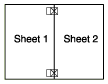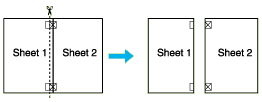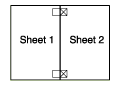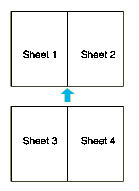Afdrukken / Enkele afdrukopties
Posters afdrukken
 Instellingen van de printerdriver voor Windows
Instellingen van de printerdriver voor Windows
 Instellingen van de printerdriver voor Mac OS 9
Instellingen van de printerdriver voor Mac OS 9
 Een poster maken van uw afdrukken
Een poster maken van uw afdrukken
Door één pagina te vergroten en af te drukken op meerdere vellen papier kunt u posters maken.
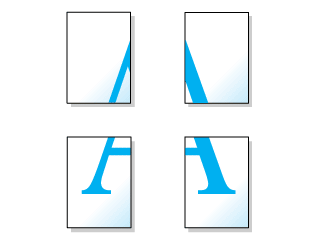
 |
Opmerking:
|
 | -
Deze functie is niet beschikbaar onder Mac OS X.
|
|
 | -
Deze functie kan niet worden gebruikt wanneer u het selectievakje Randloos inschakelt op het tabblad Hoofdgroep (Windows) of in het dialoogvenster voor de pagina-instelling (Mac OS 9).
|
|
Instellingen van de printerdriver voor Windows
 |
Open de printerdriver.
|
 |
Klik op het tabblad Hoofdgroep en geef de gewenste instelling op bij Kwaliteitoptie. Zie de online-Help voor meer informatie.
|
 |
Geef de gewenste instelling op bij Type.
|
 |
Geef de gewenste instelling op bij Formaat.
|
 |
Selecteer Staand (verticaal) of Liggend (horizontaal) om de afdrukrichting te wijzigen
|
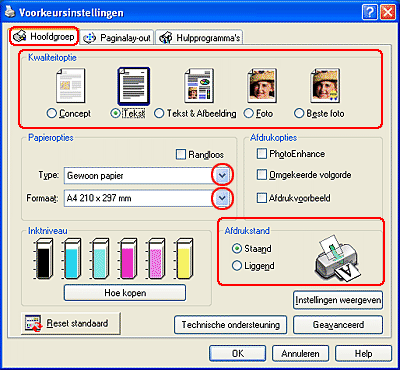
 |
Klik op het tabblad Paginalay-out en schakel het selectievakje Meerdere pagina's in. Selecteer vervolgens Posterafdruk. Klik op de pijl omhoog of omlaag om te kiezen uit 2x2, 3x3 en 4x4.
|
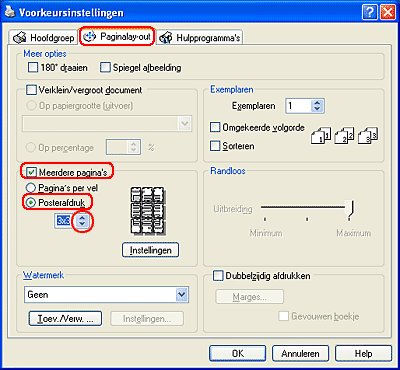
 |
Klik op Instellingen om in te stellen hoe de poster moet worden afgedrukt. Het dialoogvenster Posterinstellingen wordt geopend.
|
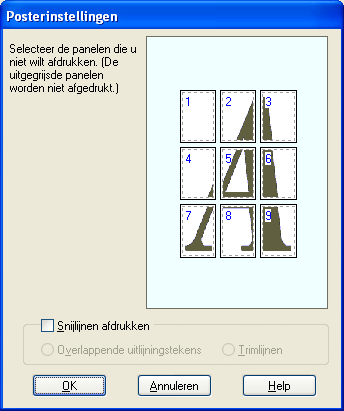
 |
Geef de volgende instellingen op.
|
|
Snijlijnen afdrukken
|
Schakel dit selectievakje in als u wilt dat hulpsnijlijnen worden afgedrukt.
|
|
Overlappende uitlijningstekens
|
Hiermee overlappen de panelen elkaar enigszins en worden uitlijningstekens afgedrukt zodat de panelen nauwkeuriger kunnen worden uitgelijnd.
|
|
Trimlijnen
|
Hiermee worden op de panelen dunne lijnen afgedrukt die u als leidraad kunt gebruiken bij het afsnijden van de pagina's.
|
 |  |
Opmerking:
|
 |  | |
Als u slechts enkele panelen wilt afdrukken en niet de volledige poster, klikt u op de panelen die u niet wilt afdrukken.
|
|
 |
Klik op OK om het dialoogvenster te sluiten.
|
Wanneer u alle bovenstaande stappen hebt voltooid, maakt u eerst één proefafdruk en controleert u het resultaat, voordat u grote hoeveelheden afdrukt.

[Boven]
Instellingen van de printerdriver voor Mac OS 9
 |
Open het dialoogvenster voor de pagina-instelling.
|
 |
Geef de gewenste instelling op bij Papierformaat.
|
 |
Selecteer Staand (verticaal) of Liggend (horizontaal) om de afdrukrichting te wijzigen
|
 |
Klik op OK om de instellingen op te slaan en het dialoogvenster te sluiten.
|
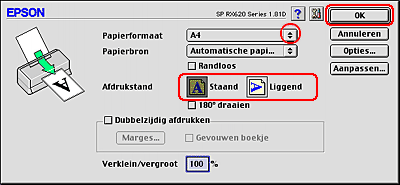
 |
Open het afdrukvenster.
|
 |
Geef de gewenste instelling op bij Afdrukmateriaal.
|
 |
Klik op de pictogramknop Lay-out  . .
|
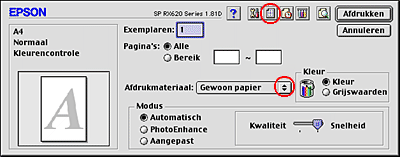
 |
Schakel in het dialoogvenster voor de lay-out het selectievakje Meerdere pagina's in en selecteer Poster.
|
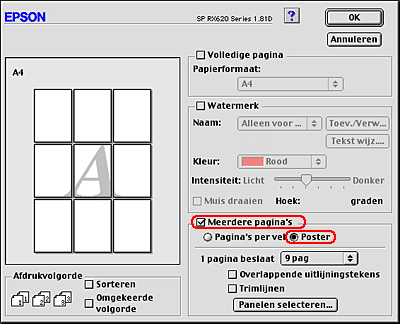
 |
Geef de volgende instellingen op.
|
|
1 pagina beslaat xx pag.
|
Hiermee wordt aangegeven over hoeveel vellen papier het vergrote document wordt verspreid. U kunt 4, 9 of 16 pagina's selecteren.
|
|
Overlappende uitlijningstekens
|
Hiermee overlappen de panelen elkaar enigszins en worden uitlijningstekens afgedrukt zodat de panelen nauwkeuriger kunnen worden uitgelijnd.
|
|
Trimlijnen
|
Hiermee worden op de panelen dunne lijnen afgedrukt die u als leidraad kunt gebruiken bij het afsnijden van de pagina's.
|
|
Panelen selecteren
|
Klik op de panelen die u niet wilt afdrukken en klik vervolgens op de knop OK om de overige panelen af te drukken.
|
 |  |
Opmerking:
|
 |  | |
Als u slechts enkele panelen wilt afdrukken en niet de volledige poster, klikt u op Panelen selecteren en vervolgens op de panelen die u niet wilt afdrukken. Daarna klikt u op OK.
|
|
 |
Klik op OK om de instellingen op te slaan en het dialoogvenster te sluiten.
|
Wanneer u alle bovenstaande stappen hebt voltooid, maakt u eerst één proefafdruk en controleert u het resultaat, voordat u grote hoeveelheden afdrukt.

[Boven]
Een poster maken van uw afdrukken
Hierna wordt uitgelegd hoe u van uw afdruk een poster kunt maken met de optie 2x2 geselecteerd onder Posterafdruk en met Overlappende uitlijningstekens ingeschakeld als hulpmiddel. Kijk goed naar de begeleidende illustraties.
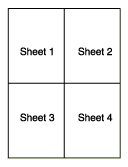
 |
Snijd de marge van vel 1 af langs een verticale lijn precies door het midden van de kruisjes boven- en onderaan de pagina, zoals getoond in de illustratie.
|
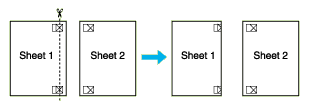
 |
Plaats de rand van vel 1 boven op vel 2, pas de kruisjes op beide vellen goed tegen elkaar en plak de vellen voorlopig aan elkaar vast aan de achterzijde van het papier.
|
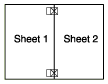
 |
Snijd de aan elkaar geplakte vellen in tweeën langs een verticale lijn, deze keer precies links naast de kruisjes, zoals getoond in de illustratie.
|
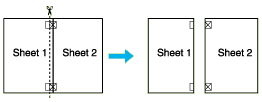
 |
Lijn de randen van het papier uit met behulp van de uitlijningstekens en plak de vellen aan de achterzijde aan elkaar vast.
|
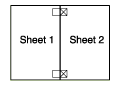
 |
Herhaal stap 1 t/m 4 om ook vel 3 en 4 aan elkaar vast te plakken.
|
 |
Herhaal stap 1 t/m 4 om de boven- en onderzijde van het papier vast te plakken.
|
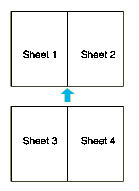
 |
Snijd de resterende marges af.
|
 |  |
Waarschuwing:
|
 |  | |
Wees voorzichtig met scherp gereedschap.
|
|

[Boven]
 Instellingen van de printerdriver voor Windows
Instellingen van de printerdriver voor Windows Instellingen van de printerdriver voor Mac OS 9
Instellingen van de printerdriver voor Mac OS 9 Een poster maken van uw afdrukken
Een poster maken van uw afdrukkenInstellingen van de printerdriver voor Windows
Instellingen van de printerdriver voor Mac OS 9
Een poster maken van uw afdrukken
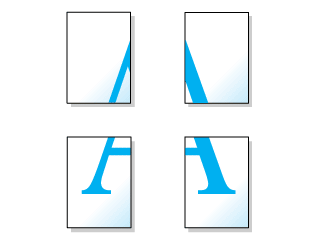







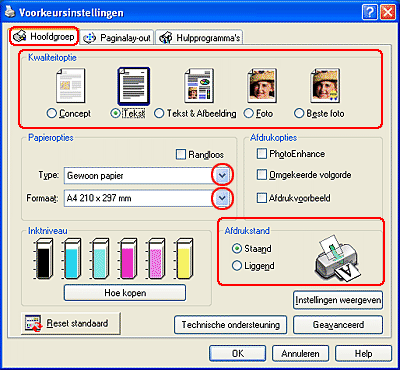

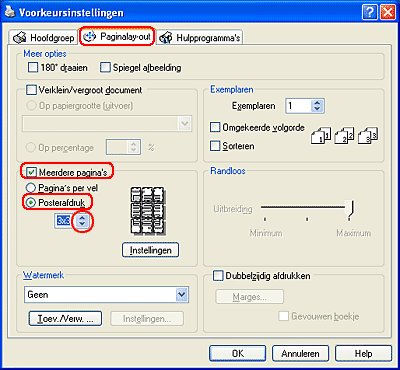

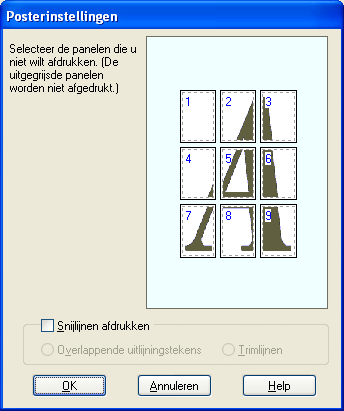







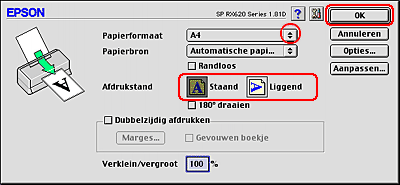





 .
.