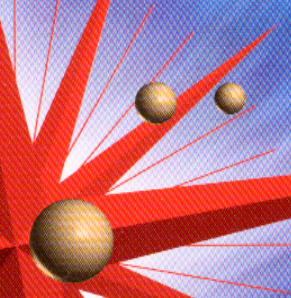Problemen oplossen / Scanproblemen
Problemen bij het scannen van afbeeldingen
 De randen van het document worden niet gescand
De randen van het document worden niet gescand
 U kunt een document niet scannen of er wordt niet meer dan een aantal punten gescand
U kunt een document niet scannen of er wordt niet meer dan een aantal punten gescand
 Er ontbreekt steeds een reeks punten op de afbeelding
Er ontbreekt steeds een reeks punten op de afbeelding
 Er verschijnt steeds een reeks punten op de gescande afbeelding
Er verschijnt steeds een reeks punten op de gescande afbeelding
 Rechte lijnen worden in de afbeelding gekarteld weergegeven
Rechte lijnen worden in de afbeelding gekarteld weergegeven
 Scannen via de knoppen op het bedieningspaneel ontbreekt
Scannen via de knoppen op het bedieningspaneel ontbreekt
 De afbeelding is vervormd of wazig
De afbeelding is vervormd of wazig
 De kleuren aan de randen van de afbeelding zijn vlekkerig of vervormd
De kleuren aan de randen van de afbeelding zijn vlekkerig of vervormd
 De afbeelding is donker
De afbeelding is donker
 Er zijn moiré-patronen (arceringen) zichtbaar in de gescande afbeelding
Er zijn moiré-patronen (arceringen) zichtbaar in de gescande afbeelding
 Gebrekkige tekenherkenning bij scannen met optische tekenherkenning (OCR)
Gebrekkige tekenherkenning bij scannen met optische tekenherkenning (OCR)
 De afbeelding is groter of kleiner dan het origineel
De afbeelding is groter of kleiner dan het origineel
 Gescande afbeeldingen kunnen niet worden afgedrukt of worden vervormd afgedrukt
Gescande afbeeldingen kunnen niet worden afgedrukt of worden vervormd afgedrukt
 De kleuren verschillen van het origineel
De kleuren verschillen van het origineel
 Afbeeldingen kunnen niet gelokaliseerd worden in de miniatuurweergave
Afbeeldingen kunnen niet gelokaliseerd worden in de miniatuurweergave
De randen van het document worden niet gescand
Probeer een of meer van de volgende oplossingen:
-
Houd het document ver genoeg verwijderd van de rand van de glasplaat, zodat er geen delen van de afbeelding wegvallen bij het scannen.
-
Een gebied van 2,5 mm van de randen van de glasplaat wordt niet gescand.
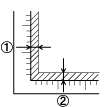
1,2. Onleesbaar gebied van maximaal 2,5 mm

[Boven]
U kunt een document niet scannen of er wordt niet meer dan een aantal punten gescand
Probeer een of meer van de volgende oplossingen.
-
Controleer of het document op de glasplaat van het apparaat ligt met de te scannen zijde naar onder.
-
Wijzig de instelling bij Drempelwaarde wanneer u scant met de instelling Zwart-wit van de thuismodus of de professionele modus.

[Boven]
Er ontbreekt steeds een reeks punten op de afbeelding
Als op de schermafbeelding en de afdruk een reeks stippen ontbreekt, betekent dit dat de scannersensor niet functioneert. Neem contact op met uw leverancier.

[Boven]
Er verschijnt steeds een reeks punten op de gescande afbeelding
Als dit zowel op uw scherm als op de afdrukken te zien is, bevat de glasplaat mogelijk stof of krassen. Maak de glasplaat schoon. Neem contact op met uw leverancier, als het probleem daarmee niet is verholpen.

[Boven]
Rechte lijnen worden in de afbeelding gekarteld weergegeven
Zorg ervoor dat het document volledig recht op de glasplaat ligt. Maak gebruik van de markeringen aan de bovenkant en de zijkant van de glasplaat om het document recht te leggen.

[Boven]
Scannen via de knoppen op het bedieningspaneel ontbreekt
Zorg ervoor dat de gewenste toepassing wordt toegewezen aan de knoppen op het bedieningspaneel.

[Boven]
De afbeelding is vervormd of wazig
Probeer een of meer van de volgende oplossingen.
-
Zorg ervoor dat alle delen van het document de glasplaat raken.
 |  |
Let op:
|
 |  | |
Plaats geen zware voorwerpen op de glasplaat.
|
|
-
Zorg ervoor dat het document tijdens het scanproces niet verschuift.
-
Zorg ervoor dat het apparaat op een vlakke en stabiele ondergrond staat.
-
Wijzig in het dialoogvenster Configuratie de instelling bij Schermgamma voor uw uitvoerapparaat.
-
Selecteer Kleurencontrole en schakel ook de optie Continu automatische belichting in het dialoogvenster Configuratie in, of wijzig de belichting met de knop Automatische belichting
 in het hoofdvenster van de professionele modus.
in het hoofdvenster van de professionele modus.
-
Wijzig de resolutie-instelling voor uw document.
-
Als dit slechts op een gedeelte van de afbeelding van toepassing is, controleert u of het document volledig de glasplaat raakt. Een verkreukeld of gekruld document kan problemen veroorzaken.

[Boven]
De kleuren aan de randen van de afbeelding zijn vlekkerig of vervormd
Probeer een of meer van de volgende oplossingen.
-
Een heel dik document of een document met gekrulde randen kan leiden tot kleurvervorming. Bedek de randen van het document met papier om externe lichtinval te voorkomen.
-
Zorg ervoor dat alle delen van het document de glasplaat raken.
 |  |
Let op:
|
 |  | |
Plaats geen zware voorwerpen op de glasplaat.
|
|
-
Geef in uw software bij Gamma een andere waarde op via het dialoogvenster Histogram aanpassen in de professionele modus.

[Boven]
De afbeelding is donker
Probeer een of meer van de volgende oplossingen.
-
Controleer de instelling bij Helderheid in uw software met behulp van de beeldbewerkingsfuncties van de thuismodus of het dialoogvenster Histogramaanpassing en het dialoogvenster Beeldaanpassing van de professionele modus.
-
Controleer de helderheids- en contrastinstellingen van uw beeldscherm.
-
Selecteer Kleurencontrole en schakel ook de optie Continu automatische belichting in het dialoogvenster Configuratie in, of wijzig de belichting met de knop Automatische belichting
 in het hoofdvenster van de professionele modus.
in het hoofdvenster van de professionele modus.
-
Wijzig in het dialoogvenster Configuratie de instelling bij Schermgamma voor uw uitvoerapparaat.
-
Wijzig de instelling bij Bestemming in het hoofdvenster van de thuismodus of de professionele modus.
-
Selecteer in de thuismodus Scherm/Web bij Bestemming. Wanneer u een printer selecteert, kunnen de kleuren op het scherm afwijken van de kleuren van het origineel. Bij het afdrukken zullen de kleuren echter wel correct worden gereproduceerd.

[Boven]
Er zijn moiré-patronen (arceringen) zichtbaar in de gescande afbeelding
Een moiré is een arceringpatroon dat op gescande beelden voorkomt wanneer afgedrukt materiaal wordt gescand. Het ontstaat door storingen die voorkomen als gevolg van het verschil tussen de pitch van het scan- en het halftoonraster.
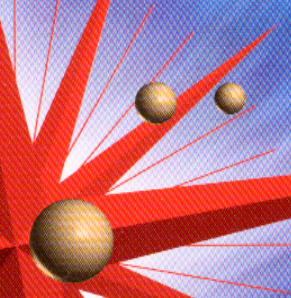
Probeer een of meer van de volgende oplossingen.
-
Schakel het selectievakje Ontrasteren in het hoofdvenster van de thuismodus of de professionele modus in.
-
Geef in de professionele modus de juiste instelling bij Rasterlijnen of Ontrasteren op voor uw document.
-
Schakel het selectievakje Beeld verscherpen in het hoofdvenster van de professionele modus uit.
-
Plaats een transparant vel zoals een overheadsheet tussen het document en de glasplaat.
-
Wijzig de stand van het document enigszins.
-
Geef de afbeelding een iets kleiner formaat.

[Boven]
Gebrekkige tekenherkenning bij scannen met optische tekenherkenning (OCR)
Probeer een of meer van de volgende oplossingen.
-
Zorg ervoor dat het document volledig recht op de glasplaat ligt. Maak gebruik van de markeringen aan de bovenkant en de zijkant van de glasplaat om het document recht te leggen.

[Boven]
De afbeelding is groter of kleiner dan het origineel
Probeer een of meer van de volgende oplossingen.
-
De waarde die u instelt voor het beeldformaat en de resolutie in uw software bepaalt de omvang van de afgedrukte afbeelding. Laat u niet misleiden door de omvang van de afbeelding op uw beeldscherm.
-
Wijzig de doelgrootte bij Bestemming in het hoofdvenster van de thuismodus of de professionele modus.

[Boven]
Gescande afbeeldingen kunnen niet worden afgedrukt of worden vervormd afgedrukt
Probeer een of meer van de volgende oplossingen.
-
Controleer of het apparaat goed is aangesloten op de computer, juist is geconfigureerd en onderhouden.
-
Controleer of de software juist is geïnstalleerd en geconfigureerd voor het apparaat. Zie de installatiehandleiding.

[Boven]
De kleuren verschillen van het origineel
Probeer een of meer van de volgende oplossingen:
-
Wijzig de instelling bij Beeldtype. Raadpleeg de online-Help om te controleren of uw instellingen juist zijn.
-
Wijzig de ingestelde waarden van de scansoftware, in het bijzonder de gegevensindeling (bits, pixel, kleur) en de gamma- en kleurcorrectie. Probeer verschillende combinaties van instellingen uit.
-
Wijzig in het dialoogvenster Configuratie de instelling bij Schermgamma voor uw uitvoerapparaat.
-
Selecteer Kleurencontrole en schakel Continu automatische belichting in het dialoogvenster Configuratie in. Of pas de instelling bij Belichting aan met behulp van de knop Automatische belichting
 in de professionele modus.
in de professionele modus.
-
Controleer welke mogelijkheden uw computer, beeldschermadapter en software bieden voor kleurenovereenkomst en kleurbeheer. Bij sommige computers kunt u het kleurenpalet wijzigen en zo de kleuren op uw scherm aanpassen. Raadpleeg de handleiding van uw software en hardware voor meer informatie.
-
Gebruik het juiste kleurbeheersysteem voor uw computer: ICM voor Windows of ColorSync voor Macintosh. Voeg voor Windows een kleurprofiel toe dat overeenstemt met uw monitor.
-
Een volledige kleurenovereenkomst is zeer moeilijk te verwezenlijken. Raadpleeg de handleidingen van uw software en uw monitor voor meer informatie over kleurenovereenkomst en kalibratie.
-
Afgedrukte kleuren komen niet volledig overeen met de kleuren op uw monitor aangezien printers en monitors werken met verschillende kleursystemen: monitors gebruiken RGB (rood, groen en blauw) terwijl printers meestal CMYK gebruiken (cyaan, magenta, geel en zwart).

[Boven]
Afbeeldingen kunnen niet gelokaliseerd worden in de miniatuurweergave
Probeer een of meer van de volgende oplossingen.
-
Geef op de voorbeeldscan met een selectiekader aan welk gebied u wilt scannen en geef dan een scanopdracht.
-
Pas in het dialoogvenster Configuratie het bijsnijgebied voor de miniaturen aan met de schuifbalk Bijsnijgebied voor miniaturen.

[Boven]
 De randen van het document worden niet gescand
De randen van het document worden niet gescand U kunt een document niet scannen of er wordt niet meer dan een aantal punten gescand
U kunt een document niet scannen of er wordt niet meer dan een aantal punten gescand Er ontbreekt steeds een reeks punten op de afbeelding
Er ontbreekt steeds een reeks punten op de afbeelding Er verschijnt steeds een reeks punten op de gescande afbeelding
Er verschijnt steeds een reeks punten op de gescande afbeelding Rechte lijnen worden in de afbeelding gekarteld weergegeven
Rechte lijnen worden in de afbeelding gekarteld weergegeven Scannen via de knoppen op het bedieningspaneel ontbreekt
Scannen via de knoppen op het bedieningspaneel ontbreekt De afbeelding is vervormd of wazig
De afbeelding is vervormd of wazig De kleuren aan de randen van de afbeelding zijn vlekkerig of vervormd
De kleuren aan de randen van de afbeelding zijn vlekkerig of vervormd De afbeelding is donker
De afbeelding is donker Er zijn moiré-patronen (arceringen) zichtbaar in de gescande afbeelding
Er zijn moiré-patronen (arceringen) zichtbaar in de gescande afbeelding Gebrekkige tekenherkenning bij scannen met optische tekenherkenning (OCR)
Gebrekkige tekenherkenning bij scannen met optische tekenherkenning (OCR) De afbeelding is groter of kleiner dan het origineel
De afbeelding is groter of kleiner dan het origineel Gescande afbeeldingen kunnen niet worden afgedrukt of worden vervormd afgedrukt
Gescande afbeeldingen kunnen niet worden afgedrukt of worden vervormd afgedrukt De kleuren verschillen van het origineel
De kleuren verschillen van het origineel Afbeeldingen kunnen niet gelokaliseerd worden in de miniatuurweergave
Afbeeldingen kunnen niet gelokaliseerd worden in de miniatuurweergave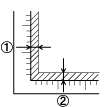
 in het hoofdvenster van de professionele modus.
in het hoofdvenster van de professionele modus.