 Voor foto's
Voor foto's Voor tekst en lijntekeningen
Voor tekst en lijntekeningen Voor documenten in kleur
Voor documenten in kleur Voor kranten en tijdschriften
Voor kranten en tijdschriftenScannen / Enkele scanopties
Voor foto's
Voor tekst en lijntekeningen
Voor documenten in kleur
Voor kranten en tijdschriften
Ga als volgt te werk om instellingen op te geven voor het scannen van foto's (reflecterende documenten) in de professionele modus.
 | Plaats foto's op de glasplaat. Raadpleeg indien nodig het volgende gedeelte voor meer informatie: |
 | Foto's en documenten op de glasplaat plaatsen |
 | Start EPSON Scan en selecteer de professionele modus. Zie De scanmodus wijzigen voor meer informatie over het selecteren van een scanmodus. |
 | Het instellingenvenster verschijnt. Geef passende instellingen voor het document op aan de hand van de onderstaande illustratie en tabel. |
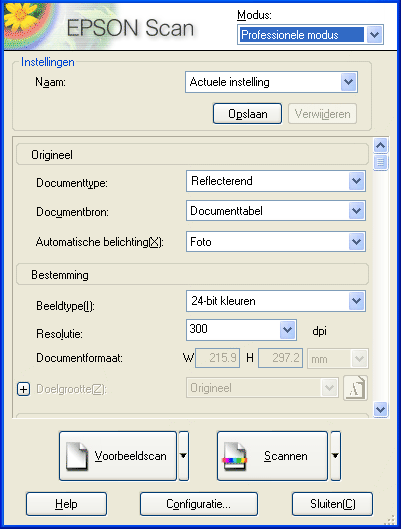
|
Origineel |
Documenttype |
Reflecterend |
|
Documentbron |
Glasplaat |
|
|
Automatische belichting |
Foto |
|
|
Bestemming |
Beeldtype |
Selecteer het gewenste beeldtype. |
|
Resolutie |
Selecteer een geschikte resolutie. Zie Selecteer de gewenste resolutie.. |
|
|
Doelgrootte |
Wordt in een latere stap ingesteld. |
|
|
Aanpassingen |
Wordt in een latere stap ingesteld. |
|
 | Klik op de knop Voorbeeldscan om de afbeeldingen te bekijken. |
 | Geef bij Doelgrootte het uitvoerformaat van de gescande afbeeldingen op en geef vervolgens de instellingen bij Aanpassingen op, indien nodig. Zie Schitterende reproducties maken voor meer informatie. |
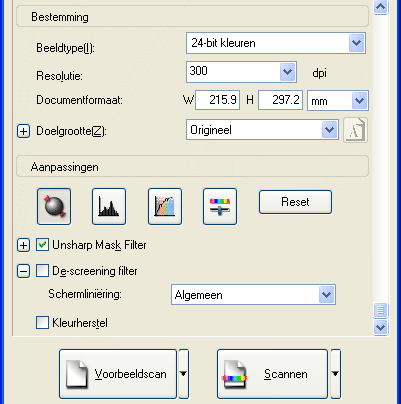
 | Klik op Scannen om de scanprocedure te starten. |
De gescande afbeeldingen worden naar de toepassing verzonden of opgeslagen in de opgegeven map.
Wanneer u een hoge resolutie instelt, neemt het aantal pixels toe en wordt de afbeelding zeer fijn gescand. Een hogere resolutie geeft echter wel grotere bestanden. Laat de resolutie daarom afhangen van wat u met de scan wilt doen.
In de volgende tabel ziet u welke resoluties geschikt zijn voor een bepaalde taak.
|
Taak |
Resolutie |
|
E-mail verzenden |
96 tot 150 dpi |
|
OCR (Optical Character Recognition, tekstherkenning) |
300 dpi |
|
Afdrukken |
300 dpi |
|
Archivering |
300 dpi |
|
Fax verzenden |
200 dpi |
Ga als volgt te werk om instellingen op te geven voor het scannen van tekst en lijntekeningen in de professionele modus. Met deze functie wordt de omtrek van tekst en lijntekeningen gescand en duidelijk afgetekend. Op deze manier kan OCR-software de gescande tekst beter omzetten in tekstgegevens die kunnen worden bewerkt. Zie Documenten scannen en omzetten in tekstgegevens (OCR) voor meer informatie.
 | Plaats een document op de glasplaat. |
 | Foto's en documenten op de glasplaat plaatsen |
 | Start EPSON Scan en selecteer de professionele modus. Zie De scanmodus wijzigen voor meer informatie over het selecteren van een scanmodus. |
 | Het instellingenvenster verschijnt. Geef passende instellingen voor het document op aan de hand van de onderstaande illustratie en tabel. |
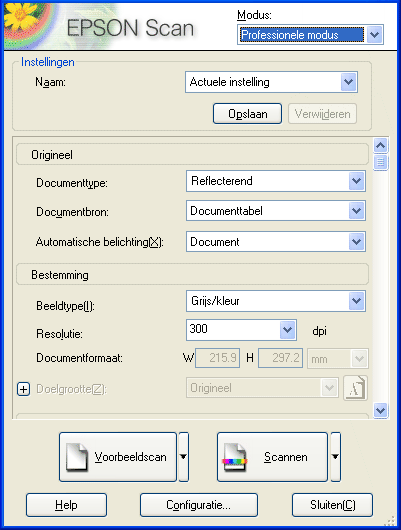
|
Origineel |
Documenttype |
Reflecterend |
|
Documentbron |
Glasplaat |
|
|
Automatische belichting |
Document: |
|
|
Bestemming |
Beeldtype |
Zwart-wit wordt aanbevolen. |
|
Resolutie |
300 dpi voor tekst, |
|
|
Doelgrootte |
Wordt in een latere stap ingesteld. |
|
|
Aanpassingen |
Wordt in een latere stap ingesteld. |
|
 | Klik op de knop Voorbeeldscan om de afbeeldingen te bekijken. |
 | Geef bij Doelgrootte het uitvoerformaat van de gescande afbeeldingen op en geef vervolgens de instellingen bij Aanpassingen op, indien nodig. Zie Schitterende reproducties maken voor meer informatie. |
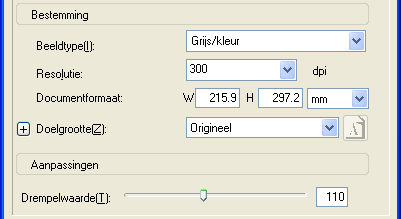
 | Klik op Scannen om de scanprocedure te starten. |
De gescande afbeeldingen worden naar de toepassing verzonden of opgeslagen in de opgegeven map.
Ga als volgt te werk om instellingen op te geven voor het scannen van kleurendocumenten in de professionele modus. Met deze functie wordt het kleurgebruik van het origineel vereenvoudigd, zodat de gescande afbeelding niet vlekkerig wordt. Tevens geschikt voor het wijzigen van de kleuren van een afbeelding met een toepassing die kleuren kan retoucheren.
 | Plaats een document op de glasplaat. |
 | Foto's en documenten op de glasplaat plaatsen |
 | Start EPSON Scan en selecteer de professionele modus. Zie De scanmodus wijzigen voor meer informatie over het selecteren van een scanmodus. |
 | Het instellingenvenster verschijnt. Geef passende instellingen voor het document op aan de hand van de onderstaande illustratie en tabel. |
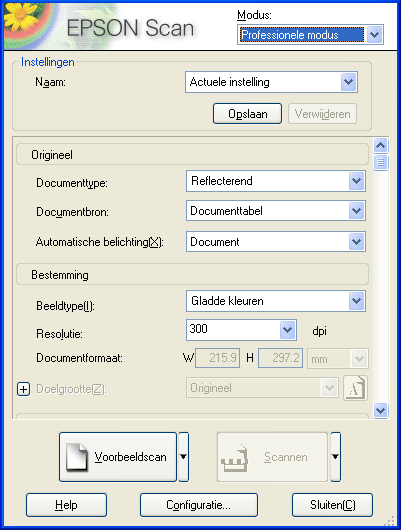
|
Origineel |
Documenttype |
Reflecterend |
|
Documentbron |
Glasplaat |
|
|
Automatische belichting |
Document: |
|
|
Bestemming |
Beeldtype |
Gladde kleuren |
|
Resolutie |
Selecteer een geschikte resolutie. Zie Selecteer de gewenste resolutie.. |
|
|
Doelgrootte |
Wordt in een latere stap ingesteld. |
|
|
Aanpassingen |
Wordt in een latere stap ingesteld. |
|
 | Klik op de knop Voorbeeldscan om de afbeeldingen te bekijken. |
 | Geef bij Doelgrootte het uitvoerformaat van de gescande afbeeldingen op en geef vervolgens de instellingen bij Aanpassingen op, indien nodig. Zie Schitterende reproducties maken voor meer informatie. |

 | Klik op Scannen om de scanprocedure te starten. |
De gescande afbeeldingen worden naar de toepassing verzonden of opgeslagen in de opgegeven map.
Ga als volgt te werk om instellingen op te geven voor het scannen van kranten en tijdschriften in de professionele modus. Met deze functie kunt u voorkomen dat blanco stukken er gelig uit komen te zien of dat afbeeldingen van de andere zijde van het papier doorschijnen.
 | Plaats een document op de glasplaat. |
 | Foto's en documenten op de glasplaat plaatsen |
 | Start EPSON Scan en selecteer de professionele modus. Zie De scanmodus wijzigen voor meer informatie over het selecteren van een scanmodus. |
 | Het instellingenvenster verschijnt. Geef passende instellingen voor het document op aan de hand van de onderstaande illustratie en tabel. |
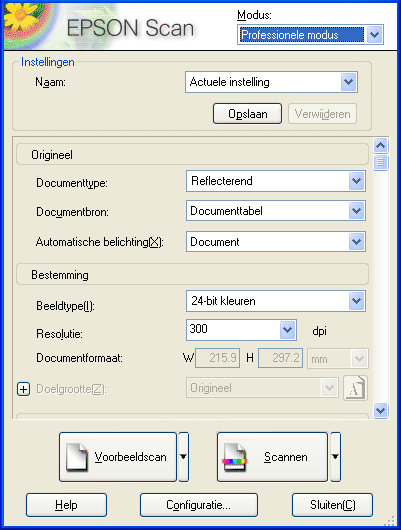
|
Origineel |
Documenttype |
Reflecterend |
|
Documentbron |
Glasplaat |
|
|
Automatische belichting |
Document: |
|
|
Bestemming |
Beeldtype |
Selecteer het gewenste beeldtype. |
|
Resolutie |
Selecteer een geschikte resolutie. Zie Selecteer de gewenste resolutie.. |
|
|
Doelgrootte |
Wordt in een latere stap ingesteld. |
|
|
Aanpassingen |
Wordt in een latere stap ingesteld. |
|
 | Klik op de knop Voorbeeldscan om de afbeeldingen te bekijken. |
 | Geef bij Doelgrootte het uitvoerformaat van de gescande afbeeldingen op en geef vervolgens de instellingen bij Aanpassingen op, indien nodig. Zie Schitterende reproducties maken voor meer informatie. |

 | Klik op Scannen om de scanprocedure te starten. |
De gescande afbeeldingen worden naar de toepassing verzonden of opgeslagen in de opgegeven map.
 Vorige |
 Volgende |