Enkele afdrukopties
Dubbelzijdig afdrukken
 Dubbelzijdig afdrukken met de standaardinstellingen
Dubbelzijdig afdrukken met de standaardinstellingen
 Dubbelzijdig afdrukken met de instelling Gevouwen boekje
Dubbelzijdig afdrukken met de instelling Gevouwen boekje
Met deze printer kan dubbelzijdig worden afgedrukt. Er kan op twee manieren dubbelzijdig worden afgedrukt. Met de standaardinstelling kunt u de oneven pagina's eerst afdrukken. Wanneer deze pagina's zijn afgedrukt, legt u ze opnieuw in de printer zodat de even pagina's kunnen worden afgedrukt op de andere zijde van het papier. Met de instelling Gevouwen boekje kunt u enkel gevouwen boekjes maken. Raadpleeg het betreffende gedeelte hierna.
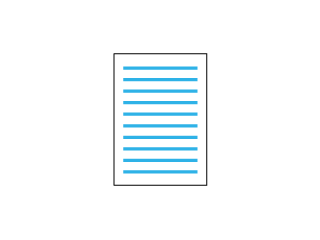
 |
Opmerking:
|
 | -
Deze functie is niet beschikbaar onder Mac OS X.
|
|
 | -
Deze functie kan niet worden gebruikt wanneer het selectievakje Randloos is ingeschakeld onder Papieropties op het tabblad Hoofdgroep (Windows) of Geen marges in het afdrukvenster (Macintosh).
|
|
 | -
Deze functie is niet beschikbaar wanneer de printer wordt gebruikt via een netwerk of als gedeelde printer.
|
|
 | -
Afhankelijk van het afdrukmateriaal kunnen stapels van maximaal 30 vellen in de papiertoevoer worden geplaatst voor het dubbelzijdig afdrukken.
|
|
 | -
Gebruik alleen afdrukmateriaal dat geschikt is om dubbelzijdig te worden bedrukt. Anders kan het resultaat sterk tegenvallen.
|
|
 | -
Afhankelijk van het afdrukmateriaal en de hoeveelheid inkt die wordt gebruikt om tekst en afbeeldingen af te drukken, kan de inkt vlekken veroorzaken op de andere zijde van het papier.
|
|
 | -
Bij dubbelzijdig afdrukken kunnen vlekken ontstaan.
|
|
Dubbelzijdig afdrukken met de standaardinstellingen
Voer de volgende stappen uit om de oneven pagina's op de ene kant van het vel af te drukken en de even pagina's op de andere kant.
 |
Open de printerdriver.
|
 |
Selecteer het gewenste Type onder Papieropties op het tabblad Hoofdgroep (Windows).
|
Selecteer het gewenste Afdrukmateriaal in het afdrukvenster (Macintosh).
 |
Selecteer Papiertoevoer bij Bron onder Papieropties op het tabblad Hoofdgroep (Windows).
|
Selecteer Automatische papiertoevoer bij Papierbron in het dialoogvenster voor de pagina-instelling (Macintosh).
 |
Selecteer het gewenste Formaat van de originele afdrukgegevens onder Papieropties op het tabblad Hoofdgroep (Windows).
|
Selecteer het gewenste Papierformaat van de originele afdrukgegevens in het dialoogvenster voor de pagina-instelling (Macintosh).
 |
Schakel het selectievakje Dubbelzijdig afdrukken in op het tabblad Paginalay-out (Windows) of in het dialoogvenster voor de pagina-instelling (Macintosh).
|
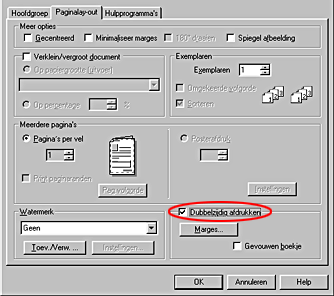
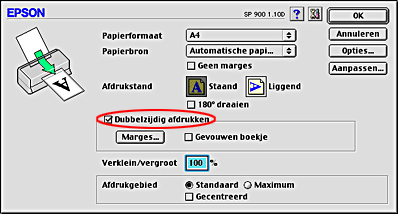
 |
Klik op Marges. Het volgende dialoogvenster verschijnt.
|
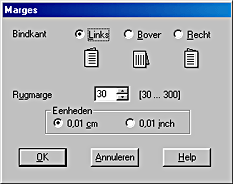
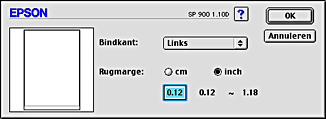
 |
Geef de rand aan waar het papier wordt gebonden. U kunt kiezen uit Links, Boven en Rechts.
|
 |
Geef de breedte van de marge op in het vak Rugmarge. U kunt een breedte invoeren van 3 mm tot 30 mm.
|
 |  |
Opmerking:
|
 |  | |
De werkelijke rugmarge kan afwijken van de opgegeven instellingen. Dit hangt af van de toepassing waarmee u werkt. Probeer daarom eerst een paar vellen uit om te zien wat het resultaat zal zijn, voordat u de volledige afdruktaak afdrukt.
|
|
 |
Klik op OK om terug te keren naar het tabblad Paginalay-out (Windows) of het dialoogvenster voor de pagina-instelling (Macintosh). Klik vervolgens op OK om de instellingen op te slaan.
|
 |
Leg papier in de papiertoevoer en geef uw toepassing de opdracht om af te drukken. Terwijl de oneven pagina's worden afgedrukt, ziet u instructies voor het genereren van de even pagina's.
|
 |
Volg de instructies voor het (opnieuw) laden van het papier of laad het papier zoals in de illustratie hierna.
|

 |  |
Opmerking:
|
 |  | -
Door de hoeveelheid inkt die wordt gebruikt, kan het papier tijdens het afdrukken gaan krullen. Als dit gebeurt, moet u de vellen een beetje in de omgekeerde richting voorkrullen voordat u ze opnieuw in de printer legt.
|
|
 |  | -
Maak de stapel weer mooi recht door het papier met de rand op een harde, vlakke ondergrond te tikken voordat u de stapel opnieuw in de printer legt.
|
|
 |  | -
Volg de instructies wanneer u de afdrukken opnieuw in de printer legt. Als de reeds bedrukte vellen niet goed in de printer worden geladen, kan het papier vastlopen of kan de rugmarge verkeerd uitvallen.
|
|
 |
Wanneer het papier opnieuw in de printer ligt, klikt u op Hervatten om de even pagina's af te drukken.
|

[Boven]
Dubbelzijdig afdrukken met de instelling Gevouwen boekje
Met de functie voor dubbelzijdig afdrukken is het ook mogelijk om enkel gevouwen boekjes te maken. In dat geval worden de pagina's die na het vouwen van het boekje aan de buitenzijde komen, het eerst afgedrukt. De pagina's voor de binnenzijde van het boekje kunnen dan worden afgedrukt nadat het papier opnieuw in de printer is gelegd (zie illustratie).
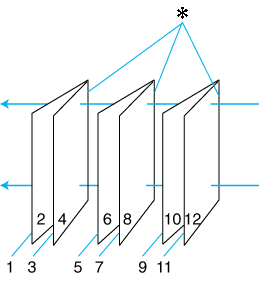
|
|
Enkel gevouwen boekje |
 |
 : Bindkant : Bindkant
|
Een boekje kan worden gemaakt door pagina 1 en 4 op het eerste vel, pagina 5 en 8 op het tweede vel en pagina 9 en 12 op het derde vel papier af te drukken. Nadat deze vellen opnieuw in de papiertoevoer zijn gelegd, kunt u pagina 2 en 3 afdrukken op de achterzijde van het eerste vel papier, pagina 6 en 7 op de achterzijde van het tweede vel en pagina 10 en 11 op de achterzijde van het derde vel papier. Het resultaat kan vervolgens worden gevouwen en samengebonden tot een boekje.
Voer de volgende stappen uit om een boekje te maken zoals beschreven.
 |
Open de printerdriver.
|
 |
Selecteer het gewenste Type onder Papieropties op het tabblad Hoofdgroep (Windows).
|
Selecteer het gewenste Afdrukmateriaal in het afdrukvenster (Macintosh).
 |
Selecteer Papiertoevoer bij Bron onder Papieropties op het tabblad Hoofdgroep (Windows).
|
Selecteer Automatische papiertoevoer bij Papierbron in het dialoogvenster voor de pagina-instelling (Macintosh).
 |
Selecteer het gewenste Formaat van de originele afdrukgegevens onder Papieropties op het tabblad Hoofdgroep (Windows).
|
Selecteer het gewenste Papierformaat van de originele afdrukgegevens in het dialoogvenster voor de pagina-instelling (Macintosh).
 |
Schakel het selectievakje Dubbelzijdig afdrukken in op het tabblad Paginalay-out (Windows) of in het dialoogvenster voor de pagina-instelling (Macintosh). Schakel vervolgens het selectievakje Gevouwen boekje in.
|
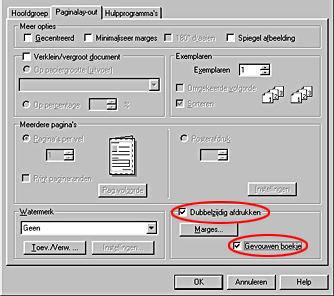
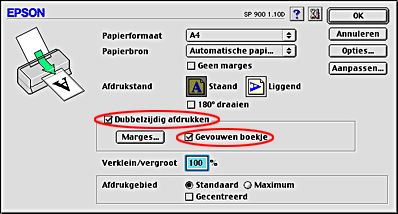
 |
Klik op Marges. Het dialoogvenster voor de marges verschijnt.
|
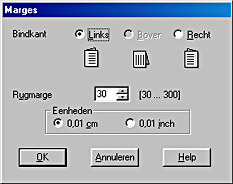
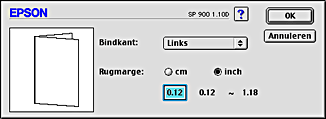
 |
Geef de rand aan waar het papier wordt gebonden. U kunt kiezen uit Links, Boven en Rechts.
|
 |  |
Opmerking:
|
 |  | |
Wanneer Staand is geselecteerd als Afdrukstand op het tabblad Hoofdgroep (Windows) of in het dialoogvenster voor de pagina-instelling (Macintosh), kunt u kiezen uit Links en Rechts. Boven kan worden gebruikt wanneer Liggend is geselecteerd als Afdrukstand.
|
|
 |
Geef de breedte van de marge op in het vak Rugmarge. U kunt een breedte invoeren van 3 mm tot 30 mm. De opgegeven breedte wordt gebruikt voor beide zijden van de vouw. Als u bijvoorbeeld 10 mm opgeeft, wordt in werkelijkheid een marge van 20 mm gebruikt (10 mm aan beide zijden van de vouw).
|
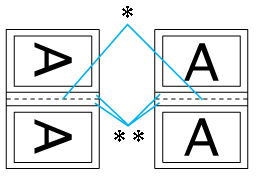
|
|
Staand |
Liggend |
 |
 : Vouwkant : Vouwkant
|
 |
Klik op OK om terug te keren naar het tabblad Paginalay-out (Windows) of het dialoogvenster voor de pagina-instelling (Macintosh). Klik vervolgens op OK om de instellingen op te slaan.
|
 |
Leg papier in de papiertoevoer en geef uw toepassing de opdracht om af te drukken. Terwijl de buitenpagina's worden afgedrukt, ziet u instructies voor het afdrukken van de binnenpagina's.
|
 |
Volg de instructies voor het (opnieuw) laden van het papier of laad het papier zoals in de illustratie hierna.
|

 |  |
Opmerking:
|
 |  | -
Door de hoeveelheid inkt die wordt gebruikt, kan het papier tijdens het afdrukken gaan krullen. Als dit gebeurt, moet u de vellen een beetje in de omgekeerde richting voorkrullen voordat u ze opnieuw in de printer legt.
|
|
 |  | -
Maak de stapel weer mooi recht door het papier met de rand op een harde, vlakke ondergrond te tikken voordat u de stapel opnieuw in de printer legt.
|
|
 |  | -
Volg de instructies wanneer u de afdrukken opnieuw in de printer legt. Als de reeds bedrukte vellen niet goed in de printer worden geladen, kan het papier vastlopen of kan de rugmarge verkeerd uitvallen.
|
|
 |
Wanneer het papier opnieuw in de printer ligt, klikt u op Hervatten om de binnenpagina's af te drukken.
|
 |
Na het afdrukken kunt u de vellen vouwen en nieten of op een andere manier aan elkaar hechten.
|

[Boven]
 Dubbelzijdig afdrukken met de standaardinstellingen
Dubbelzijdig afdrukken met de standaardinstellingen Dubbelzijdig afdrukken met de instelling Gevouwen boekje
Dubbelzijdig afdrukken met de instelling Gevouwen boekjeDubbelzijdig afdrukken met de standaardinstellingen
Dubbelzijdig afdrukken met de instelling Gevouwen boekje
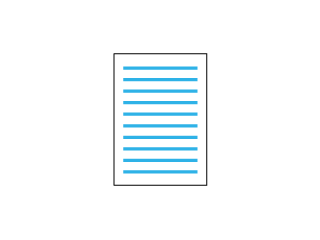








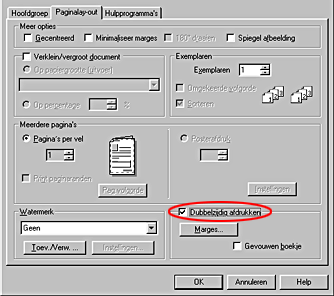
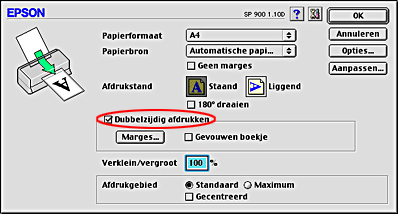

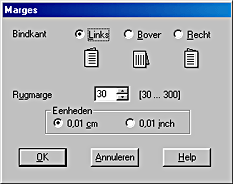
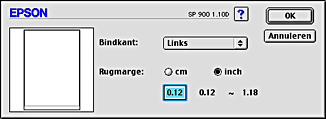








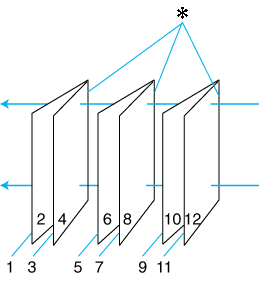
 : Bindkant
: Bindkant








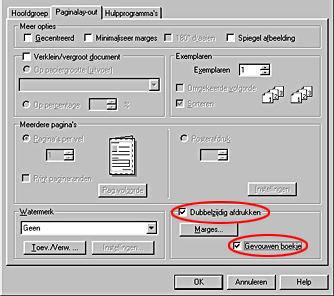
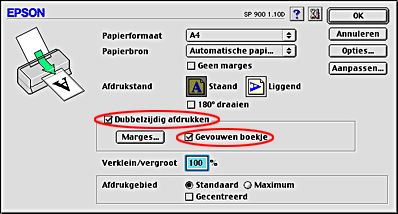

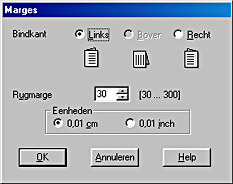
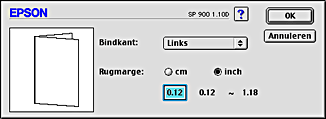


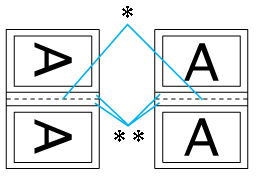
 : Vouwkant
: Vouwkant

 : Marge
: Marge








