Hoe...? / Afdrukken op een CD-R
Gegevens voorbereiden
 EPSON Print CD starten
EPSON Print CD starten
 Het juiste CD-R-formaat selecteren
Het juiste CD-R-formaat selecteren
 Een achtergrondafbeelding voor het label maken
Een achtergrondafbeelding voor het label maken
 Tekst bewerken
Tekst bewerken
 Tekst langs een kromme afdrukken
Tekst langs een kromme afdrukken
 Labelgegevens opslaan
Labelgegevens opslaan
 Help bij EPSON Print CD openen
Help bij EPSON Print CD openen
 Afdrukken op een CD-R
Afdrukken op een CD-R
 Afdrukken annuleren bij gebruik van Windows
Afdrukken annuleren bij gebruik van Windows
 Afdruktaak annuleren tijdens het afdrukken
Afdruktaak annuleren tijdens het afdrukken
 Afdrukken annuleren bij gebruik van Macintosh
Afdrukken annuleren bij gebruik van Macintosh
Met EPSON Print CD kunt u labels voor uw CD-R's maken. Bij de software worden voorbeeldafbeeldingen geleverd voor de achtergrond van uw labels. In deze instructies worden deze voorbeelden gebruikt. Volg de onderstaande instructies voor het gebruik van EPSON Print CD.
EPSON Print CD starten
Voor Windows-gebruikers
Dubbelklik op het pictogram EPSON Print CD op het bureaublad om EPSON Print CD te starten.
 |
Opmerking:
|
 |
Als het pictogram EPSON Print CD niet op het bureaublad staat, klik dan op de knop Start, wijs naar Programma's (Programs) (voor Windows Me, 2000, NT 4.0, 98 en 95) of All Programs (voor Windows XP) en wijs naar EPSON Print CD. Klik vervolgens op EPSON Print CD.
|
Voor Macintosh-gebruikers
Dubbelklik op het pictogram van de Harde schijf en dubbelklik vervolgens op de map EPSON Print CD, gevolgd door het pictogram EPSON Print CD. EPSON Print CD wordt gestart.

[Boven]
Het juiste CD-R-formaat selecteren
Voor Windows-gebruikers
 |
Klik in het menu Bestand (File) op Instellingen binnendiameter/buitendiameter. Het dialoogvenster Instellingen binnendiameter/buitendiameter wordt geopend.
|
 |
Selecteer 8 cm CD-R of 12 cm CD-R en klik op OK.
|
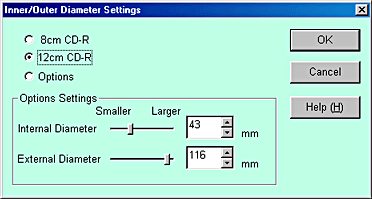
Voor Macintosh-gebruikers
 |
Klik in het menu Archief (File) op Binnen-/ buitendiameter van cd wijzigen. Het dialoogvenster Binnen-/ buitendiameter van cd wijzigen wordt geopend.
|
 |
Selecteer 8 cm CD-R of 12 cm CD-R en klik op OK.
|
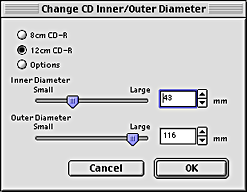

[Boven]
Een achtergrondafbeelding voor het label maken
Voor Windows
 |
Klik op de knop  links op de bewerkingswerkbalk. Het dialoogvenster Achtergrond selecteren wordt geopend. links op de bewerkingswerkbalk. Het dialoogvenster Achtergrond selecteren wordt geopend.
|
 |
Klik op het tabblad Achtergrond bewerken, selecteer de afbeelding die u wilt gebruiken en klik op OK. De geselecteerde achtergrondafbeelding komt over het volledige label.
|

 |  |
Opmerking:
|
 |  | -
Het bovenstaande voorbeeld bevat een afbeelding die bij EPSON Print CD wordt geleverd. Wanneer u foto's wilt gebruiken die zijn genomen met een digitale camera en daarna op de computer zijn opgeslagen, klik dan niet op het tabblad Achtergrond bewerken, maar klik op Bestand (File) om de map te selecteren met daarin de gewenste foto's.
|
 |  | -
Als bij de installatie is gekozen voor een Compact installation, zijn de voorbeeldachtergronden niet geïnstalleerd. Plaats in dat geval de cd-rom met printersoftware in de cd-rom-lezer.
|
 |  | -
Klik op de knop
 als u de achtergrondafbeelding wilt wijzigen. Het dialoogvenster Achtergrondopties wordt geopend. Klik in dat venster op de knop Achtergrond selecteren. als u de achtergrondafbeelding wilt wijzigen. Het dialoogvenster Achtergrondopties wordt geopend. Klik in dat venster op de knop Achtergrond selecteren.
|
Voor Macintosh-gebruikers
 |
Klik op de knop  in het palet met gereedschap. Het dialoogvenster Achtergrond aanpassen wordt geopend. in het palet met gereedschap. Het dialoogvenster Achtergrond aanpassen wordt geopend.
|
 |
Klik op Achtergrond selecteren. Er wordt een venster geopend waarin u een achtergrondafbeelding kunt selecteren.
|

 |
Selecteer de map Achtergrond en klik op Open. Er wordt een venster geopend waarin u achtergrondafbeeldingen kunt selecteren.
|

 |  |
Opmerking:
|
 |  |
Het bovenstaande voorbeeld bevat een afbeelding die bij EPSON Print CD wordt geleverd. Wanneer u foto's wilt gebruiken die zijn genomen met een digitale camera en daarna op de computer zijn opgeslagen, selecteer dan de map met daarin de gewenste foto's.
|
 |
Selecteer de achtergrondafbeelding die u wilt gebruiken en klik op de knop Open.
|
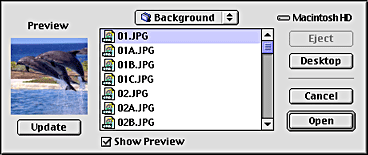
 |
Klik op OK. De geselecteerde achtergrondafbeelding komt over het volledige label.
|
 |  |
Opmerking:
|
 |  |
Als u de achtergrondafbeelding wilt wijzigen, keert u terug naar stap 1 en begint u opnieuw.
|

[Boven]
Tekst bewerken
Voor Windows
 |
Klik op de knop  aan links op de bewerkingswerkbalk. Het dialoogvenster Tekstinstellingen wordt geopend. aan links op de bewerkingswerkbalk. Het dialoogvenster Tekstinstellingen wordt geopend.
|
 |
Klik op het tabblad Tekst, typ uw tekst in het tekstvak Tekst en klik op OK. De ingevoerde tekst wordt weergegeven op het label.
|
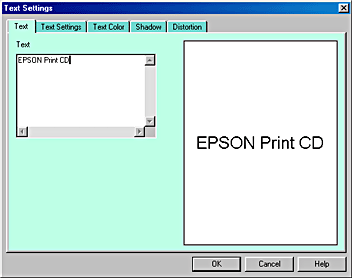
 |  |
Opmerking:
|
 |  | -
Als u de stijl van de tekst wilt wijzigen, klikt u op de tabbladen Tekstinstellingen, Tekstkleur, Schaduw en Vervorming van het hiervoor getoonde dialoogvenster Tekstinstellingen en voert u de gewenste wijzigingen door in het weergegeven venster.
|
 |  | -
Tekst die al is ingevoerd kunt u aanpassen door erop te dubbelklikken. Vervolgens wordt het dialoogvenster Tekstinstellingen geopend. In het dialoogvenster Tekstinstellingen kunt u de tekst aanpassen die u al hebt ingevoerd.
|
 |
Sleep de tekst die op het label wordt weergegeven naar de plaats waar de tekst moet worden afgedrukt.
|

 |
Als u nog meer tekst wilt invoeren, herhaalt u stap 1 tot 3.
|
Voor Macintosh
 |
Klik op de knop  in het palet met gereedschap. Het dialoogvenster Tekstinstellingen wordt geopend. in het palet met gereedschap. Het dialoogvenster Tekstinstellingen wordt geopend.
|
 |
Klik op het tabblad Tekstinstellingen en typ uw tekst in het tekstvak. De ingevoerde tekst wordt weergegeven op het label.
|

 |  |
Opmerking:
|
 |  | -
U kunt het lettertype, de grootte en de stijl van de tekst wijzigen in het dialoogvenster Tekstinstellingen.
|
 |  | -
Tekst die al is ingevoerd kunt u aanpassen door erop te dubbelklikken. In het dialoogvenster Tekstinstellingen kunt u de tekst aanpassen die u al hebt ingevoerd.
|
 |
Sleep de tekst die op het label wordt weergegeven naar de plaats waar de tekst moet worden afgedrukt.
|

 |
Als u nog meer tekst wilt invoeren, herhaalt u stap 1 tot 3.
|

[Boven]
Tekst langs een kromme afdrukken
Voor Windows-gebruikers
 |
Klik op de knop  links op de bewerkingswerkbalk. links op de bewerkingswerkbalk.
|
 |
Klik op de ingevoerde tekst die op het label wordt weergegeven. In de hoeken en in het midden van het tekstblok worden grepen zichtbaar.
|

 |
Sleep de rode greep in het midden van het tekstblok omhoog of omlaag. Het tekstblok wordt gekromd in de richting waarin u de greep hebt versleept.
|

 |  |
Opmerking:
|
 |  | -
Wanneer de tekst links of rechts onregelmatig wordt uitgelijnd, klikt u op de knop
 op de tekstwerkbalk om de tekst gelijkmatig te verdelen. op de tekstwerkbalk om de tekst gelijkmatig te verdelen.
|
 |  | -
Als de grepen niet duidelijk zichtbaar zijn, moet u eerst de achtergrondafbeelding verwijderen voordat u verdergaat met de volgende stap.
|
Voor Macintosh-gebruikers
 |
Klik op de knop  in het palet met gereedschap. in het palet met gereedschap.
|
 |
Klik op de ingevoerde tekst die op het label wordt weergegeven. In de hoeken en in het midden van het tekstblok worden grepen zichtbaar.
|

 |
Sleep de rode greep in het midden van het tekstblok omhoog of omlaag. Het tekstblok wordt gekromd in de richting waarin u de greep hebt versleept.
|

 |  |
Opmerking:
|
 |  |
Als de grepen niet duidelijk zichtbaar zijn, moet u eerst de achtergrondafbeelding verwijderen voordat u verdergaat met de volgende stap.
|

[Boven]
Labelgegevens opslaan
Voor Windows-gebruikers
 |
Klik in het menu Bestand (File) op Opslaan (Save). Het dialoogvenster Opslaan als (Save As) wordt geopend.
|
 |
Zoek een map, geef een bestandsnaam op en klik op de knop Opslaan (Save) om de gegevens op te slaan.
|

Voor Macintosh-gebruikers
 |
Klik in het menu Archief (File) op Bewaar (Save). Het dialoogvenster Bewaar (Save) wordt geopend.
|
 |
Zoek een map, geef een bestandsnaam op en klik op de knop Bewaar (Save) om de gegevens op te slaan.
|


[Boven]
Help bij EPSON Print CD openen
Voor meer informatie over EPSON Print CD kunt u ook de online-Help van EPSON Print CD weergeven. Hoe u de Help start, wordt beschreven in dit gedeelte.
Voor Windows-gebruikers
Klik op Help Topics in het menu Help van het EPSON Print CD-venster.
Voor Macintosh-gebruikers
Klik in het Apple-menu op EPSON Print CD Helps.

[Boven]
Afdrukken op een CD-R
Met EPSON Print CD kunt u afbeeldingen afdrukken op CD-R's. Volg de onderstaande instructies voor het afdrukken op CD-R's met behulp van EPSON Print CD.
Voor Windows-gebruikers
 |
Klik in het menu Bestand (File) op Printerinstellingen (Printer Settings). Het dialoogvenster Printerinstelling (Printer Settings) wordt geopend.
|
 |
Selecteer EPSON Stylus Photo 2100 in de keuzelijst Naam en klik op Eigenschappen (Properties).
|
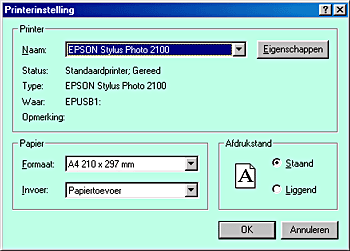
 |
Klik op het tabblad Hoofdgroep en selecteer CD-R in de keuzelijst Afdrukmateriaal.
|
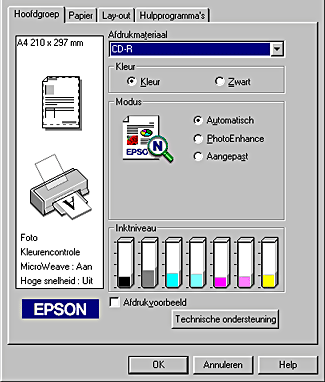
 |
Klik op het tabblad Papier, selecteer Gleuf voor handinvoer in de keuzelijst Papierbron en A4 in de keuzelijst Papierformaat, en klik op OK.
|

 |
Klik op OK om terug te keren naar het dialoogvenster Printerinstelling (Print Setup).
|
 |
Klik op OK.
|
 |
Klik in het menu Bestand (File) op Print. Het afdrukvenster wordt geopend.
|
 |
Selecteer Geen onder Bevestigingspatroon afdrukken en klik op OK.
|

 |
Let op:
|
 | -
Tijdens het afdrukken mag u de instelhendel voor speciaal afdrukmateriaal niet verzetten. Dit kan de printer beschadigen.
|
 | -
Wanneer de CD-R is bedrukt, zet u de instelhendel weer in de juiste stand voor het papier dat zich in de printer bevindt. Voor gewoon papier, dat minder dik is, zet u de instelhendel op
 . .
|
 |
Opmerking:
|
 | -
Wanneer er vegen zichtbaar zijn in de afdruk, kunt u de kleurverzadiging aanpassen met behulp van de instructies in Kleurinstellingen.
|
Voor Macintosh-gebruikers
 |
Klik in het menu Archief (File) op Pagina-instelling (Page Setup). Het dialoogvenster voor de pagina-instelling wordt geopend.
|
 |
Selecteer Handinvoer in de keuzelijst Papierbron, A4 in de keuzelijst Papierformaat en Staand als Afdrukstand.
|
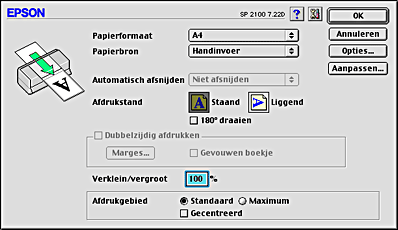
 |
Klik op OK om het dialoogvenster voor de pagina-instelling te sluiten.
|
 |
Klik in het menu Archief (File) op Afdrukken (Print). Het afdrukvenster wordt geopend.
|
 |
Selecteer CD-R in de keuzelijst Afdrukmateriaal, selecteer Geen onder Proefdrukpatroon en klik op Afdrukken (Print).
|

 |
Let op:
|
 | -
Tijdens het afdrukken mag u de instelhendel voor speciaal afdrukmateriaal niet verzetten. Dit kan de printer beschadigen.
|
 | -
Wanneer de CD-R is bedrukt, zet u de instelhendel weer in de juiste stand voor het papier dat zich in de printer bevindt. Voor gewoon papier, dat minder dik is, zet u de instelhendel op
 . .
|
 |
Opmerking:
|
 | -
Wanneer er vegen zichtbaar zijn in de afdruk, kunt u de kleurverzadiging aanpassen met behulp van de instructies in Kleurinstellingen.
|

[Boven]
Afdrukken annuleren bij gebruik van Windows
In dit gedeelte wordt beschreven hoe in Windows een afdruktaak kan worden geannuleerd. Volg de onderstaande instructies om het afdrukken te stoppen tijdens de uitvoering van een afdruktaak.
Klik op de knop Stop van de voortgangsbalk die tijdens de uitvoering van een afdruktaak rechts op de werkbalk wordt weergegeven. Vervolgens wordt de voortgang van de afdruktaak afgedrukt en de afdruktaak wordt gestopt.
 |
Opmerking:
|
 | -
De voortgangsbalk word niet weergegeven als EPSON Status Monitor 3 niet is geïnstalleerd.
|

[Boven]
Afdruktaak annuleren tijdens het afdrukken
In de bovenstaande stap zal uw printer pas stoppen met afdrukken wanneer alle door de computer verwerkte gegevens zijn afgedrukt. Als er om de een of andere reden een gegevensfout optreedt en u wilt onmiddellijk stoppen met afdrukken, ga dan als volgt te werk.
Voor gebruikers van Windows Me, 98 en 95
 |
Zet de printer uit, ook al is de printer op dat moment aan het afdrukken. Vervolgens wordt het papier waarop wordt afgedrukt uit de printer gevoerd.
|
 |  |
Opmerking:
|
 |  |
De gegevens die zich nog in de wachtrij bevinden, worden geannuleerd wanneer u de printer uitzet.
|
 |
Klik op Annuleren (Cancel) als het volgende venster wordt weergegeven. Het kan wel even duren voordat dit venster verschijnt. U kunt het afdrukken annuleren als volgt.
|

 |  |
Opmerking:
|
 |  | -
Wanneer het volgende venster wordt geopend nadat op OK is geklikt, klikt u eerst op de afdrukgegevens die u wilt annuleren en vervolgens op Annuleren (Cancel).
|
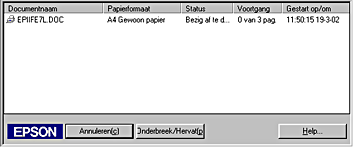
Voor gebruikers van Windows XP, 2000 en NT 4.0
 |
Zet de printer uit, ook al is de printer op dat moment aan het afdrukken. Vervolgens wordt het papier waarop wordt afgedrukt uit de printer gevoerd.
|
 |  |
Opmerking:
|
 |  |
De gegevens die zich nog in de wachtrij bevinden, worden geannuleerd wanneer u de printer uitzet.
|
 |
Voor gebruikers van Windows 2000 en NT 4.0: klik op Start, wijs naar Instellingen (Settings) en klik op Printers. De map Printers wordt geopend. Voor gebruikers van Windows XP: klik op Start, gevolgd door Configuratiescherm (Control Panel) en Printers and Other Hardware, en klik vervolgens op Printers and Faxes. De map Printers and Faxes wordt geopend.
|
 |
Dubbelklik op het pictogram EPSON Stylus Photo 2100.
|
 |
Selecteer Afdrukdocumenten verwijderen (Purge Print Documents) (voor Windows NT 4.0) of Alle documenten annuleren (Cancel All Documents) (voor Windows 2000 en XP) in het menu Printer. Wanneer u een specifieke afdruktaak wilt verwijderen, selecteert u het gewenste document en vervolgens selecteert u Afdrukken annuleren (Cancel Printing) in het menu Document.
|
 |  |
Opmerking:
|
 |  | -
Uw document wordt niet weergegeven in printerbeheer (de bovenstaande illustratie) als de afdruktaak al naar de printer is verzonden. In dat geval kunt u het afdrukken stoppen door de printer uit te zetten.
|

[Boven]
Afdrukken annuleren bij gebruik van Macintosh
In dit gedeelte wordt beschreven hoe met de Macintosh een afdruktaak kan worden geannuleerd. Volg de onderstaande instructies om het afdrukken te stoppen tijdens de uitvoering van een afdruktaak.
Zet de printer eerst uit. Het papier waarop wordt afgedrukt, wordt uit de printer gevoerd. Verwijder het document vervolgens als volgt.
Wanneer wordt afgedrukt op de achtergrond
Gebruik het op het scherm weergegeven EPSON Monitor3 om het afdrukken te stoppen wanneer Afdrukken in achtergrond is ingeschakeld.
 |
Selecteer in het menu Programma rechts op de menubalk EPSON Monitor3. Het dialoogvenster EPSON Monitor3 wordt geopend.
|
 |
Klik op het pictogram van het document dat u wilt verwijderen en klik op  . .
|
Wanneer het dialoogvenster voor het annuleren van de afdruktaak wordt weergegeven, volgt u de instructies op het scherm. Normaal gesproken stopt de printer dan met afdrukken.

 |  |
Opmerking:
|
Wanneer afdrukken op de achtergrond niet wordt gebruikt
Als u Afdrukken in achtergrond niet gebruikt, kunt u het afdrukken stoppen met behulp van een Macintosh-functie.
Houd de commandotoets  ingedrukt en druk op de punt (.).
ingedrukt en druk op de punt (.).
Wanneer het dialoogvenster voor het annuleren van de afdruktaak wordt weergegeven, volgt u de instructies op het scherm. Normaal gesproken stopt de printer dan met afdrukken.
 |
Opmerking:
|

[Boven]
 EPSON Print CD starten
EPSON Print CD starten Het juiste CD-R-formaat selecteren
Het juiste CD-R-formaat selecteren Een achtergrondafbeelding voor het label maken
Een achtergrondafbeelding voor het label maken Tekst bewerken
Tekst bewerken Tekst langs een kromme afdrukken
Tekst langs een kromme afdrukken Labelgegevens opslaan
Labelgegevens opslaan Help bij EPSON Print CD openen
Help bij EPSON Print CD openen Afdrukken op een CD-R
Afdrukken op een CD-R Afdrukken annuleren bij gebruik van Windows
Afdrukken annuleren bij gebruik van Windows Afdruktaak annuleren tijdens het afdrukken
Afdruktaak annuleren tijdens het afdrukken Afdrukken annuleren bij gebruik van Macintosh
Afdrukken annuleren bij gebruik van Macintosh


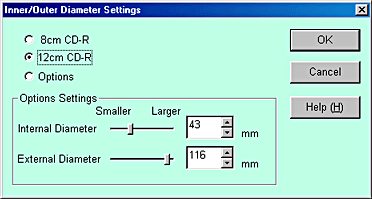
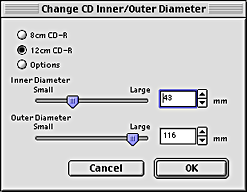
 links op de bewerkingswerkbalk. Het dialoogvenster Achtergrond selecteren wordt geopend.
links op de bewerkingswerkbalk. Het dialoogvenster Achtergrond selecteren wordt geopend.

 in het palet met gereedschap. Het dialoogvenster Achtergrond aanpassen wordt geopend.
in het palet met gereedschap. Het dialoogvenster Achtergrond aanpassen wordt geopend.




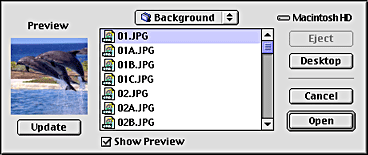

 aan links op de bewerkingswerkbalk. Het dialoogvenster Tekstinstellingen wordt geopend.
aan links op de bewerkingswerkbalk. Het dialoogvenster Tekstinstellingen wordt geopend.
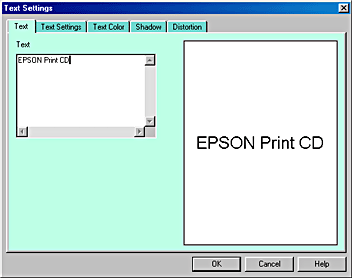

 in het palet met gereedschap. Het dialoogvenster Tekstinstellingen wordt geopend.
in het palet met gereedschap. Het dialoogvenster Tekstinstellingen wordt geopend.


 links op de bewerkingswerkbalk.
links op de bewerkingswerkbalk.


 op de tekstwerkbalk om de tekst gelijkmatig te verdelen.
op de tekstwerkbalk om de tekst gelijkmatig te verdelen.
 in het palet met gereedschap.
in het palet met gereedschap.


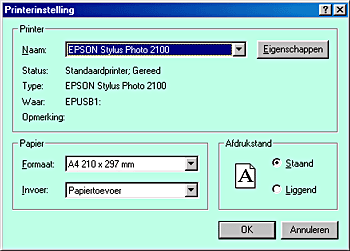
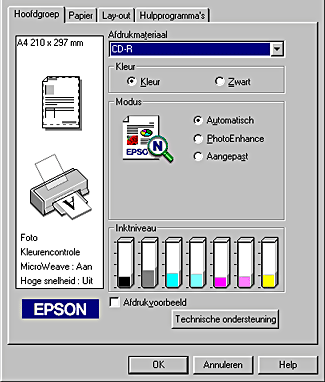






 .
.
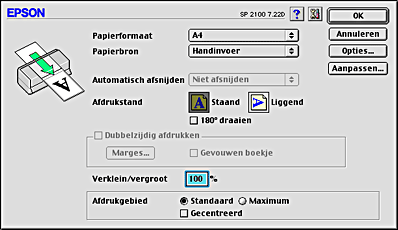


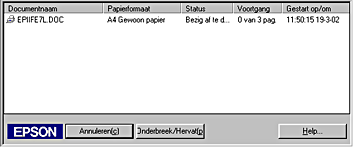
 .
.

 ingedrukt en druk op de punt (.).
ingedrukt en druk op de punt (.).

