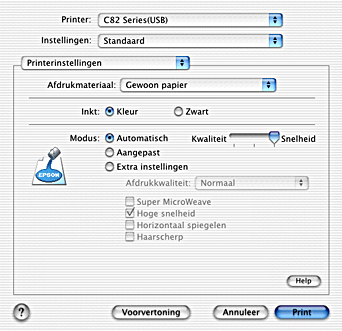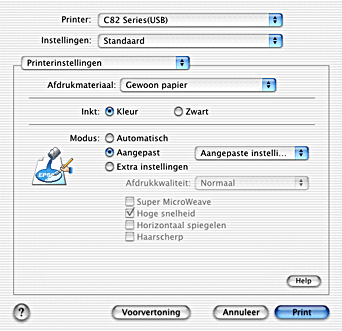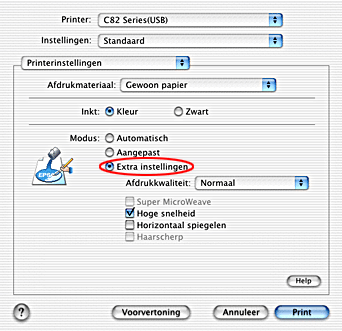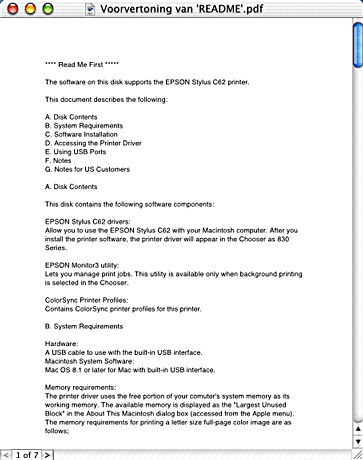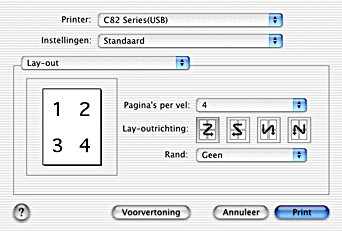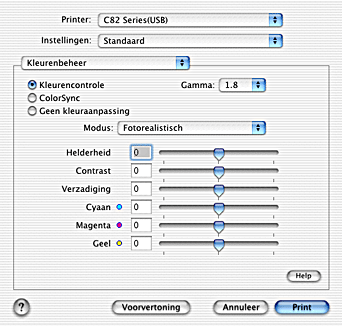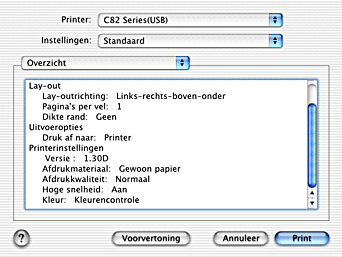Functies van de printersoftware / Voor gebruikers van Mac OS X
Opties instellen in het afdrukvenster
 Afdrukmateriaal instellen
Afdrukmateriaal instellen
 Opties voor Inkt instellen
Opties voor Inkt instellen
 Opties voor Modus instellen
Opties voor Modus instellen
 Een afdrukvoorbeeld bekijken
Een afdrukvoorbeeld bekijken
 Opties voor de lay-out instellen
Opties voor de lay-out instellen
 Documenten als PDF-bestand opslaan
Documenten als PDF-bestand opslaan
 Opties voor Kleurenbeheer instellen
Opties voor Kleurenbeheer instellen
 De huidige instellingen in het afdrukvenster weergeven
De huidige instellingen in het afdrukvenster weergeven
 De instellingen in het afdrukvenster opslaan en gebruiken
De instellingen in het afdrukvenster opslaan en gebruiken
In het afdrukvenster kunt u de instellingen vastleggen voor Afdrukmateriaal, Modus, Inkt, Aantal en Pagina's. Via dit dialoogvenster kunt u een afdrukvoorbeeld weergeven vóór het afdrukken. Raadpleeg het betreffende gedeelte hierna.
Afdrukmateriaal instellen
De instelling bij Afdrukmateriaal bepaalt welke andere opties beschikbaar zijn. Daarom moet u deze optie altijd eerst instellen.
Selecteer in het afdrukvenster Printerinstellingen en selecteer het type afdrukmateriaal dat u in de printer hebt geladen. Zoek het afdrukmateriaal dat u gebruikt op in de lijst Afdrukmateriaal en kijk tot welk type het behoort (vetgedrukt weergegeven). Voor sommige materialen kunt u kiezen uit meerdere instellingen.
 |
Opmerking:
|
 | |
Kijk op de regionale website met klantenservice voor informatie over de afdrukmaterialen die in uw regio verkrijgbaar zijn. Zie Hulp inroepen voor meer informatie.
|
|

[Boven]
Opties voor Inkt instellen
Met de opties voor Inkt kunt u kiezen of u wilt afdrukken in kleur of zwart-wit. Klik op Kleur als u in kleur wilt afdrukken, of op Zwart als u in zwart-wit of grijstinten wilt afdrukken.
 |
Opmerking:
|
 | |
Het volgende afdrukmateriaal kan niet worden bedrukt met zwarte inkt. Op deze materialen wordt de kleur zwart gemaakt door een combinatie van cyaan, magenta en geel.
|
|
 | -
Glossy Paper-Photo Weight
|
|
 | -
Premium Semigloss Photo Paper:
|
|

[Boven]
Opties voor Modus instellen
De instellingen bij Modus in het afdrukvenster (wanneer de optie Printerinstellingen is geselecteerd) ondersteunen diverse opties. Het afdrukvenster met de optie Printerinstellingen geselecteerd ziet u hier:
De instellingen bij Modus worden hierna uitgelegd:
|
Automatisch
|
Deze modus is de snelste en eenvoudigste manier om te beginnen met afdrukken. Zie De modus Automatisch gebruiken voor meer informatie.
|
|
Aangepast
|
In deze modus kunt u uit een lijst met vooraf gedefinieerde of aangepaste instellingen een optie kiezen die het meest geschikt is voor het type document dat u wilt afdrukken. Zie De modus Aangepast gebruiken voor meer informatie.
|
|
Extra instellingen
|
Deze modus maakt het mogelijk om gedetailleerdere instellingen te kiezen voor het afdrukken. Zie De modus Extra instellingen gebruiken voor meer informatie.
|
Naast het vastleggen van uitgebreide Modus-instellingen die de algemene afdrukkwaliteit beïnvloeden, kunt u ook afzonderlijke aspecten van de afdruk wijzigen met de opties in het dialoogvenster voor de pagina-instelling. Zie Opties instellen in het dialoogvenster voor de pagina-instelling.
Raadpleeg het betreffende gedeelte hierna.
De modus Automatisch gebruiken
Als u in het afdrukvenster de optie Automatisch selecteert als instelling bij Modus en de optie Printerinstellingen hebt geselecteerd, worden alle gedetailleerde instellingen automatisch door de printerdriver verzorgd op basis van de huidige instellingen bij Afdrukmateriaal en Inkt. Zie Opties voor Inkt instellen voor informatie over het instellen van Inkt. Zie Afdrukmateriaal instellen voor informatie over het instellen van Afdrukmateriaal.
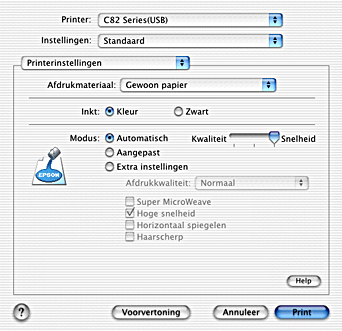
 |
Opmerking:
|
 | |
Afhankelijk van de optie die is geselecteerd in de lijst Afdrukmateriaal (terwijl Automatisch is ingeschakeld), wordt rechts van de Modus-opties een schuifbalk weergegeven waarmee u kunt kiezen tussen Kwaliteit en Snelheid. Verschuif de balk naar Kwaliteit als de afdrukkwaliteit belangrijker is dan de afdruksnelheid.
|
|
De modus Aangepast gebruiken
Wanneer u Aangepast kiest als Modus, kunt u de lijst Aangepaste instellingen gebruiken, met daarin een aantal kant-en-klare instellingen voor het afdrukken van tekst en grafieken. U kunt ook ColorSync selecteren, een methode voor kleuraanpassing. U kunt ook uw eigen instellingen maken en opslaan. Zie De modus Extra instellingen gebruiken voor meer informatie over het maken van uw eigen instellingen.
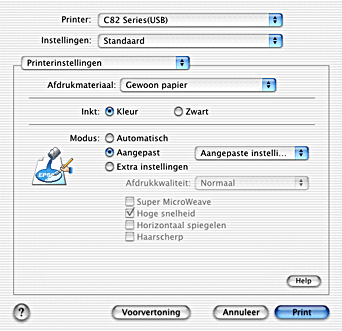
Standaard hebt u de volgende keuzemogelijkheden:
|
Methode voor kleuraanpassing
|
Omschrijving
|
|
Tekst/Beeld
|
Deze instelling is goed voor het afdrukken van presentatiedocumenten, zoals grafieken en diagrammen.
|
|
Zuinig
|
Deze instelling is geschikt voor het afdrukken van tekstconcepten.
|
|
ColorSync
|
Deze methode zorgt ervoor dat de afgedrukte kleuren overeenkomen met de schermkleuren.
|
Als u een instelling selecteert voor Aangepast, worden andere opties, zoals Afdrukkwaliteit en Kleurenbeheer, automatisch ingesteld. Wijzigingen in deze instellingen worden weergegeven in het schermpje aan de linkerzijde van het afdrukvenster.
Voer de volgende stappen uit om een instelling te kiezen bij Aangepast.
 |
Selecteer de optie Printerinstellingen in het venstermenu van het afdrukvenster.
|
 |
Selecteer in het afdrukvenster onder Modus de optie Aangepast. Hierdoor wordt de lijst Aangepaste instellingen, rechts van het keuzerondje Aangepast, zichtbaar.
|
 |
Kies uit de lijst Aangepaste instellingen de meest geschikte instelling voor het type document of beeld dat u wilt afdrukken.
|
De modus Extra instellingen gebruiken
Wanneer u Extra instellingen selecteert bij Modus, kunt u uw afdrukomgeving volledig besturen. Met deze instellingen kunt u nieuwe afdrukideeën uitproberen of een reeks afdrukinstellingen op uw behoeften afstemmen.
Volg de onderstaande instructies om de extra instellingen in te stellen.
 |
Selecteer de optie Printerinstellingen in het venstermenu van het afdrukvenster.
|
 |
Selecteer Extra instellingen bij Modus in het afdrukvenster.
|
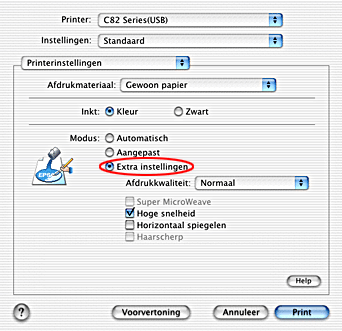
 |
Kies bij Inkt de optie Kleur of Zwart .
|
 |
Stel de Afdrukkwaliteit in.
|
 |
Stel desgewenst nog meer opties in. Zie de online-Help voor meer informatie.
|
 |  |
Opmerking:
|
 |  | |
Afhankelijk van de instellingen die bij Afdrukmateriaal, Inkt en Afdrukkwaliteit zijn opgegeven, zijn sommige andere instellingen mogelijk niet beschikbaar.
|
|
Opties voor het aantal exemplaren instellen
Selecteer voor het instellen van het aantal exemplaren Aantal en Pagina's in het venstermenu en voer het aantal exemplaren in bij Aantal.
Opties voor de afdrukvolgorde instellen
Selecteer voor het instellen van de afdrukvolgorde Aantal en Pagina's in het venstermenu en selecteer Sorteren voor het afdrukken van volledige documenten na elkaar.
Opties voor Pagina's instellen
Selecteer voor de pagina-instelling Aantal en Pagina's in het venstermenu en selecteer Alle of Van en t/m. Als u Van en t/m gebruikt, voert u de eerste pagina van het bereik in bij Van en de laatste pagina bij t/m.
Opties voor Inkt instellen
Selecteer Printerinstellingen in het venstermenu en klik bij Inkt op Kleur als u in kleur wilt afdrukken, of op Zwart als u in zwart-wit of grijstinten wilt afdrukken.
 |
Opmerking:
|
 | |
Op het volgende afdrukmateriaal kunt u niet met zwarte inkt afdrukken. Op deze afdrukmaterialen wordt de kleur zwart verkregen door het samenvoegen van de kleuren cyaan, magenta en geel.
|
|
 | -
Glossy Paper-Photo Weight
|
|
 | -
Premium Semigloss Photo Paper
|
|

[Boven]
Een afdrukvoorbeeld bekijken
Met de voorbeeldfunctie kunt u een afdrukvoorbeeld van uw document bekijken voordat u het afdrukt. Om een afdrukvoorbeeld te bekijken, gaat u als volgt te werk.
 |
Leg de gewenste instellingen vast in de printerdriver.
|
 |
Klik in het afdrukvenster op de knop Voorvertoning. Het dialoogvenster met het afdrukvoorbeeld van het document verschijnt.
|
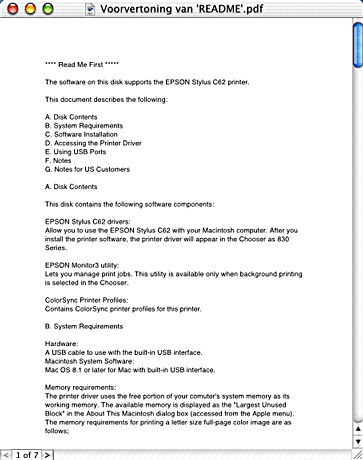
 |  |
Opmerking:
|
 |  | |
Voorvertoning is de voorbeeldfunctie van Mac OS X, een standaardonderdeel van dit besturingssysteem.
|
|

[Boven]
Opties voor de lay-out instellen
Selecteer in het venstermenu de optie Lay-out als instelling bij Meerdere pagina's als u meerdere pagina's van uw document wilt afdrukken op één vel papier.
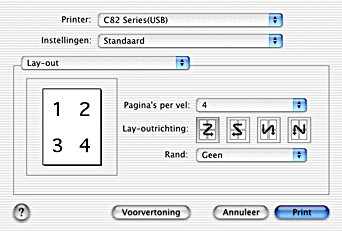
Wanneer Lay-out is geselecteerd, kunt u de volgende opties kiezen:
|
Pagina's per vel
|
Hiermee worden meerdere pagina's van uw document afgedrukt op één vel papier. U kunt kiezen uit 1, 2, 4, 6, 9 en 16.
|
|
Lay-outrichting
|
Geeft u de mogelijkheid de volgorde te bepalen waarin de pagina's op het vel papier worden afgedrukt.
|
|
Rand
|
Hiermee wordt een kader afgedrukt rond pagina's die op elk vel worden afgedrukt. U kunt kiezen uit Geen, Enkele haarlijn, Enkele dunne lijn, Dubbele haarlijn en Dubbele dunne lijn.
|
 |
Opmerking:
|
 | |
De instellingen voor Lay-out zijn de standaardinstellingen van Mac OS X.
|
|

[Boven]
Documenten als PDF-bestand opslaan
U slaat documenten als PDF-bestanden op door Uitvoeropties te selecteren in het venstermenu van het afdrukvenster. Ga als volgt te werk.
 |
Leg de gewenste instellingen vast in de printerdriver.
|
 |
Selecteer Uitvoeropties in het venstermenu en schakel het selectievakje Als bestand bewaren in. De knop Print verandert in de knop Bewaar (Save).
|
 |
Klik op Bewaar (Save). Het volgende dialoogvenster verschijnt.
|

 |
Selecteer de locatie waar u het bestand wilt opslaan en typ een bestandsnaam in het tekstvak Bewaar als (Save As) en klik op de knop Bewaar (Save).
|
 |  |
Opmerking:
|
 |  | |
De instelling Als bestand bewaren is een standaardfunctie van Mac OS X.
|
|

[Boven]
Opties voor Kleurenbeheer instellen
Als u in het venstermenu Kleurenbeheer selecteert, kunt u de kleuraanpassing en correctiemethoden van de printerdriver instellen.
Volg de onderstaande instructies om Kleurenbeheer in te stellen.
 |
Selecteer de optie Kleurenbeheer in het venstermenu van het afdrukvenster. Het volgende dialoogvenster verschijnt.
|
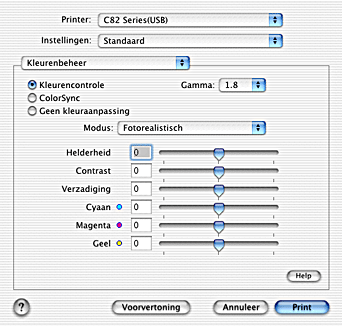
 |
Stel de opties naar wens in. Zie de online-Help voor meer informatie.
|

[Boven]
De huidige instellingen in het afdrukvenster weergeven
Door in het afdrukvenster de optie Overzicht te selecteren kunt u de instellingen van het afdrukvenster nog eens nakijken.
Selecteer Overzicht in het venstermenu. Het volgende dialoogvenster verschijnt.
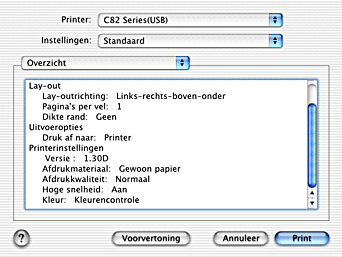
De huidige instellingen voor Aantal en Pagina's, Lay-out, Uitvoeropties en Printerinstellingen worden in de lijst weergegeven.
 |
Opmerking:
|
 | |
Overzicht is een standaardfunctie van Mac OS X.
|
|

[Boven]
De instellingen in het afdrukvenster opslaan en gebruiken
De instellingen in het afdrukvenster opslaan
Als u de instellingen in het afdrukvenster wilt opslaan, selecteert u Aangepaste instelling bewaren in het venstermenu.
Uw instellingen worden opgeslagen als Aangepast in de lijstBewaarde instellingen. U kunt slechts één set aangepaste instellingen opslaan.
 |
Opmerking:
|
 | |
Aangepaste instellingen is een standaardfunctie van Mac OS X.
|
|
Bewaarde instellingen in het afdrukvenster gebruiken
Als u uw bewaarde instellingen opnieuw wilt gebruiken, selecteert u Aangepast bij Bewaarde instellingen in het afdrukvenster.
Als u de instellingen bij Afdrukmateriaal of Inkt wijzigt terwijl de aangepaste instellingen in de lijst Bewaarde instellingen zijn geselecteerd, heeft dit geen invloed op de opgeslagen instellingen. Als u wilt terugkeren naar uw bewaarde instelling, kunt u deze gewoon weer selecteren in de lijst.

[Boven]
 Afdrukmateriaal instellen
Afdrukmateriaal instellen Opties voor Inkt instellen
Opties voor Inkt instellen Opties voor Modus instellen
Opties voor Modus instellen Een afdrukvoorbeeld bekijken
Een afdrukvoorbeeld bekijken Opties voor de lay-out instellen
Opties voor de lay-out instellen Documenten als PDF-bestand opslaan
Documenten als PDF-bestand opslaan Opties voor Kleurenbeheer instellen
Opties voor Kleurenbeheer instellen De huidige instellingen in het afdrukvenster weergeven
De huidige instellingen in het afdrukvenster weergeven De instellingen in het afdrukvenster opslaan en gebruiken
De instellingen in het afdrukvenster opslaan en gebruiken