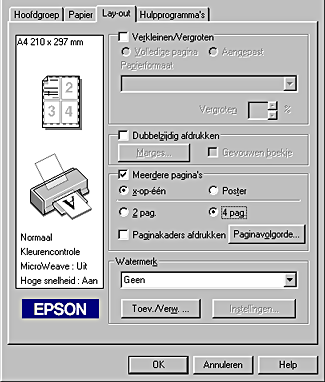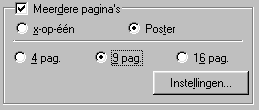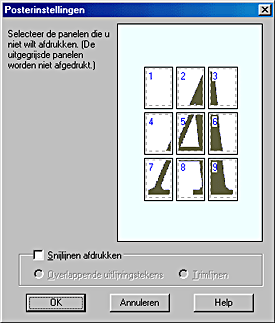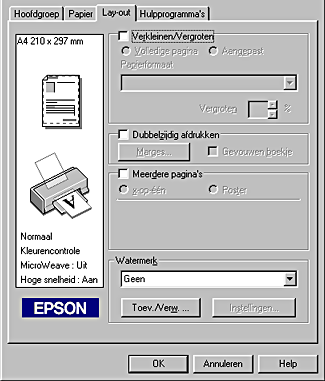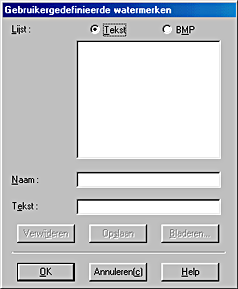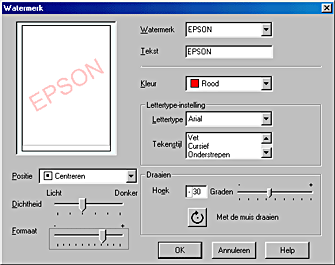Afdrukken onder Windows
Opties instellen op het tabblad Lay-out
 Opties voor Verkleinen/Vergroten instellen
Opties voor Verkleinen/Vergroten instellen
 Opties voor Dubbelzijdig afdrukken instellen
Opties voor Dubbelzijdig afdrukken instellen
 Opties voor Meerdere pagina's instellen
Opties voor Meerdere pagina's instellen
 Opties voor Watermerk instellen
Opties voor Watermerk instellen
U kunt op het tabblad Lay-out de opties instellen bij Verkleinen/Vergroten, Meerdere pagina's en Watermerk. Raadpleeg het betreffende gedeelte hierna.
Opties voor Verkleinen/Vergroten instellen
Met de opties onder Verkleinen/Vergroten op het tabblad Lay-out kunt u het afdrukformaat van uw document bepalen.

U kunt kiezen uit de volgende instellingen.
|
Volledige pagina
|
Hiermee wordt het document proportioneel vergroot of verkleind zodat het past op het papierformaat dat is geselecteerd in de lijst Papierformaat.
|
|
Aangepast
|
Hiermee kunt u een afbeelding handmatig vergroten of verkleinen. Klik op de pijlen naast het vak Vergroten en selecteer een percentage tussen 10% en 400%.
|

[Boven]
Opties voor Dubbelzijdig afdrukken instellen
De EPSON Stylus C80/C70 kan beide zijden van het afdrukmateriaal bedrukken. Er kan op twee manieren dubbelzijdig worden afgedrukt. Met de standaardinstelling kunt u de oneven pagina's eerst afdrukken. Wanneer deze pagina's zijn afgedrukt, legt u ze opnieuw in de printer zodat de even pagina's kunnen worden afgedrukt op de andere zijde van het papier. Met de instelling Gevouwen boekje kunt u enkel gevouwen boekjes maken. Raadpleeg het betreffende gedeelte hierna.
 |
Opmerking:
|
 | -
De functie voor dubbelzijdig afdrukken is niet beschikbaar wanneer de printer wordt gebruikt via een netwerk of als gedeelde printer.
|
 | -
Afhankelijk van het afdrukmateriaal kunnen stapels van maximaal 30 vellen in de papiertoevoer worden geplaatst voor het dubbelzijdig afdrukken.
|
 | -
Gebruik alleen afdrukmateriaal dat geschikt is om dubbelzijdig te worden bedrukt. Anders kan het resultaat sterk tegenvallen.
|
 | -
Afhankelijk van het type papier en de hoeveelheid inkt die wordt gebruikt om tekst en afbeeldingen af te drukken, kan de inkt vlekken veroorzaken op de andere zijde van het papier.
|
 | -
Bij dubbelzijdig afdrukken kunnen vlekken ontstaan.
|
Dubbelzijdig afdrukken met de standaardinstellingen
Voer de volgende stappen uit om de oneven pagina's op de ene kant van het vel af te drukken en de even pagina's op de andere kant.
 |
Schakel op het tabblad Lay-out van uw printerstuurprogramma het selectievakje Dubbelzijdig afdrukken in. Zie De printersoftware openen voor meer informatie over het openen van het tabblad Lay-out.
|

 |
Klik op de knop Marges. Het volgende dialoogvenster verschijnt.
|
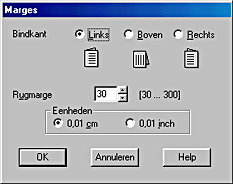
 |
Geef de rand aan waar het papier wordt gebonden. U kunt kiezen uit Links, Boven en Rechts.
|
 |
Geef de breedte van de marge op in het vak Rugmarge. U kunt een breedte invoeren van 3 mm tot 30 mm.
|
 |  |
Opmerking:
|
 |  |
De werkelijke rugmarge kan afwijken van de opgegeven instellingen. Dit hangt af van de toepassing waarmee u werkt. Probeer daarom eerst een paar vellen uit om te zien wat het resultaat zal zijn, voordat u de volledige afdruktaak afdrukt.
|
 |
Klik op OK om terug te keren naar het tabblad Lay-out en klik op OK om de instellingen op te slaan.
|
 |
Leg papier in de papiertoevoer en geef uw toepassing de opdracht om af te drukken. Terwijl de oneven pagina's worden afgedrukt, ziet u instructies voor het genereren van de even pagina's.
|
 |
Volg de getoonde instructies voor het (opnieuw) laden van het papier op of laad het papier zoals getoond in de volgende afbeelding.
|
 |  |
Opmerking:
|
 |  | -
Door de hoeveelheid inkt die wordt gebruikt, kan het papier tijdens het afdrukken gaan krullen. Als dit gebeurt, moet u de vellen een beetje in de omgekeerde richting voorkrullen voordat u ze opnieuw in de printer legt.
|
 |  | -
Maak de stapel weer mooi recht door het papier met de rand op een harde, vlakke ondergrond te tikken voordat u de stapel opnieuw in de printer legt.
|
 |  | -
Volg de instructies op wanneer u de afdrukken opnieuw in de printer legt. Als de reeds bedrukte vellen niet goed in de printer worden geladen, kan het papier vastlopen of kan de rugmarge verkeerd uitvallen.
|

 |
Wanneer het papier opnieuw in de printer ligt, klikt u op Hervatten om de even pagina's af te drukken.
|
Dubbelzijdig afdrukken met de instelling Gevouwen boekje
Met de functie voor dubbelzijdig afdrukken is het ook mogelijk om enkel gevouwen boekjes te maken. In dat geval worden de pagina's die na het vouwen van het boekje aan de buitenzijde komen, het eerst afgedrukt. De pagina's voor de binnenzijde van het boekje kunnen dan worden afgedrukt nadat het papier opnieuw in de printer is gelegd (zie afbeelding).
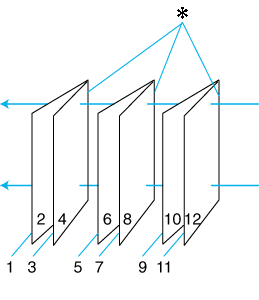
|
|
Enkel gevouwen boekje |
 |
 : Bindkant : Bindkant
|
Een boekje kan worden gemaakt door pagina 1 en 4 op het eerste vel, pagina 5 en 8 op het tweede vel en pagina 9 en 12 op het derde vel papier af te drukken. Nadat deze vellen opnieuw in de papiertoevoer zijn gelegd, kunt u pagina 2 en 3 afdrukken op de achterzijde van het eerste vel papier, pagina 6 en 7 op de achterzijde van het tweede vel en pagina 10 en 11 op de achterzijde van het derde vel papier. Het resultaat kan vervolgens worden gevouwen en samengebonden tot een boekje.
Voer de volgende stappen uit om een boekje te maken zoals beschreven.
 |
Schakel op het tabblad Lay-out het selectievakje Dubbelzijdig afdrukken in en selecteer vervolgens Gevouwen boekje.
|
 |
Klik op de knop Marges. Het dialoogvenster Marges verschijnt.
|
 |
Geef de rand aan waar het papier wordt gebonden. U kunt kiezen uit Links, Boven en Rechts.
|
 |  |
Opmerking:
|
 |  |
Wanneer Staand is geselecteerd als Afdrukstand op het tabblad Hoofdgroep van uw printerstuurprogramma, kunt u kiezen uit Links en Rechts. Boven kan worden gebruikt wanneer Liggend is geselecteerd als Afdrukstand.
|
 |
Geef de breedte van de marge op in het vak Rugmarge. U kunt een breedte invoeren van 3 mm tot 30 mm. De opgegeven breedte wordt gebruikt voor beide zijden van de vouw. Als u bijvoorbeeld 10 mm opgeeft, wordt in werkelijkheid een marge van 20 mm gebruikt (10 mm aan beide zijden van de vouw).
|
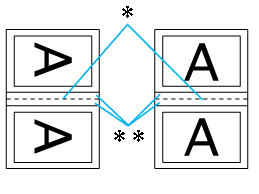
|
|
Staand |
Liggend |
 |
 : Vouwkant : Vouwkant
|
 |
Klik op OK om terug te keren naar het tabblad Lay-out en klik op OK om de instellingen op te slaan.
|
 |
Zorg ervoor dat er papier in de papiertoevoer ligt en geef uw toepassing de opdracht om af te drukken.
|
 |
Terwijl de buitenpagina's worden afgedrukt, ziet u instructies voor het afdrukken van de binnenpagina's. Volg de instructies op het scherm voor het opnieuw laden van het papier of raadpleeg bovenstaande afbeelding bijDubbelzijdig afdrukken met de standaardinstellingen.
|
 |  |
Opmerking:
|
 |  | -
Door de hoeveelheid inkt die wordt gebruikt, kan het papier tijdens het afdrukken gaan krullen. Als dit gebeurt, moet u de vellen een beetje in de omgekeerde richting voorkrullen voordat u ze opnieuw in de printer legt.
|
 |  | -
Maak de stapel weer mooi recht door het papier met de rand op een harde, vlakke ondergrond te tikken voordat u de stapel opnieuw in de printer legt.
|
 |  | -
Volg de instructies wanneer u de afdrukken opnieuw in de printer legt. Als de reeds bedrukte vellen niet goed in de printer worden geladen, kan het papier vastlopen of kan de rugmarge verkeerd uitvallen.
|
 |
Wanneer het papier opnieuw in de printer ligt, klikt u op Hervatten om de binnenpagina's af te drukken.
|
 |
Na het afdrukken kunt u de vellen vouwen en nieten of op een andere manier aan elkaar hechten.
|

[Boven]
Opties voor Meerdere pagina's instellen
Wanneer u het selectievakje Meerdere pagina's inschakelt, kunt u de optie x-op-één of Poster kiezen. Raadpleeg het betreffende gedeelte hierna.
Opties voor x-op-één instellen
Selecteer op het tabblad Lay-out als instelling bij Meerdere pagina's de optie x-op-één als u twee of vier pagina's van uw document wilt afdrukken op één vel papier.
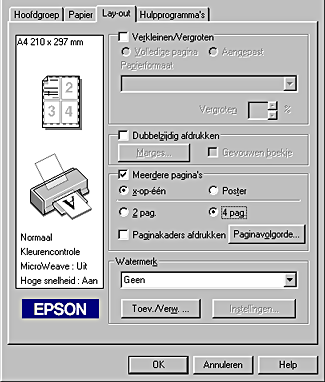
Wanneer x-op-één is geselecteerd, kunt u de volgende opties kiezen:
|
2 pag.
4 pag.
|
Hiermee worden twee of vier pagina's van uw document afgedrukt op één vel papier.
|
|
Paginavolgorde
|
Hiermee opent u het dialoogvenster Afdrukindeling, waarin u kunt opgeven in welke volgorde de pagina's moeten worden afgedrukt. Welke opties beschikbaar zijn, hangt af van de instelling die u op het tabblad Papier hebt gekozen bij Afdrukstand.
|
|
Paginakaders afdrukken
|
Hiermee wordt een kader afgedrukt rond pagina's die op elk vel worden afgedrukt.
|
Opties voor Poster instellen
U kunt een afzonderlijke pagina van een document zodanig vergroten dat deze ene pagina 4, 9 of 16 vellen papier beslaat. Selecteer als instelling bij Meerdere pagina's de optie Poster als u een afbeelding op posterformaat wilt afdrukken.
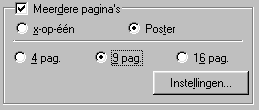
Klik op Instellingen om in te stellen hoe de poster moet worden afgedrukt. Het dialoogvenster Posterinstellingen wordt geopend.
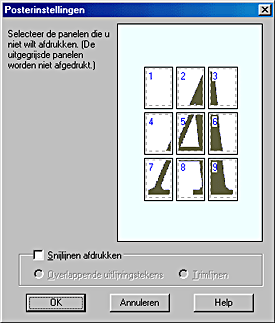
U kunt de volgende opties instellen.
|
Hulpsnijlijnen afdrukken
|
Schakel dit selectievakje in als u wilt dat hulpsnijlijnen worden afgedrukt.
|
|
Overlappende uitlijningstekens
|
Hiermee overlappen de beelden elkaar enigszins en worden uitlijningstekens afgedrukt zodat de panelen nauwkeuriger kunnen worden uitgelijnd.
|
|
Trimlijnen
|
Hiermee worden op de afbeeldingen dunne lijnen afgedrukt die u als leidraad kunt gebruiken bij het afsnijden van de pagina's.
|
Als u niet de volledige poster maar slechts een aantal panelen wilt afdrukken, klikt u op de panelen die u niet wilt afdrukken en klikt u vervolgens op OK om het dialoogvenster Posterinstellingen te sluiten.

[Boven]
Opties voor Watermerk instellen
Om een watermerk in uw document af te drukken, klikt u op het tabblad Lay-out ergens in de keuzelijst Watermerk om deze te openen en selecteert u daarin het gewenste watermerk.
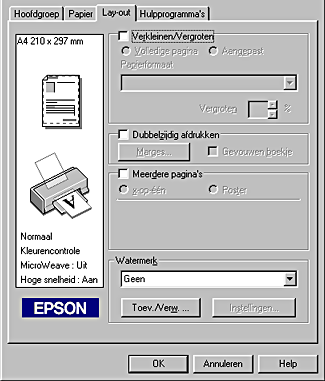
U kunt ook watermerken met uw eigen tekst of afbeeldingen toevoegen aan de lijst Watermerk. Klik op Toev./Verw. om een watermerk toe te voegen. Het volgende dialoogvenster verschijnt.
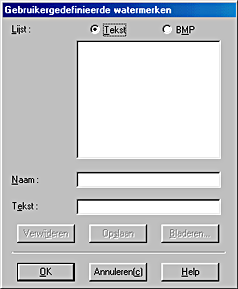
Raadpleeg een van de onderstaande gedeelten om een watermerk van uw keuze te maken.
Een op beeld gebaseerd watermerk maken
Volg de onderstaande instructies om een op beeld gebaseerd watermerk te maken.
 |
Selecteer BMP.
|
 |
Klik op Bladeren en selecteer het bitmapbestand dat u wilt gebruiken. Klik vervolgens op OK.
|
 |
Typ een naam voor het watermerk in het vak Naam en klik vervolgens op Opslaan. Klik op OK om terug te keren naar het tabblad Lay-out.
|
Een op tekst gebaseerd watermerk maken
Volg de onderstaande instructies om een op tekst gebaseerd watermerk te maken.
 |
Selecteer Tekst.
|
 |
Typ de gewenste tekst in het vak Tekst. De tekst die u invoert, wordt ook de naam voor het watermerk.
|
 |
Als u een andere naam wilt gebruiken voor het watermerk, typt u een nieuwe naam in het vak Naam en klikt u op Opslaan. Klik op OK om terug te keren naar het tabblad Lay-out.
|
Het uiterlijk van een watermerk aanpassen
Volg de onderstaande stappen om het uiterlijk van een watermerk aan te passen.
 |
Selecteer een watermerk in de keuzelijst Watermerk op het tabblad Lay-out.
|
 |
Klik op Instellingen. Het volgende dialoogvenster verschijnt.
|
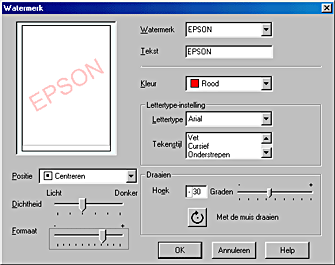
 |
Controleer of het juiste watermerk is geselecteerd in de keuzelijst Watermerk en leg vervolgens de gewenste instellingen vast bij Kleur, Positie, Dichtheid, Formaat, Lettertype, Tekenstijl en Hoek. (Zie de on line-Help voor meer informatie.) In het schermpje aan de linkerzijde van het dialoogvenster ziet u het effect van de instellingen.
|
 |
Klik op OK als u klaar bent.
|

[Boven]
 Opties voor Verkleinen/Vergroten instellen
Opties voor Verkleinen/Vergroten instellen Opties voor Dubbelzijdig afdrukken instellen
Opties voor Dubbelzijdig afdrukken instellen Opties voor Meerdere pagina's instellen
Opties voor Meerdere pagina's instellen Opties voor Watermerk instellen
Opties voor Watermerk instellenOpties voor Verkleinen/Vergroten instellen
Opties voor Dubbelzijdig afdrukken instellen
Opties voor Meerdere pagina's instellen
Opties voor Watermerk instellen





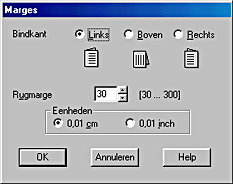









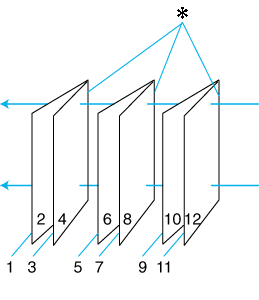
 : Bindkant
: Bindkant





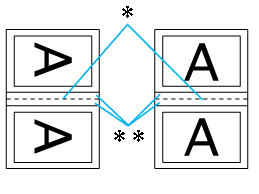
 : Vouwkant
: Vouwkant

 : Marge
: Marge