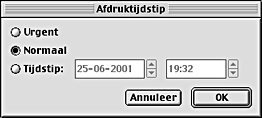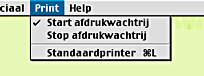Afdrukken met de Macintosh
Afdrukken vanaf bureaublad gebruiken
 Het stuurprogramma voor Afdrukken vanaf bureaublad installeren
Het stuurprogramma voor Afdrukken vanaf bureaublad installeren
 Afdrukken met de functie Afdrukken vanaf bureaublad
Afdrukken met de functie Afdrukken vanaf bureaublad
 Afdruktaken beheren met het Bureaubladprinter-venster
Afdruktaken beheren met het Bureaubladprinter-venster
 Het menu Print gebruiken
Het menu Print gebruiken
Met de functie Afdrukken vanaf bureaublad kunt u gemakkelijk afdrukken door een bestand naar het printerpictogram op het bureaublad te slepen of door een bestand op het bureaublad te selecteren en de opdracht Afdrukken te kiezen.
Volg de onderstaande instructies op om de functie Afdrukken vanaf bureaublad in te stellen.
 |
Opmerking:
|
 | -
U hebt Mac OS 8.5.1 of hoger nodig om de functie Afdrukken vanaf bureaublad te kunnen gebruiken.
|
 | -
De functie Desktop Printing is niet beschikbaar voor de Portugese versie van Mac OS.
|
Het stuurprogramma voor Afdrukken vanaf bureaublad installeren
 |
Controleer of de printer uitstaat. Schakel uw Macintosh in en plaats de cd-rom met printersoftware in de cd-rom-lezer.
|
 |
Open de map Installeer Software door erop te dubbelklikken. Dubbelklik vervolgens op het pictogram Installer.
|
 |
Klik op Ga door (Continue).
|
 |
Kies in de Installer de optie Speciale installatie (Custom Install) en schakel het selectievakje Afdrukken vanaf bureaublad Printer Driver Package in.
|
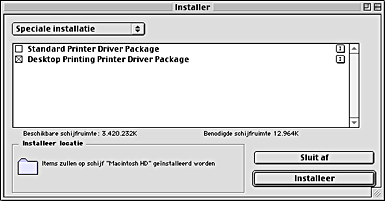
 |
Klik op Installeer (Install).
|
 |
Volg de instructies op het scherm om het stuurprogramma te installeren.
|

[Boven]
Afdrukken met de functie Afdrukken vanaf bureaublad
Als u wilt afdrukken met de functie Afdrukken vanaf bureaublad, gaat u op een van de volgende manieren te werk:
-
Sleep het gewenste bestand naar het printerpictogram dat op het bureaublad wordt weergegeven. Deze printer wordt automatisch ingesteld als de standaardprinter. Vervolgens wordt de toepassing geopend waarmee het bestand werd gemaakt en wordt het afdrukvenster weergegeven.
-
Als de printer die u wilt gebruiken voor Afdrukken vanaf bureaublad is ingesteld als standaardprinter, selecteert u het bestand dat u wilt afdrukken en kiest u Print in het menu Archief (File). De toepassing waarin het bestand voor het laatst werd opgeslagen wordt geopend en het afdrukvenster wordt weergegeven.
-
Als de printer die u wilt gebruiken voor Afdrukken vanaf bureaublad is ingesteld als standaardprinter, opent u het bestand dat u wilt afdrukken en kiest u Print in het menu Archief (File) van de toepassing. Het afdrukvenster verschijnt.
Zie Opties instellen in het afdrukvenster voor informatie over het gebruik van het afdrukvenster.
 |
Opmerking:
|
 |
Afdrukken met de functie Afdrukken vanaf bureaublad kan iets langer duren.
|
Voor het instellen van de standaardprinter gaat u op een van de volgende manieren te werk:
-
Kies in het Apple menu de Kiezer (Chooser) en klik op het pictogram van de gewenste printer. Deze printer wordt de standaardprinter en de functie Afdrukken vanaf bureaublad kan nu worden gebruikt.
-
Selecteer het printerpictogram op het bureaublad. Selecteer vervolgens Standaardprinter in het menu Print op de menubalk.
-
Klik op het printerpictogram op de taakbalk en selecteer de printer uit de lijst.
 |
Opmerking:
|
 |
De volgende items kunnen niet worden gebruikt wanneer u afdrukt met de functie Afdrukken vanaf bureaublad.
|
 | -
De instellingen voor afdrukken op de achtergrond wijzigen
|
 | -
Een afdruktijd instellen in het afdrukvenster
|
 | -
Een afdrukvoorbeeld bekijken
|
Als een fout optreedt, klikt u op Annuleren (Cancel) om het afdrukken te stoppen of lost u de fout op en klikt u op Ga door (Continue) om het afdrukken te hervatten. Omdat het hulpprogramma Cartridge vervangen niet kan worden gestart tijdens het afdrukken, wordt de knop Hoe niet weergegeven wanneer de inkt op is. Als u een lege cartridge wilt vervangen, annuleert u de afdruktaak en gebruikt u het bedieningspaneel van de printer. Zie Een lege cartridge vervangen voor meer informatie.

[Boven]
Afdruktaken beheren met het Bureaubladprinter-venster
Met het Bureaubladprinter-venster kunt u afdruktaken beheren zoals hierna beschreven. U opent het Bureaubladprinter-venster door op het printerpictogram op het bureaublad te dubbelklikken.
-
Gebruik de onderstaande knoppen om afdruktaken tijdelijk te onderbreken, te hervatten of te verwijderen en om de afdruktijd in te stellen. Selecteer de gewenste afdruktaak en klik vervolgens op de vereiste knop.

|
Uitstellen
|
Stopt het afdrukken en laat de huidige afdruktaak bovenaan de wachtrij staan
|

|
Hervatten
|
Hervat het afdrukken
|

|
Afdruktijd
|
Stelt het tijdstip voor het afdrukken in
|

|
Verwijderen
|
Stopt het afdrukken en verwijdert de afdruktaak uit de wachtrij
|
De afdruktijd instellen
De printer kan zo worden ingesteld dat op een bepaald tijdstip wordt begonnen met afdrukken. Volg de onderstaande instructies om de afdruktijd in te stellen.
 |
Klik op de pictogramknop  in het Bureaubladprinter-venster. Het dialoogvenster Tijdstip wordt geopend. in het Bureaubladprinter-venster. Het dialoogvenster Tijdstip wordt geopend.
|
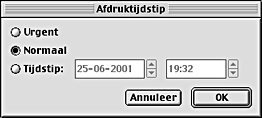
 |
Selecteer bij Afdruktijdstip de optie Dringend, Normaal of Tijdstip.
|
Als u Tijdstip selecteert, kunt u de datum en tijd waarop het document wordt afgedrukt instellen met de pijlen naast het datum- en tijdveld.
 |  |
Opmerking:
|
 |  |
Zorg ervoor dat de computer en printer aanstaan op het moment dat u het document wilt afdrukken.
|
 |
Klik op OK.
|

[Boven]
Het menu Print gebruiken
Via het menu Print kunt u het afdrukken stoppen en hervatten, en de standaardprinter instellen.
Ga als volgt te werk:
 |
Klik op het printerpictogram op het bureaublad. Print wordt weergegeven op de menubalk.
|
 |
Open het menu Print. U krijgt het volgende menu te zien.
|
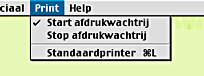
 |
Kies Afdrukwachtrij starten om het afdrukken voort te zetten, Afdrukwachtrij stoppen om het afdrukken te stoppen en Standaardprinter om van de printer de standaardprinter te maken.
|

[Boven]
 Het stuurprogramma voor Afdrukken vanaf bureaublad installeren
Het stuurprogramma voor Afdrukken vanaf bureaublad installeren Afdrukken met de functie Afdrukken vanaf bureaublad
Afdrukken met de functie Afdrukken vanaf bureaublad Afdruktaken beheren met het Bureaubladprinter-venster
Afdruktaken beheren met het Bureaubladprinter-venster Het menu Print gebruiken
Het menu Print gebruikenHet stuurprogramma voor Afdrukken vanaf bureaublad installeren
Afdrukken met de functie Afdrukken vanaf bureaublad
Afdruktaken beheren met het Bureaubladprinter-venster
Het menu Print gebruiken





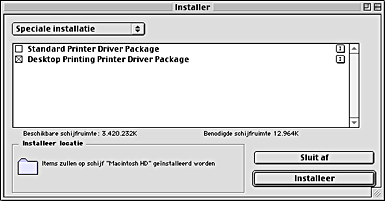









 in het Bureaubladprinter-venster. Het dialoogvenster Tijdstip wordt geopend.
in het Bureaubladprinter-venster. Het dialoogvenster Tijdstip wordt geopend.