 |
 |
|
 |
||
Scannen naar PDF
U beschikt voor het maken van PDF-bestanden in Epson Scan over de volgende opties:
Meerdere documentpagina’s naar één PDF-bestand scannen: Hiermee scant u verschillende documentpagina’s en slaat u deze op in één PDF-bestand.
Het aantal pagina’s opgeven voor een PDF-bestand: Hiermee kunt u bepalen hoeveel pagina’s één PDF-bestand mag bevatten. Als u bijvoorbeeld een document van 20 pagina’s scant en het aantal pagina’s per PDF instelt op 4, worden automatisch 5 PDF-bestanden aangemaakt.
Meer informatie over het scannen naar PDF vindt u hier:
Full Auto Mode (Volautomatische modus): Selecteer PDF als Image Type (Beeldtype) in het venster File Save Settings (Instellingen voor Bewaar bestand). Zie Scannen in Full Auto Mode (Volautomatische modus) voor instructies. Als u meerdere pagina’s van een document na elkaar in één PDF-bestand wilt inscannen, wijzigt u de scanmodus in Home Mode (Thuismodus) of Professional Mode (Professionele Modus). Zie De scanmodus wijzigen voor instructies.
Home Mode (Thuismodus): Scannen naar PDF in de Home Mode (Thuismodus)
Professional Mode (Professionele Modus): Scannen naar PDF in de Professional Mode (Professionele Modus)
Scannen naar PDF in de Home Mode (Thuismodus)
 |
Plaats het document op de glasplaat. Voor instructies:
|
Documenten of foto's: Documenten of foto’s op de scanner plaatsen
Film of dia's: Film of dia's plaatsen
 |
Start Epson Scan. Zie Epson Scan starten voor instructies.
|
 |
In het venster Home Mode (Thuismodus) selecteert u Document Type (Documenttype), Image Type (Beeldtype) en Destination (Bestemming). Zie Scannen in Home Mode (Thuismodus) voor meer informatie.
|
 |
Klik op Preview (Voorbeeldscan) om een voorbeeldscan van uw afbeelding(en) te maken en selecteer vervolgens het gewenste scangebied. Zie Het scangebied weergeven en aanpassen voor meer informatie.
|
 |
Breng eventueel nog meer aanpassingen aan in de beeldinstellingen. Zie Kleur- en andere beeldinstellingen aanpassen voor meer informatie hierover.
|
 |
Geef uw afbeelding het gewenste formaat. Zie Scanformaat selecteren voor meer informatie hierover.
|
 |
Klik op Scan (Scannen). Het dialoogvenster File Save Settings (Instellingen voor Bewaar bestand) verschijnt.
|
 |
Selecteer PDF bij Type. De huidige instellingen voor Paper Size (Papierformaat), Orientation (Richting), Margin (Marge), en nog enkele instellingen, worden verderop weergegeven.
|
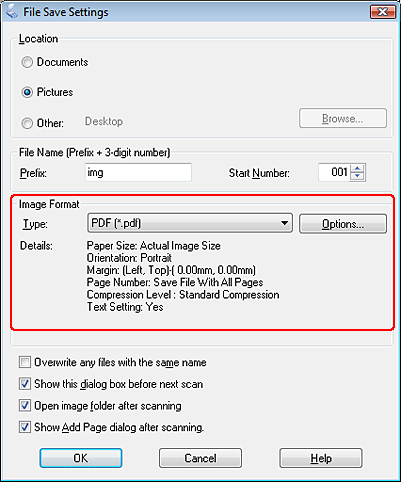
 |
Klik op Options (Opties). Het venster EPSON PDF Plug-in Settings (EPSON PDF Plug-in Instellingen) verschijnt.
|
Om op te geven hoeveel pagina’s één PDF-bestand maximaal mag bevatten, klikt u op het tabblad General (Algemeen) en past u de instelling Select number to make file (Aantal pagina's per bestand) aan.
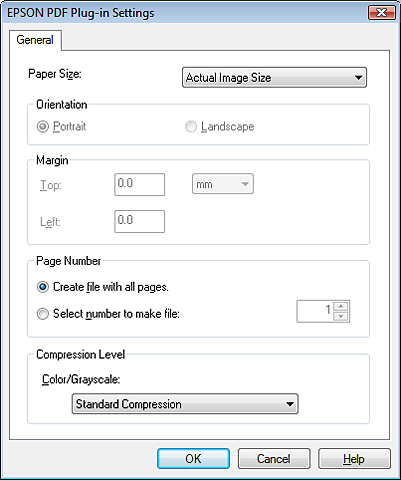
Zie de Help van Epson Scan voor meer informatie over de andere instellingen in het venster EPSON PDF Plug-in Settings (EPSON PDF Plug-in Instellingen).
 |
Selecteer de gewenste instellingen voor het document en klik op OK. U keert terug naar het dialoogvenster File Save Settings (Instellingen voor Bewaar bestand).
|
 |
Maak de gewenste instellingen voor Bewaar bestand en klik op OK. Het document wordt gescand en het volgende venster verschijnt:
|
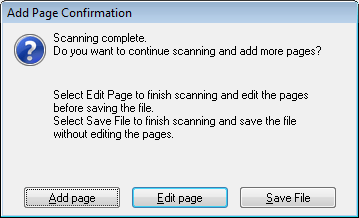
 Opmerking:
Opmerking:|
Als u in het venster File Save Settings (Instellingen voor Bewaar bestand) het selectievakje Show Add Page dialog after scanning (Toon venster Pagina toevoegen na scannen) uitschakelt, wordt dit venster niet geopend en slaat Epson Scan het document automatisch op.
|
 |
Selecteer een van de onderstaande opties.
|
Add page (Pag. toevoegen): Klik op deze knop om de volgende pagina van het document te scannen. Verwijder de eerste pagina van de glasplaat en plaats de tweede pagina. Klik vervolgens op Scan (Scannen). Herhaal deze stap voor elke pagina van uw document. Wanneer u klaar bent, klikt u op Edit page (Pagina bewerken) en gaat u naar stap 13.
Edit page (Pagina bewerken): Klik, nadat u alle pagina’s hebt gescand, op deze knop om de gescande pagina’s te bewerken voordat u ze in een PDF-bestand opslaat. Ga vervolgens naar stap 13.
Save File (Bestand opslaan): Klik op deze knop wanneer u de gescande pagina’s in een PDF-bestand wilt opslaan zonder ze eerst nog te bewerken. Ga vervolgens naar stap 15.
 |
Het venster Editing Page (Pagina bewerken) bevat miniaturen van alle gescande pagina's.
|

Gebruik de knoppen onderaan in het venster Editing Page (Pagina bewerken) om pagina’s te selecteren, te draaien, te herschikken of te verwijderen.
Ga naar stap 14 als u alle pagina’s van het document aan het PDF-bestand wilt toevoegen zoals ze er nu uitzien.
Als u pagina’s wilt draaien, klikt u op de desbetreffende pagina’s of op het pictogram  oneven pagina’s,
oneven pagina’s,  even pagina’s of
even pagina’s of  alle pagina’s om de pagina’s te selecteren, en vervolgens op het pictogram
alle pagina’s om de pagina’s te selecteren, en vervolgens op het pictogram  links draaien of
links draaien of  rechts draaien om ze te draaien.
rechts draaien om ze te draaien.
 oneven pagina’s,
oneven pagina’s,  even pagina’s of
even pagina’s of  alle pagina’s om de pagina’s te selecteren, en vervolgens op het pictogram
alle pagina’s om de pagina’s te selecteren, en vervolgens op het pictogram  links draaien of
links draaien of  rechts draaien om ze te draaien.
rechts draaien om ze te draaien.Als u pagina’s wilt verwijderen, klikt u op de desbetreffende pagina’s, of op het pictogram  oneven pagina’s of
oneven pagina’s of  even pagina’s om de pagina’s te selecteren, en vervolgens op het pictogram
even pagina’s om de pagina’s te selecteren, en vervolgens op het pictogram  verwijderen.
verwijderen.
 oneven pagina’s of
oneven pagina’s of  even pagina’s om de pagina’s te selecteren, en vervolgens op het pictogram
even pagina’s om de pagina’s te selecteren, en vervolgens op het pictogram  verwijderen.
verwijderen. Opmerking:
Opmerking:|
Het pictogram
 (Verwijderen) kan niet worden gebruikt wanneer alle pagina’s zijn geselecteerd. (Verwijderen) kan niet worden gebruikt wanneer alle pagina’s zijn geselecteerd. |
Zie de Help van Epson Scan voor meer informatie over de knoppen in het venster Editing Page (Pagina bewerken).
 |
Klik, nadat u de gewenste wijzigingen hebt aangebracht, op OK. De pagina’s worden in een PDF-bestand opgeslagen in de map Pictures, My Pictures, of in de locatie die u hebt geselecteerd in het venster File Save Settings (Instellingen voor Bewaar bestand), waarna opnieuw het venster Home Mode (Thuismodus) verschijnt.
|
 |
Klik op Close (Sluiten) om Epson Scan af te sluiten.
|
Scannen naar PDF in de Professional Mode (Professionele Modus)
 |
Plaats het document op de glasplaat. Voor instructies:
|
Documenten of foto's: Documenten of foto’s op de scanner plaatsen
Film of dia's: Film of dia's plaatsen
 |
Start Epson Scan. Zie Epson Scan starten voor instructies.
|
 |
In het venster Professional Mode (Professionele Modus) selecteert u Document Type (Documenttype), Document Source (Documentbron), Auto Exposure Type (Automatische belichting), Image Type (Beeldtype), en Resolution (Resolutie). Zie Scannen in Professional Mode (Professionele Modus) voor meer informatie.
|
 |
Klik op Preview (Voorbeeldscan) om een voorbeeldscan van uw afbeelding(en) te maken en selecteer vervolgens het gewenste scangebied. Zie Het scangebied weergeven en aanpassen voor meer informatie.
|
 |
Breng eventueel nog meer aanpassingen aan in de beeldinstellingen. Zie Kleur- en andere beeldinstellingen aanpassen voor meer informatie hierover.
|
 |
Geef uw afbeelding het gewenste formaat. Zie Scanformaat selecteren voor meer informatie hierover.
|
 |
Klik op Scan (Scannen). Het dialoogvenster File Save Settings (Instellingen voor Bewaar bestand) verschijnt.
|
 |
Selecteer PDF bij Type. De huidige instellingen voor Paper Size (Papierformaat), Orientation (Richting), Margin (Marge), en nog enkele instellingen, worden verderop weergegeven.
|
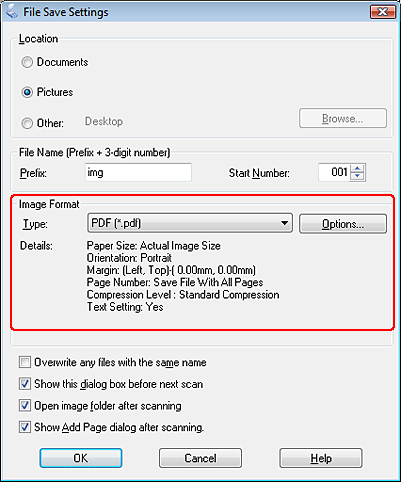
 |
Klik op Options (Opties). Het venster EPSON PDF Plug-in Settings (EPSON PDF Plug-in Instellingen) verschijnt.
|
Om op te geven hoeveel pagina’s één PDF-bestand maximaal mag bevatten, klikt u op het tabblad General (Algemeen) en past u de instelling Select number to make file (Aantal pagina's per bestand) aan.
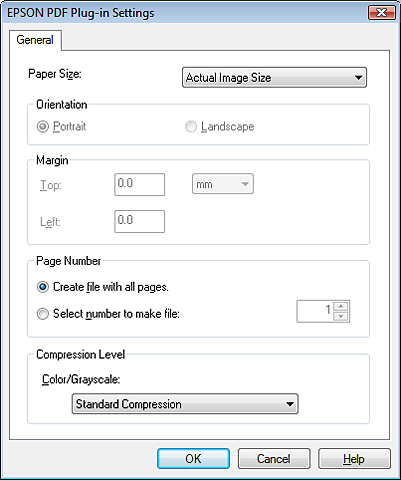
Zie de Help van Epson Scan voor meer informatie over de andere instellingen in het venster EPSON PDF Plug-in Settings (EPSON PDF Plug-in Instellingen).
 |
Selecteer de gewenste instellingen voor het document en klik op OK. U keert terug naar het dialoogvenster File Save Settings (Instellingen voor Bewaar bestand).
|
 |
Maak de gewenste instellingen voor Bewaar bestand en klik op OK. Het document wordt gescand en het volgende venster verschijnt:
|
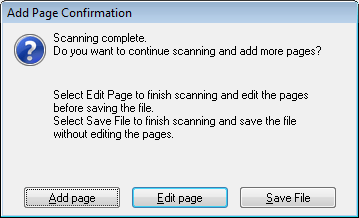
 Opmerking:
Opmerking:|
Als u in het venster File Save Settings (Instellingen voor Bewaar bestand) het selectievakje Show Add Page dialog after scanning (Toon venster Pagina toevoegen na scannen) uitschakelt, wordt dit venster niet geopend en slaat Epson Scan het document automatisch op.
|
 |
Selecteer een van de onderstaande opties.
|
Add page (Pag. toevoegen): Klik op deze knop om de volgende pagina van het document te scannen. Verwijder de eerste pagina van de glasplaat en plaats de tweede pagina. Klik vervolgens op Scan (Scannen). Herhaal deze stap voor elke pagina van uw document. Wanneer u klaar bent, klikt u op Edit page (Pagina bewerken) en gaat u naar stap 13.
Edit page (Pagina bewerken): Klik, nadat u alle pagina’s hebt gescand, op deze knop om de gescande pagina’s te bewerken voordat u ze in een PDF-bestand opslaat. Ga vervolgens naar stap 13.
Save File (Bestand opslaan): Klik op deze knop wanneer u de gescande pagina’s in een PDF-bestand wilt opslaan zonder ze eerst nog te bewerken. Ga vervolgens naar stap 15.
 |
Het venster Editing Page (Pagina bewerken) bevat miniaturen van alle gescande pagina's.
|

Gebruik de knoppen onderaan in het venster Editing Page (Pagina bewerken) om pagina’s te selecteren, te draaien, te herschikken of te verwijderen.
Ga naar stap 14 als u alle pagina’s van het document aan het PDF-bestand wilt toevoegen zoals ze er nu uitzien.
Als u pagina’s wilt draaien, klikt u op de desbetreffende pagina’s of op het pictogram  oneven pagina’s,
oneven pagina’s,  even pagina’s of
even pagina’s of  alle pagina’s om de pagina’s te selecteren, en vervolgens op het pictogram
alle pagina’s om de pagina’s te selecteren, en vervolgens op het pictogram  links draaien of
links draaien of  rechts draaien om ze te draaien.
rechts draaien om ze te draaien.
 oneven pagina’s,
oneven pagina’s,  even pagina’s of
even pagina’s of  alle pagina’s om de pagina’s te selecteren, en vervolgens op het pictogram
alle pagina’s om de pagina’s te selecteren, en vervolgens op het pictogram  links draaien of
links draaien of  rechts draaien om ze te draaien.
rechts draaien om ze te draaien.Als u pagina’s wilt verwijderen, klikt u op de desbetreffende pagina’s, of op het pictogram  oneven pagina’s of
oneven pagina’s of  even pagina’s om de pagina’s te selecteren, en vervolgens op het pictogram
even pagina’s om de pagina’s te selecteren, en vervolgens op het pictogram  verwijderen.
verwijderen.
 oneven pagina’s of
oneven pagina’s of  even pagina’s om de pagina’s te selecteren, en vervolgens op het pictogram
even pagina’s om de pagina’s te selecteren, en vervolgens op het pictogram  verwijderen.
verwijderen. Opmerking:
Opmerking:|
Het pictogram
 (Verwijderen) kan niet worden gebruikt wanneer alle pagina’s zijn geselecteerd. (Verwijderen) kan niet worden gebruikt wanneer alle pagina’s zijn geselecteerd. |
Zie de Help van Epson Scan voor meer informatie over de knoppen in het venster Editing Page (Pagina bewerken).
 |
Klik, nadat u de gewenste wijzigingen hebt aangebracht, op OK. De pagina’s worden in een PDF-bestand opgeslagen in de map Pictures, My Pictures, of in de locatie die u hebt geselecteerd in het venster File Save Settings (Instellingen voor Bewaar bestand), waarna opnieuw het venster Professional Mode (Professionele Modus) verschijnt.
|
 |
Klik op Close (Sluiten) om Epson Scan af te sluiten.
|
