 |
 |
|
||
 |
||||
Stof en krassen van originelen verwijderen met DIGITAL ICE Technology
De scanner en de bijgeleverde software (Epson Scan) zijn voorzien van de functie DIGITAL ICE Technology waarmee stof en krassen uit originelen kunnen worden verwijderd.
|
Origineel
|
DIGITAL ICE Technology toegepast
|
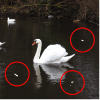 |
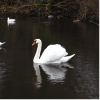 |
DIGITAL ICE Technology kan stof verwijderen waar de functie Dust Removal (Stof verwijderen) tekortschiet. Scannen met DIGITAL ICE Technology duurt echter wel langer, omdat de computer zwaarder wordt belast. Voordat u Dust Removal (Stof verwijderen) gaat gebruiken, kunt u beter eerst de functie DIGITAL ICE Technology proberen. Zie Stof van een afbeelding verwijderen met de functie Stof verwijderen voor meer informatie hierover.
 Opmerking:
Opmerking:|
Dust Removal (Stof verwijderen) en DIGITAL ICE Technology kunnen niet tegelijk worden gebruikt.
Gebruik DIGITAL ICE Technology niet bij het scannen van originelen waarop geen stof of krassen zichtbaar zijn, omdat dit tot vervormde of wazige scans kan leiden.
Afbeeldingen die met DIGITAL ICE Technology zijn gescand, kunnen er iets zachter uitzien dan het origineel.
Deze functie is niet beschikbaar als het selectievakje Show Texture (Textuur weergeven) in het dialoogvenster Configuration (Configuratie) is geselecteerd.
|
Controleer, voordat u DIGITAL ICE Technology toepast, of uw systeem aan de vereisten voldoet. U vindt deze in Systeemvereisten voor DIGITAL ICE Technology.
Systeemvereisten voor DIGITAL ICE Technology
U kunt DIGITAL ICE Technology alleen gebruiken als het systeemgeheugen en de beschikbare ruimte op de vaste schijf voldoen aan de vereisten in onderstaande tabel. Voor de verwerking en opslag van gescande afbeeldingen met de vermelde formaten en resoluties heeft DIGITAL ICE Technology extra capaciteit nodig.
|
Type origineel
|
Resolutie *
|
Schijfruimte
|
Systeemgeheugen
|
|
4 × 6 inch (10,2 × 15,2 cm), foto
|
600 dpi
|
157 MB
|
185 MB
|
|
4800 dpi
|
626 MB
|
370 MB
|
|
|
A4-formaat, foto
|
600 dpi
|
631 MB
|
255 MB
|
|
4800 dpi
|
2524 MB
|
510 MB
|
|
|
35mm-film of -dia
|
150 dpi
|
1 MB
|
8 MB
|
|
300 dpi
|
1 MB
|
15 MB
|
|
|
600 dpi
|
4 MB
|
30 MB
|
|
|
1200 dpi
|
16 MB
|
59 MB
|
|
|
2400 dpi
|
63 MB
|
117 MB
|
|
|
3600 dpi
|
142 MB
|
175 MB
|
|
|
12800 dpi
|
251 MB
|
233 MB
|
|
|
Mediumformaat film (6 × 20 cm)
|
150 dpi
|
4 MB
|
34 MB
|
|
300 dpi
|
8 MB
|
70 MB
|
|
|
600 dpi
|
29 MB
|
139 MB
|
|
|
1200 dpi
|
116 MB
|
277 MB
|
|
|
2400 dpi
|
464 MB
|
553 MB
|
|
|
3600 dpi
|
1042 MB
|
830 MB
|
|
|
12800 dpi
|
1853 MB
|
1106 MB
|
* Dit is de werkelijke scanresolutie die door DIGITAL ICE Technology wordt toegepast. Deze waarde ligt hoger dan de scanresolutie die u in Epson Scan opgeeft. Het zijn dus deze hogere waarden, waaraan het systeem moet kunnen voldoen.
U kunt DIGITAL ICE Technology op de volgende typen originelen toepassen.
|
Type origineel
|
DIGITAL ICE Technology
|
|
Glanzende foto
|
Ja
|
|
Kleurennegatieven
|
Ja
|
|
Kleurenpositieven of dia's
|
Ja *
|
|
Zwart-witnegatieven
|
Nee **
|
|
Zwart-witpositieven
|
Nee
|
* Kodachrome-film wordt niet ondersteund.
** Alleen zwart-witnegatieven op basis van chromogeen worden ondersteund.
 Opmerking:
Opmerking:|
Bij onvoldoende systeemcapaciteit kan het scannen langer duren en kan het erg lang duren voordat de software reageert nadat u op Cancel (Annuleren) hebt geklikt.
Als de originelen niet helemaal recht op de glasplaat liggen, heeft DIGITAL ICE Technology nog meer systeemgeheugen nodig om de afbeeldingen goed te verwerken. Leg uw originelen daarom altijd goed recht op de glasplaat.
|
Raadpleeg een van onderstaande paragrafen voor meer informatie over DIGITAL ICE Technology.
Full Auto Mode (Volautomatische modus): Deze functie is niet beschikbaar in Full Auto Mode (Volautomatische modus). Gebruik de scanmodi Home Mode (Thuismodus) of Professional Mode (Professionele Modus). Zie De scanmodus wijzigen voor instructies.
Office Mode (Kantoormodus): Deze functie is niet beschikbaar in Office Mode (Kantoormodus). Gebruik de scanmodi Home Mode (Thuismodus) of Professional Mode (Professionele Modus). Zie De scanmodus wijzigen voor instructies.
Home Mode (Thuismodus): DIGITAL ICE Technology in de Thuismodus gebruiken
Professional Mode (Professionele Modus): DIGITAL ICE Technology in de Professionele Modus gebruiken
DIGITAL ICE Technology in de Thuismodus gebruiken
 |
Plaats het origineel op de glasplaat. Raadpleeg een van onderstaande paragrafen voor meer informatie.
|
Documenten of foto's: Documenten of foto’s op de scanner plaatsen
Film of dia's: Film of dia's plaatsen
 |
Start Epson Scan. Zie Epson Scan starten voor instructies.
|
 |
In het venster Home Mode (Thuismodus) selecteert u Document Type (Documenttype), Image Type (Beeldtype) en Destination (Bestemming). Zie Scannen in de Thuismodus voor meer informatie.
|
 |
Klik op Preview (Voorbeeldscan) om een voorbeeldscan van de afbeelding(en) te maken en selecteer vervolgens het gewenste scangebied. Zie Het scangebied weergeven en aanpassen voor meer informatie hierover.
|
 |
Schakel het selectievakje DIGITAL ICE Technology in.
|
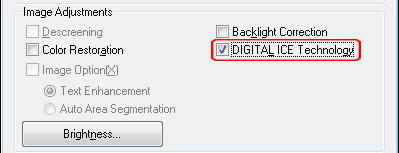
 Opmerking:
Opmerking:|
De resultaten van DIGITAL ICE Technology zijn niet zichtbaar in het venster Preview (Voorbeeldscan). U ziet het resultaat pas in de uiteindelijke scan.
|
 |
Breng eventueel nog meer aanpassingen aan in de beeldinstellingen. Zie Kleur- en andere beeldinstellingen aanpassen voor instructies.
|
 |
Geef uw afbeelding(en) het gewenste formaat. Zie Scanformaat selecteren voor instructies.
|
 |
Klik op de knop Scan (Scannen) om de afbeelding te scannen en tegelijk kleine stofjes en krassen uit de afbeelding(en) te verwijderen.
|
Wat er na het scannen gebeurt, hangt af van de manier waarop u Epson Scan hebt gestart. Zie De scan voltooien voor meer informatie hierover.
DIGITAL ICE Technology in de Professionele Modus gebruiken
 |
Plaats het origineel op de glasplaat. Raadpleeg een van onderstaande paragrafen voor meer informatie.
|
Documenten of foto's: Documenten of foto’s op de scanner plaatsen
Film of dia's: Film of dia's plaatsen
 |
Start Epson Scan. Zie Epson Scan starten voor instructies.
|
 |
In het venster Professional Mode (Professionele Modus) geeft u de gewenste instellingen op voor Document Type (Documenttype), Auto Exposure Type (Automatische belichting) (voor het scannen van documenten of foto’s), Film Type (Filmtype) (voor het scannen van film of dia’s), Image Type (Beeldtype), Resolution (Resolutie) en Document Size (Documentformaat). Zie Scannen in de Professionele Modus voor meer informatie.
|
 |
Klik op Preview (Voorbeeldscan) om een voorbeeldscan van de afbeelding(en) te maken en selecteer vervolgens het gewenste scangebied. Zie Het scangebied weergeven en aanpassen voor meer informatie hierover.
|
 |
Scroll omlaag naar de sectie Adjustments (Aanpassingen) en schakel het selectievakje DIGITAL ICE Technology in.
|
Als u Reflective (Reflecterend) als Document Type (Documenttype) selecteert, kunt u het correctieniveau voor DIGITAL ICE Technology opgeven. Klik hiervoor op de knop + (Windows) of  (Mac OS X) naast de optie en selecteer Standard (Standaard) of High (Hoog).
(Mac OS X) naast de optie en selecteer Standard (Standaard) of High (Hoog).
 (Mac OS X) naast de optie en selecteer Standard (Standaard) of High (Hoog).
(Mac OS X) naast de optie en selecteer Standard (Standaard) of High (Hoog).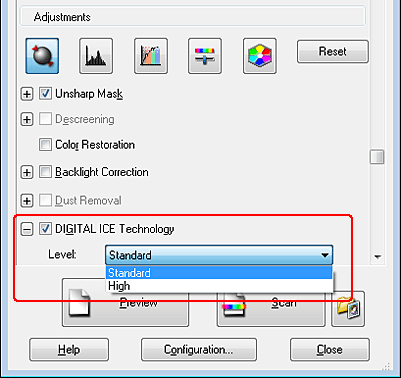
 Opmerking:
Opmerking:|
De resultaten van DIGITAL ICE Technology zijn niet zichtbaar in het venster Preview (Voorbeeldscan). U ziet het resultaat pas in de uiteindelijke scan.
|
 |
Breng eventueel nog meer aanpassingen aan in de beeldinstellingen. Zie Kleur- en andere beeldinstellingen aanpassen voor instructies.
|
 |
Geef uw afbeelding(en) het gewenste formaat. Zie Scanformaat selecteren voor instructies.
|
 |
Klik op de knop Scan (Scannen) om de afbeelding te scannen en tegelijk kleine stofjes en krassen uit de afbeelding(en) te verwijderen.
|
Wat er na het scannen gebeurt, hangt af van de manier waarop u Epson Scan hebt gestart. Zie De scan voltooien voor meer informatie hierover.
