 |
 |
|
||
 |
||||
Scannen in de Professionele Modus
Als u de Professional Mode (Professionele Modus) selecteert, ziet u het Epson Scan-venster Professional Mode (Professionele Modus).
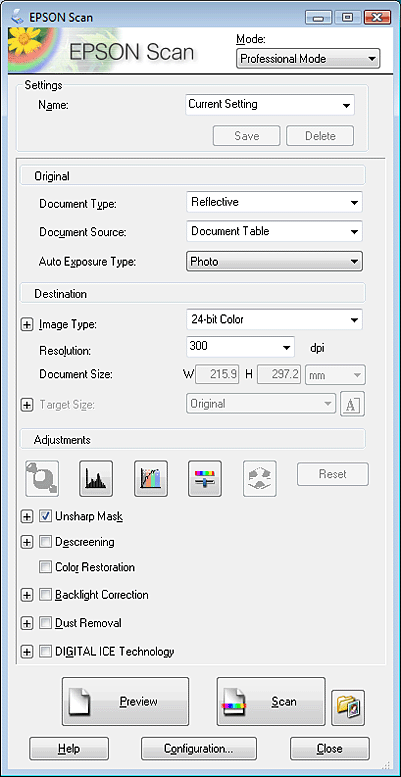
 |
Plaats het origineel op de glasplaat. Raadpleeg een van onderstaande gedeelten voor meer informatie.
|
Documenten of foto's: Documenten of foto’s op de scanner plaatsen
Film of dia's: Film of dia's plaatsen
 |
Start Epson Scan. Zie Epson Scan starten voor instructies.
|
 |
Selecteer Professional Mode (Professionele Modus) onder Mode (Modus). Zie De scanmodus wijzigen voor instructies.
|
 |
Open de lijst Document Type (Documenttype) door op de pijl te klikken en selecteer Reflective (Reflecterend) (voor het scannen van een foto of document) of Film (voor het scannen van film of dia’s).
|
 |
Als u Reflective (Reflecterend) hebt geselecteerd (voor het scannen van een foto of document) onder Document Type (Documenttype), klikt u op de pijl van de lijst Auto Exposure Type (Automatische belichting) en selecteert u Photo (Foto) of Document.
|
Als u Film hebt geselecteerd (voor het scannen van film of dia’s) onder Document Type (Documenttype), klikt u op de pijl van de lijst Film Type (Filmtype) en selecteert u Positive Film (Positief), Color Negative Film (Kleurennegatief) of B&W Negative Film (Monochroom negatief).
 |
Open de lijst Image Type (Beeldtype) door op het pijltje te klikken en selecteer het beeldtype dat u wilt scannen.
|
|
Instelling voor Image Type (Beeldtype)
|
Type afbeelding dat u wilt scannen
|
|
48-bit Color (48-bit kleuren)
|
Kleurenfoto’s die u kunt wijzigen in een 48-bits beeldbewerkingsprogramma
|
|
24-bit Color (24-bit kleuren)
|
Kleurenfoto’s
|
|
Color Smoothing (Gladde kleuren)
|
Grafisch materiaal in kleur, zoals diagrammen en grafieken
|
|
16-bit Grayscale (16-bit grijs)
|
Zwart-witfoto’s met veel grijstinten
|
|
8-bit Grayscale (8-bit grijs)
|
Zwart-witfoto’s met slechts enkele grijstinten
|
|
Black & White (Zwart-wit)
|
Documenten met zwarte tekst en/of lijntekeningen
|
 Opmerking:
Opmerking:|
Als u 8-bit Grayscale (8-bit grijs) of Black & White (Zwart-wit) selecteert, kunt u ook voor Image Option (Beeldoptie) een keuze maken, zoals hieronder wordt aangegeven.
|
|
Image Option (Beeldoptie)
|
Beschrijving
|
|
None (Geen)
|
Voor Image Option (Beeldoptie) worden geen specifieke instellingen toegepast.
|
|
Dropout: Red (Drop-out: Rood)
|
De kleur rood wordt niet gescand.
|
|
Dropout: Green (Drop-out: Groen)
|
De kleur groen wordt niet gescand.
|
|
Dropout: Blue (Drop-out: Blauw)
|
De kleur blauw wordt niet gescand.
|
|
Color Enhance: Red (Kleur verbeteren: Rood)
|
Rode kleuren worden verbeterd in de scan.
|
|
Color Enhance: Green (Kleur verbeteren: Groen)
|
Groene kleuren worden verbeterd in de scan.
|
|
Color Enhance: Blue (Kleur verbeteren: Blauw)
|
Blauwe kleuren worden verbeterd in de scan.
|
 |
Klik bij Resolution (Resolutie) op het pijltje om de lijst te openen en selecteer de gewenste resolutie. Zie De Resolutie selecteren voor instructies.
|
 |
Klik op Preview (Voorbeeldscan) om de scan(s) vooraf te bekijken. Het venster Preview (Voorbeeldscan) wordt geopend waarin u het voorbeeld kunt zien. Zie Het scangebied weergeven en aanpassen voor instructies over de instellingen in het venster Preview (Voorbeeldscan).
|
 |
Open de lijst Target Size (Doelgrootte) door op de pijl te klikken en selecteer indien nodig de gewenste grootte van de gescande afbeelding(en). U kunt uw afbeeldingen scannen op de grootte van het origineel, of u kunt ze verkleinen of vergroten door de Target Size (Doelgrootte) te selecteren. Zie Scanformaat selecteren voor instructies.
|
 |
Pas indien nodig de kwaliteit ervan aan. Zie Kleur- en andere beeldinstellingen aanpassen voor instructies.
|
 |
Klik op Scan (Scannen).
|
Wat er vervolgens gebeurt, hangt af van de manier waarop u het scannen bent begonnen. Zie De scan voltooien voor instructies.