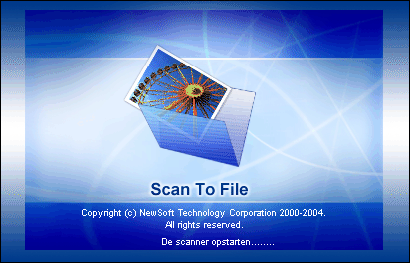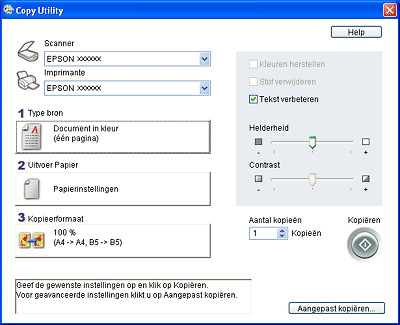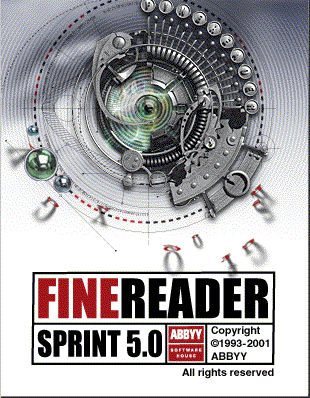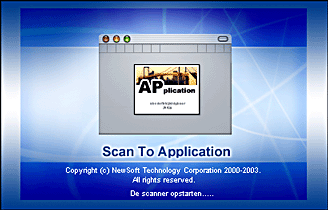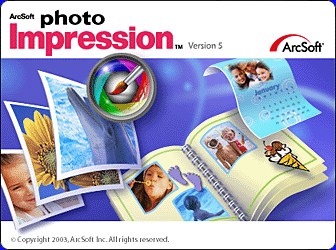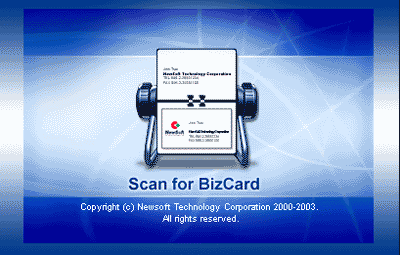EPSON Smart Panel gebruiken
De toepassingen in het venster EPSON Smart Panel
 Scan and Save
Scan and Save
 Copy Center
Copy Center
 Edit Text
Edit Text
 Scan to Application
Scan to Application
 Scan to E-mail
Scan to E-mail
 EPSON Photo Site
EPSON Photo Site
 View and Create
View and Create
 Business Card
Business Card
Het venster EPSON Smart Panel bevat verschillende toepassingen. In het volgende gedeelte vindt u meer informatie over de beschikbare toepassingen.
Wanneer u op het pictogram van een toepassing klikt, kunt u de scanner gebruiken om een afbeelding te scannen en de gegevens vervolgens rechtstreeks naar de betreffende toepassing sturen.
Daarnaast kunt u elk van de beschikbare toepassingen toewijzen aan de knop Start  op de scanner. Zie Een toepassing aan de knop Start koppelen voor meer informatie hierover. Dit maakt het scannen en doorsturen van gegevens naar de gewenste toepassing nog eenvoudiger. U hoeft alleen maar op de knop Start
op de scanner. Zie Een toepassing aan de knop Start koppelen voor meer informatie hierover. Dit maakt het scannen en doorsturen van gegevens naar de gewenste toepassing nog eenvoudiger. U hoeft alleen maar op de knop Start  op de scanner te drukken. Klik voor meer informatie over de verschillende onderdelen van EPSON Smart Panel op het vraagteken in de rechterbenedenhoek van het scherm. Zo opent u de online-Help van het onderdeel.
op de scanner te drukken. Klik voor meer informatie over de verschillende onderdelen van EPSON Smart Panel op het vraagteken in de rechterbenedenhoek van het scherm. Zo opent u de online-Help van het onderdeel.
Scan and Save
Met deze toepassing kunt u afbeeldingen scannen, omzetten en vervolgens opslaan in een specifieke map. Ook is het mogelijk om een afbeelding te converteren met PRINT Image Matching en diverse kleureffecten toe te passen op de scan. Wanneer u deze toepassing start, verschijnt het volgende venster. Geef de juiste instellingen op en klik op Scan and Save. De afbeelding wordt gescand via EPSON Scan.
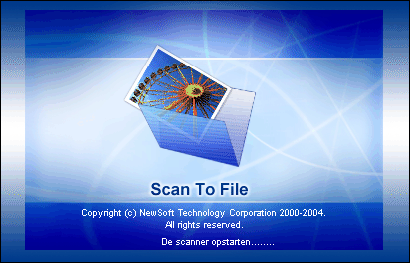
 |
Opmerking:
|

[Boven]
Copy Center
Met deze toepassing verandert u uw scanner in een digitaal kopieerapparaat, maar de functies ervan zijn een stuk krachtiger en flexibeler dan die van een traditioneel apparaat. Met deze toepassing kunt u afbeeldingen scannen en vervolgens als foto afdrukken. U kunt de foto's in diverse formaten kopiëren of meerdere foto's op eenzelfde pagina plaatsen. Voordat u een afbeelding afdrukt, kunt u in het Voorbeeldscan-venster eerst bekijken wat het resultaat is van de instellingen die u hebt vastgelegd. Wanneer u deze toepassing start, verschijnt het volgende venster.
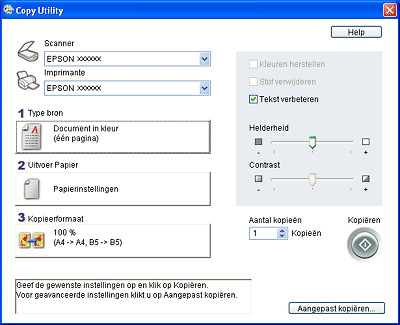

[Boven]
Edit Text
Met deze toepassing kunt u afbeeldingen scannen en omzetten in tekst. De omgezette tekst kan worden opgeslagen of verzonden naar een tekstverwerkingsprogramma. Wanneer u deze toepassing start, verschijnt het volgende venster.
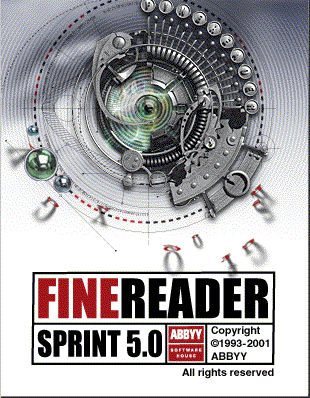
 |
Opmerking:
|
 | |
Als ABBYY FineReader niet is geïnstalleerd, wordt het pictogram Edit Text grijs weergegeven ten teken dat dit onderdeel niet kan worden gebruikt.
|
|

[Boven]
Scan to Application
Met deze toepassing kunt u afbeeldingen scannen en naar een gewenste toepassing sturen voor verdere bewerking. Wanneer u deze toepassing start, verschijnt het volgende venster en wordt de afbeelding gescand via EPSON Scan.
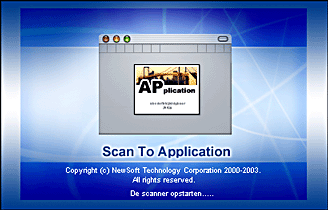

[Boven]
Scan to E-mail
Met deze toepassing kunt u een afbeelding scannen en deze vervolgens bij een e-mailbericht voegen en versturen. Wanneer u deze toepassing start, verschijnt het volgende venster en wordt de afbeelding gescand via EPSON Scan.


[Boven]
EPSON Photo Site
Met deze toepassing kunt u een afbeelding scannen met de technologie PRINT Image Matching en deze vervolgens versturen naar de EPSON-website voor het delen van foto's. Wanneer u deze toepassing start, wordt de afbeelding gescand onder EPSON Scan en weergegeven in het dialoogvenster Verify Assistant. Klik op Volgende en het volgende dialoogvenster verschijnt. Klik op Uploaden om de afbeelding te versturen.


[Boven]
View and Create
Met deze toepassing kunt u foto's scannen met behulp van ArcSoft PhotoImpression. Wanneer u deze toepassing start, verschijnt het volgende venster en wordt automatisch ArcSoft PhotoImpression gestart.
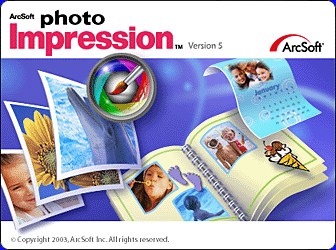
 |
Opmerking:
|
 | |
Als ArcSoft PhotoImpression niet is geïnstalleerd, wordt het pictogram View and Create grijs weergegeven ten teken dat dit onderdeel niet kan worden gebruikt.
|
|

[Boven]
Business Card
Met deze toepassing kunt u visitekaartjes scannen en omzetten in tekst, zodat u al uw visitekaartjes optimaal kunt organiseren. Wanneer u deze toepassing start, verschijnt het volgende venster.
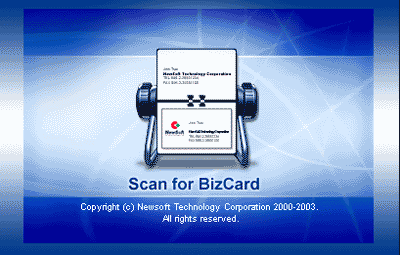
 |
Opmerking:
|
 | |
Als Presto! BizCard niet is geïnstalleerd, wordt het pictogram Business Card grijs weergegeven ten teken dat dit onderdeel niet kan worden gebruikt.
|
|
 |
Opmerking voor gebruikers van Mac OS 9:
|
 | |
Wanneer u deze toepassing gebruikt in combinatie met de automatische fototoevoer, mag u maar één visitekaartje tegelijk in de fototoevoer laden.
|
|

[Boven]
 Scan and Save
Scan and Save Copy Center
Copy Center Edit Text
Edit Text Scan to Application
Scan to Application Scan to E-mail
Scan to E-mail EPSON Photo Site
EPSON Photo Site View and Create
View and Create Business Card
Business CardScan and Save
Copy Center
Edit Text
Scan to Application
Scan to E-mail
EPSON Photo Site
View and Create
Business Card
 op de scanner. Zie Een toepassing aan de knop Start koppelen voor meer informatie hierover. Dit maakt het scannen en doorsturen van gegevens naar de gewenste toepassing nog eenvoudiger. U hoeft alleen maar op de knop Start
op de scanner. Zie Een toepassing aan de knop Start koppelen voor meer informatie hierover. Dit maakt het scannen en doorsturen van gegevens naar de gewenste toepassing nog eenvoudiger. U hoeft alleen maar op de knop Start  op de scanner te drukken. Klik voor meer informatie over de verschillende onderdelen van EPSON Smart Panel op het vraagteken in de rechterbenedenhoek van het scherm. Zo opent u de online-Help van het onderdeel.
op de scanner te drukken. Klik voor meer informatie over de verschillende onderdelen van EPSON Smart Panel op het vraagteken in de rechterbenedenhoek van het scherm. Zo opent u de online-Help van het onderdeel.