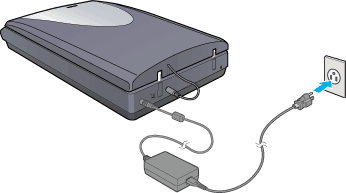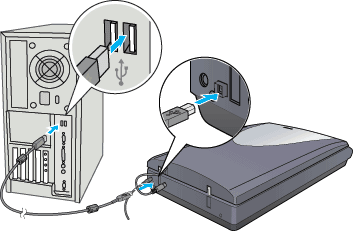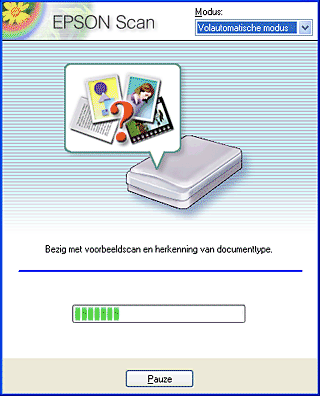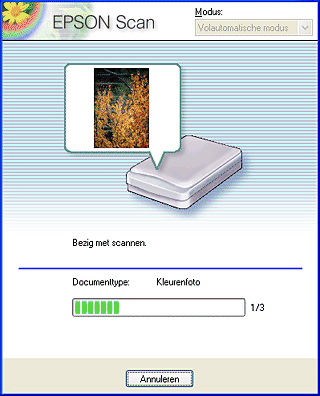Basisprocedure voor het scannen
Een afbeelding scannen
 Stap 1. De scanner aanzetten
Stap 1. De scanner aanzetten
 Stap 2. Materiaal op de glasplaat plaatsen
Stap 2. Materiaal op de glasplaat plaatsen
 Stap 3. De software starten en een afbeelding scannen
Stap 3. De software starten en een afbeelding scannen
EPSON Scan biedt drie modi voor het opgeven van scaninstellingen: volautomatische modus, thuismodus en professionele modus In dit gedeelte wordt beschreven hoe u een afbeelding scant in de volautomatische modus. Met de volautomatische modus kunt u afbeeldingen scannen met instellingen die automatisch voor u worden vastgelegd. Zie De juiste scanmodus kiezen voor meer informatie.
 |
Opmerking:
|
 | -
U kunt geen afbeelding scannen die meer geheugen of schijfruimte vergt dan beschikbaar is. Als u probeert een afbeelding te scannen die te groot is, verschijnt er een waarschuwing op uw scherm.
|
|
 | -
De meeste illustraties in dit gedeelte zijn voor de Perfection 2480 Photo. Ze kunnen verschillen van de illustraties die betrekking hebben op de Perfection 2580 Photo. De instructies zijn echter dezelfde, tenzij anders vermeld.
|
|
 |
Opmerking voor Macintosh-gebruikers:
|
 | |
De meeste illustraties in dit gedeelte zijn voor Windows. Ze kunnen verschillen van wat u op uw scherm te zien krijgt. De instructies zijn echter dezelfde, tenzij anders vermeld.
|
|
 |
Let op:
|
 | |
Voordat u met de volgende stappen begint, moet u ervoor zorgen dat alle benodigde software, waaronder EPSON Scan, is geïnstalleerd. Zie de poster Hier beginnen voor meer informatie over het installeren van de software.
|
|
Stap 1. De scanner aanzetten
 |
Voordat u de scanner aanzet, moet u ervoor zorgen dat de transportvergrendeling in de onvergrendelde stand staat.
|
De transportvergrendeling bevindt zich onder op de scanner, aan de rechterzijde. U maakt de vergrendeling ongedaan door de scanner recht omhoog te tillen en de vergrendeling naar de onvergrendelde stand te schuiven.
 |  |
Let op:
|
 |  | |
Draai de scanner niet om, anders kan de scanner beschadigd raken.
|
|
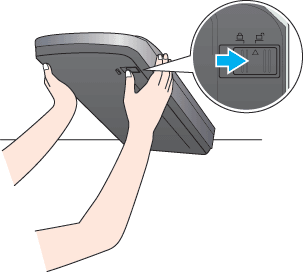
 |
Sluit de kabel van het deksel aan.
|

 |
Zet de scanner aan door de stekker van het netsnoer in het stopcontact te steken. Het lampje van de knop Start  knippert en blijft vervolgens branden (groen). Dit betekent dat de scanner klaar is met de initialisatie. knippert en blijft vervolgens branden (groen). Dit betekent dat de scanner klaar is met de initialisatie.
|
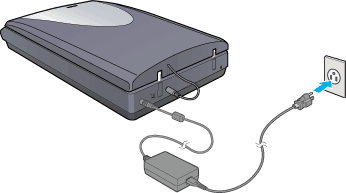
 |  |
Opmerking:
|
 |  | |
Als de kabel van het deksel al in de scanner zit, mag u deze kabel niet losmaken terwijl de scanner aanstaat.
|
|
 |
Gebruik de USB-kabel die bij de scanner is geleverd. Steek het vierkante uiteinde van de USB-kabel in de USB-poort van de scanner en steek vervolgens het platte uiteinde van de kabel in een vrije USB-poort van uw computer.
|
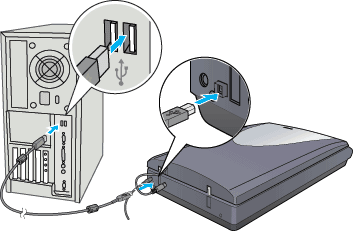
 |  |
Opmerking:
|
 |  | |
Uw scanner kan ook problemen ondervinden als u een andere USB-kabel gebruikt dan de kabel die door Epson is meegeleverd of als u de scanner aansluit via meer dan één hub.
|
|
 |  |
Let op:
|
 |  | |
De stekkers van de interfacekabel kunnen maar op één manier in het apparaat worden gestoken. Controleer altijd eerst of u de stekker op de juiste manier in het contact steekt.
|
|

[Boven]
Stap 2. Materiaal op de glasplaat plaatsen
U kunt twee soorten materiaal scannen: transparante materialen (zoals film) en reflecterende documenten (zoals foto's of papier). Volg de onderstaande koppelingen voor het plaatsen van het juiste materiaal op de glasplaat.

[Boven]
Stap 3. De software starten en een afbeelding scannen
 |
Opmerking voor gebruikers van Mac OS X:
|
 | |
Het is niet altijd mogelijk om EPSON Scan te starten zoals hier wordt beschreven. Dit hangt af van de toepassing die u gebruikt.
|
|
U kunt EPSON Scan als volgt starten.
-
EPSON Scan rechtstreeks starten als zelfstandige toepassing
Zie Scansoftware (EPSON Scan) rechtstreeks starten voor meer informatie.
-
EPSON Scan starten vanuit een TWAIN-toepassing
Zie Overzicht van EPSON Smart Panel voor meer informatie over het starten van de software vanuit EPSON Smart Panel.
In dit gedeelte krijgt u uitleg over het starten van EPSON Scan vanuit ArcSoft PhotoImpression.
 |
Opmerking voor gebruikers van Mac OS X 10.3:
|
 | |
Gebruik de functie Snelle gebruikersoverschakeling (Fast User Switching) niet tijdens het gebruik van de scanner.
|
|
 |
Start ArcSoft PhotoImpression.
|
Dubbelklik op het pictogram PhotoImpression 5 (PhotoImpression voor Macintosh-gebruikers) op het bureaublad.
U kunt ArcSoft PhotoImpression ook als volgt starten.
Voor gebruikers van Windows:
Klik op Start, wijs naar Alle programma's (All Programs) (voor Windows XP) of Programma's (Programs) (voor Windows Me, 98 Tweede Editie en 2000) en selecteer ArcSoft PhotoImpression 5. Klik op PhotoImpression 5.
Voor Macintosh-gebruikers:
Dubbelklik op de programmamap in Macintosh HD en dubbelklik vervolgens op de map ArcSoft PhotoImpression 5. Dubbelklik ten slotte op PhotoImpression.
 |
Klik op de knop Get Photo en klik vervolgens op de knop Camera/Scanner in het hoofdvenster.
|
 |
Selecteer de gewenste bestandsindeling rechts in het hoofdvenster (in het deel voor het opslaan van foto's). Zie Bestandstypen voor meer informatie.
|
Geef een locatie op. Als u de standaardlocatie wilt wijzigen, klikt u op het pictogram Bladeren (Browse), waarna u de gewenste map selecteert.
 |
Klik op de knop EPSON Perfection 2480/2580.
|
 |  |
Opmerking voor gebruikers van Windows XP:
|
 |  | |
Selecteer de scanner niet met de optie WIA-EPSON Perfection 2480/2580 in het menu. Doet u dit wel, dan kan de functionaliteit van de Epson-scanner niet volledig worden benut.
|
|
 |
EPSON Scan maakt automatisch een voorbeeldscan en herkent de bron en het type van het document.
|
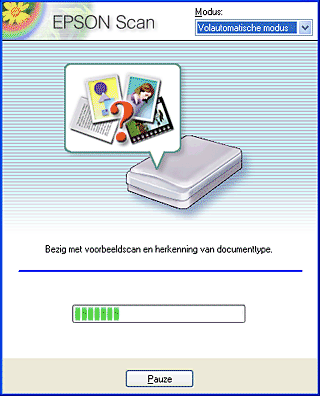
Als u meer instellingen wilt opgeven, klikt u op Pauze en vervolgens op Opties om het dialoogvenster Opties te openen. Zie de online-Help voor meer informatie over instellingen door te klikken op de knop Help in het dialoogvenster Opties.
 |
Nadat EPSON Scan een voorbeeldscan heeft gemaakt en het type document heeft herkend, verschijnt het volgende venster. In het venster ziet u een voorbeeld van de afbeelding.
|
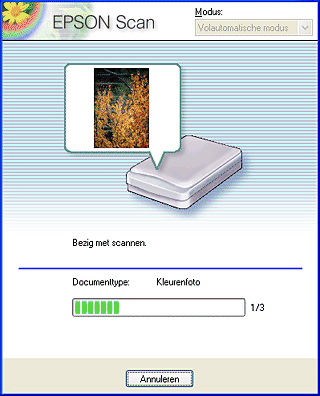
EPSON Scan lokaliseert automatisch de doelafbeeldingen, past een correctie toe als ze scheef liggen en start vervolgens het scanproces.
 |  |
Opmerking:
|
 |  | |
Wanneer u in dit venster op Annuleren klikt, wordt EPSON Scan afgesloten.
|
|
 |
De gescande afbeelding wordt naar ArcSoft PhotoImpression verzonden en opgeslagen in de map die u hebt opgegeven.
|
 |
Opmerking:
|
 | -
In de volautomatische modus kan het resultaat, afhankelijk van het type afbeelding dat u scant, anders zijn dan verwacht. Scan de afbeelding in dat geval in de thuismodus of professionele modus.
|
|
 | -
Raadpleeg de documentatie bij het programma voor meer informatie over verdere bewerking van de gescande afbeeldingen.
|
|
Bestandstypen
In de volgende tabel vindt u de bestandstypen die in ArcSoft PhotoImpression kunnen worden gebruikt. Selecteer de gewenste bestandsindeling voordat u afbeeldingen scant.
|
Bestandstype (extensie)
|
Uitleg
|
|
BITMAP (*.BMP)
|
Een standaardindeling van Windows voor afbeeldingsbestanden. De meeste Windows-toepassingen, zoals tekstverwerkingsprogramma's, kunnen afbeeldingen in deze indeling lezen en verwerken.
|
|
JPEG (*.JPG)
|
Een gecomprimeerde bestandsindeling. De mate van compressie kan worden ingesteld. Met JPEG is een relatief hoge compressie mogelijk. Maar hoe hoger de compressie, des te lager de kwaliteit van de afbeelding. (N.B.: de oorspronkelijke gegevens kunnen niet meer worden teruggehaald.) Bovendien neemt de kwaliteit af telkens wanneer het bestand wordt opgeslagen. Daarom wordt het bestandstype TIFF aangeraden wanneer een bestand uitgebreid moet worden bewerkt of geretoucheerd.
|
|
PNG (*.PNG)
(alleen voor Windows)
|
PNG is een overdraagbare en verregaand gecomprimeerde bestandsindeling, specifiek ontworpen voor weergave in een webbrowser, waarbij diverse compressiekwaliteiten mogelijk zijn. De afbeeldingskwaliteit neemt niet af wanneer het afbeeldingsbestand wordt opgeslagen als PNG-bestand.
|
|
TIFF (*.TIF)
|
Een bestandsindeling die is gemaakt voor de uitwisseling van gegevens tussen veel toepassingen als grafische software en DTP-programma's. Bij het scannen van zwart-witafbeeldingen kunt u zelf het compressietype opgeven.
|

[Boven]
 Stap 1. De scanner aanzetten
Stap 1. De scanner aanzetten Stap 2. Materiaal op de glasplaat plaatsen
Stap 2. Materiaal op de glasplaat plaatsen Stap 3. De software starten en een afbeelding scannen
Stap 3. De software starten en een afbeelding scannenStap 1. De scanner aanzetten
Stap 2. Materiaal op de glasplaat plaatsen
Stap 3. De software starten en een afbeelding scannen

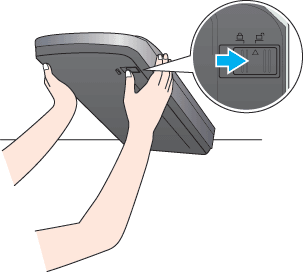



 knippert en blijft vervolgens branden (groen). Dit betekent dat de scanner klaar is met de initialisatie.
knippert en blijft vervolgens branden (groen). Dit betekent dat de scanner klaar is met de initialisatie.