 Het tabblad Voorbeeldscan
Het tabblad Voorbeeldscan Het tabblad Kleur
Het tabblad Kleur Het tabblad Andere
Het tabblad AndereScannen vanuit manuele modus / De instellingen van de manuele modus aanpassen
Het tabblad Voorbeeldscan
Het tabblad Kleur
Het tabblad Andere
Wanneer u op de knop Configuratie klikt, wordt het dialoogvenster Configuratie geopend. Hierin kunt u tal van configuratie-instellingen aanpassen voor het Voorbeeldscan-venster, de voorbeeldscan en de kleuraanpassing.
Op het tabblad Voorbeeldscan kunt u enkele basisinstellingen vastleggen voor de eigenschappen van het Voorbeeldscan-venster.
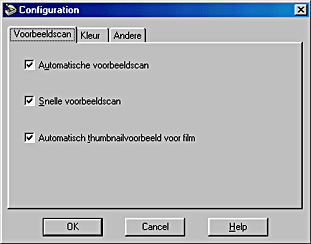
Wanneer EPSON TWAIN wordt gestart, wordt automatisch een voorbeeldscan gemaakt.
De voorbeeldscan wordt extra snel geladen. Als dit selectievakje is ingeschakeld, wordt de voorbeeldscan gemaakt in de modus Concept. Is deze optie niet geselecteerd, dan wordt de voorbeeldscan gemaakt in de modus Optimaal. Hierin kunt u met behulp van de oogdruppelaar nauwkeurige waarden aangeven voor Lichten, Schaduwen en Grijstinten.
Gebruik deze optie niet (schakel het selectievakje dus niet in) wanneer kwaliteit belangrijker is dan snelheid.
 | Opmerking: |
| Dit selectievakje kan alleen worden gebruikt wanneer Documentbron op Glasplaat staat. |
Wanneer dit selectievakje is ingeschakeld, wordt een miniatuurvoorbeeld weergegeven wanneer u Documentbron instelt op film en vervolgens klikt op de knop Volledige voorbeeldscan  .
.
Wanneer u op het tabblad Kleur klikt, krijgt u de beschikking over een aantal instellingen voor de kleur.

Op dit tabblad kunt u allerlei instellingen vastleggen voor de aanpassing en het beheer van de kleuren. Kies de gewenste instelling uit de volgende lijst.
|
Instelling |
Selecteren |
|
Kleurencontrole |
Wanneer u geen kleurbeheersysteem gebruikt met EPSON TWAIN |
|
ICM (voor Windows) of ColorSync (voor Macintosh) |
Wanneer u profielen voor kleurbeheer wilt gebruiken met EPSON TWAIN |
|
Geen kleurencorrectie |
Wanneer u een kleurprofiel wilt maken met een apparaat voor kleurkalibratie |
Met Kleurencontrole kunt u instellingen vastleggen voor het gamma van uw monitor en de manier waarop de functie Automatische belichting werkt.
U kunt de gammawaarde van uw monitor aanpassen door een waarde in te voeren in het vak Schermgamma of door te klikken op de pijlen naast het vak. U kunt kiezen uit waarden van 1,0 tot 3,0 in stappen van 0,1. De standaardinstelling is 1,8.
De instelling bij Schermgamma bepaalt ook wat de invloed is van een klik op de knop Automatische belichting  op de instelling Gamma.
op de instelling Gamma.
Schakel dit selectievakje in als u wilt dat de functie Automatische belichting altijd wordt ingeschakeld wanneer u op de knop Volledige voorbeeldscan  klikt, het formaat van de voorbeeldscan wijzigt met de zoomfunctie, een selectiekader maakt of het formaat of de lokatie van het selectiekader wijzigt.
klikt, het formaat van de voorbeeldscan wijzigt met de zoomfunctie, een selectiekader maakt of het formaat of de lokatie van het selectiekader wijzigt.
Als dit selectievakje niet is ingeschakeld, wordt Automatische belichting alleen actief wanneer u klikt op de knop Automatische belichting  .
.
 | Opmerking: |
| Deze functie is alleen beschikbaar wanneer Kleurencontrole geselecteerd is. |
Selecteer deze optie om de kleuren in uw afbeelding weer te geven op basis van het beschikbare kleurbeheersysteem van uw computer: ICM voor Windows of ColorSync voor Macintosh. Wanneer u deze optie selecteert, kunt u voor uw scanner een kleurprofiel kiezen in de keuzelijst Bron (Scanner) en voor uw monitor of uitvoerapparaat (zoals een printer) in de keuzelijst Doel. Na het scannen wordt de afbeelding op basis van deze instellingen omgezet en doorgestuurd naar de betreffende toepassing.
 | Opmerking: |
|
|
|
|
|
 | Opmerking voor Macintosh-gebruikers: |
| Om ervoor te zorgen dat de kleuren op uw beeldscherm en de gescande afbeelding zo veel mogelijk met elkaar overeenkomen, moet u vóór het scannen het juiste systeemprofiel instellen in het regelpaneel ColorSync. Raadpleeg uw Macintosh-documentatie voor meer informatie. |
Selecteer in deze keuzelijst het gewenste kleurprofiel voor de scanner die u gebruikt. Als u een EPSON-scanner gebruikt, raadt EPSON u aan om EPSON Standaard te kiezen.
In deze keuzelijst kunt u een kleurprofiel selecteren dat in overeenstemming is met uw monitor of ander uitvoerapparaat (uw printer bijvoorbeeld). U kunt echter ook een van de RGB-kleurruimteprofielen kiezen, afgestemd op de profielen die beschikbaar zijn in Adobe Photoshop.
Als u het kleurprofiel wilt gebruiken dat ook door de monitor van uw computer wordt gebruikt, selecteert u Monitor RGB. Als u voor uw monitor en printer verschillende profielen wilt gebruiken, selecteert u de gewenste profielen in de lijst.
Als u een kleurprofiel wilt gebruiken dat aansluit bij de RGB-kleurruimte die u gebruikt in Adobe Photoshop, selecteert u de gewenste kleurruimte in de lijst. Raadpleeg de documentatie bij Adobe Photoshop voor meer informatie over het kleurbeheer van dat programma.
 | Opmerking: |
|
|
Hiermee wordt de voorbeeldscan weergegeven met compensatie op basis van het ICM-systeem, dat van invloed is op de doelruimte en de monitor.
Wanneer dit selectievakje is ingeschakeld, stemt de definitieve gescande afbeelding overeen met het voorbeeld in het voorbeeldvenster van Adobe Photoshop. Photoshop stemt de werkruimte van de interne afbeelding af op de monitor en geeft een aangepaste afbeelding weer. Omdat andere toepassingen deze functie niet ondersteunen, raden wij u aan dit selectievakje uit te schakelen.
Met deze instelling kunt u afbeeldingen scannen zonder iets te veranderen aan de kwaliteit van de afbeelding. Wanneer u uw eigen kleurprofiel maakt met behulp van een apparaat voor kleurkalibratie, selecteert u deze optie voor het beste resultaat.
Wanneer u op het tabblad Andere klikt, krijgt u de beschikking over een aantal extra instellingen.
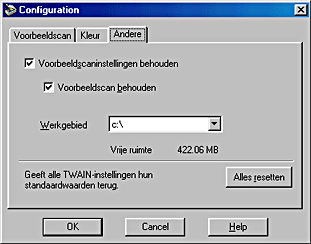
Wanneer deze optie is ingeschakeld, worden Beeldtype, Bestemming, Resolutie en Beeld verscherpen opgeslagen, zodat deze instellingen automatisch weer van toepassing zijn wanneer EPSON TWAIN opnieuw wordt gestart.
Wanneer deze optie is ingeschakeld, wordt de in het Voorbeeldscan-venster getoonde afbeelding samen met de bijbehorende instellingen opgeslagen, zodat deze instellingen automatisch weer van toepassing zijn wanneer EPSON TWAIN opnieuw wordt gestart. Dit is handig wanneer hetzelfde document meer dan eens wordt gescand, en met name wanneer het document wordt gescand met verschillende TWAIN-toepassingen.
 | Opmerking: |
| Dit selectievakje wordt grijs weergegeven en kan dus niet worden gebruikt wanneer het selectievakje Voorbeeldscaninstellingen behouden niet is geselecteerd en het miniatuurvoorbeeld is ingeschakeld. |
U kunt een vaste schijf selecteren als tijdelijk werkgebied voor bepaalde beeldbewerkingen. Alleen de lokale vaste schijven staan in de lijst.
Hier wordt de beschikbare ruimte weergegeven op de vaste schijf die is geselecteerd als Werkgebied.
Klik op deze knop om alle TWAIN-instellingen te initialiseren en de fabrieksinstellingen te herstellen.
 Vorige |