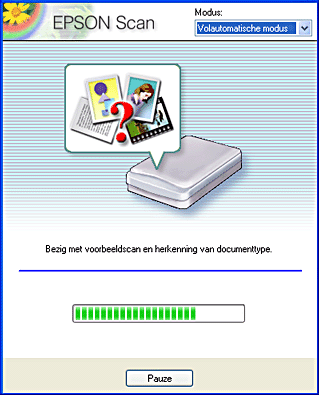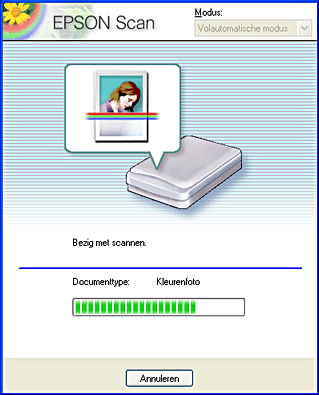Grondbeginselen van het scannen / Basisprocedure voor het scannen
Een afbeelding scannen
 Stap 1. De scanner aanzetten
Stap 1. De scanner aanzetten
 Stap 2. Materiaal op de glasplaat plaatsen
Stap 2. Materiaal op de glasplaat plaatsen
 Stap 3. De software starten en een afbeelding scannen
Stap 3. De software starten en een afbeelding scannen
 Stap 4. Het resultaat opslaan als afbeeldingsbestand
Stap 4. Het resultaat opslaan als afbeeldingsbestand
EPSON Scan heeft drie modi voor het scannen van afbeeldingen: volautomatische modus, thuismodus en professionele modus. In dit gedeelte wordt beschreven hoe u een afbeelding scant in de volautomatische modus. Met de volautomatische modus kunt u afbeeldingen scannen met instellingen die automatisch voor u worden vastgelegd. Zie Een scanmodus kiezen in EPSON Scan voor meer informatie.
 |
Opmerking:
|
 | -
U kunt geen afbeelding scannen die meer geheugen of schijfruimte vergt dan beschikbaar is. Als u probeert een afbeelding te scannen die te groot is, verschijnt er een waarschuwing op uw scherm.
|
|
 | -
De meeste illustraties in dit gedeelte hebben betrekking op de Perfection 1670 Photo. Ze kunnen dus afwijken van de Perfection 1670. De instructies zijn echter dezelfde, tenzij anders vermeld.
|
|
 |
Opmerking voor Macintosh-gebruikers:
|
 | |
De meeste illustraties in dit gedeelte zijn voor Windows. Ze kunnen verschillen van wat u op uw scherm te zien krijgt. De instructies zijn echter dezelfde, tenzij anders vermeld.
|
|
 |
Let op:
|
 | |
Voordat u met de volgende stappen begint, moet u ervoor zorgen dat alle benodigde software, waaronder EPSON Scan, is geïnstalleerd. Zie de poster Hier beginnen voor meer informatie over het installeren van de software.
|
|
Stap 1. De scanner aanzetten
 |
Voordat u de scanner aanzet, moet u ervoor zorgen dat de transportvergrendeling in de onvergrendelde stand staat en dat de scanner is aangesloten op de computer.
|
De transportvergrendeling bevindt zich rechtsvoor aan de onderzijde van de scanner. Til de scanner recht omhoog en zet de transportvergrendeling in de onvergrendelde stand.
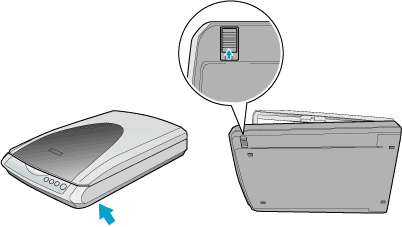
 |  |
Let op:
|
 |  | |
Draai de scanner niet helemaal om. Hierdoor kan de scanner beschadigd raken.
|
|
 |
Zet de scanner aan. Het lampje van de knop Start  begint te knipperen en blijft vervolgens branden (groen). Dit betekent dat de scanner klaar is met de initialisatie. begint te knipperen en blijft vervolgens branden (groen). Dit betekent dat de scanner klaar is met de initialisatie.
|


[Boven]
Stap 2. Materiaal op de glasplaat plaatsen
U kunt twee soorten materiaal scannen: reflecterende documenten (zoals foto's of papier) of transparante materialen (zoals film). Volg de onderstaande koppelingen voor het plaatsen van het juiste materiaal op de glasplaat.
 |
Opmerking voor gebruikers van de Perfection 1670:
|
 | |
Als u het als optie verkrijgbare deksel gebruikt, kunt u ook transparante materialen scannen.
|
|

[Boven]
Stap 3. De software starten en een afbeelding scannen
 |
Opmerking voor gebruikers van Mac OS X:
|
 | |
Het is niet altijd mogelijk om EPSON Scan te starten zoals hier wordt beschreven. Dit hangt af van de toepassing die u gebruikt.
|
|
U kunt EPSON Scan als volgt starten.
-
EPSON Scan rechtstreeks starten als zelfstandige toepassing
-
EPSON Scan starten vanuit een TWAIN-toepassing
In dit gedeelte krijgt u uitleg over het starten van EPSON Scan vanuit ArcSoft PhotoImpression. Zie EPSON Scan starten voor meer informatie over een andere manier om EPSON Scan te starten.
 |
Start ArcSoft PhotoImpression.
|
Voor gebruikers van Windows:
Klik op Start, wijs naar Alle programma's (All Programs) (voor Windows XP) of Programma's (Programs) (voor Windows Me, 98 en 2000), en selecteer ArcSoft PhotoImpression 4. Klik op PhotoImpression 4.
Voor Macintosh-gebruikers:
Dubbelklik op de programmamap in Macintosh HD en dubbelklik vervolgens op de map PhotoImpression. Dubbelklik ten slotte op het pictogram PhotoImpression.
 |
Klik op de knop Get Photo en klik vervolgens op de knop Camera/Scanner in het hoofdvenster.
|
 |
Kies EPSON Perfection 1670 in de lijst Bron selecteren (Select Source) en klik vervolgens op de knop Ophalen (Acquire) (voor Windows) of OK (voor Macintosh). EPSON Scan wordt gestart.
|
 |  |
Opmerking voor gebruikers van Windows XP:
|
 |  | |
Selecteer de scanner niet met de optie WIA-EPSON Perfection 1670 in het menu. Doet u dit wel, dan kan de functionaliteit van de EPSON-scanner niet volledig worden benut.
|
|
 |
EPSON Scan maakt automatisch een voorbeeldscan en herkent de bron en het type van het document.
|
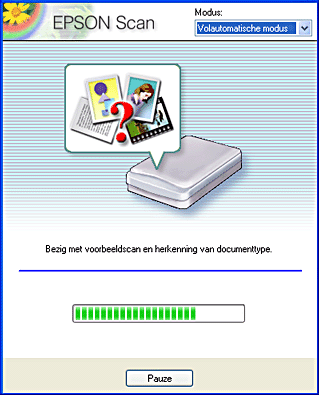
Als u meer instellingen wilt opgeven, klikt u op Pauze en vervolgens op Opties om het dialoogvenster Opties te openen. Zie de online-Help voor meer informatie over instellingen door te klikken op de knop Help in het dialoogvenster Opties.
 |
Nadat EPSON Scan een voorbeeldscan heeft gemaakt en het type document heeft herkend, verschijnt het volgende venster. In het venster ziet u het documenttype.
|
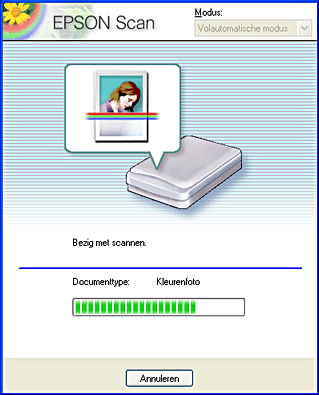
EPSON Scan lokaliseert automatisch de doelafbeeldingen, past een correctie toe als ze scheef liggen en start vervolgens het scanproces.
 |  |
Opmerking:
|
 |  | |
Wanneer u in dit venster op Annuleren klikt, wordt EPSON Scan afgesloten.
|
|
 |
De gescande afbeelding wordt naar ArcSoft PhotoImpression verzonden.
|
 |
Opmerking:
|
 | -
In de volautomatische modus kan het resultaat, afhankelijk van het type afbeelding dat u scant, anders zijn dan verwacht. Scan de afbeelding in dat geval in de thuismodus of professionele modus.
|
|
 | -
Raadpleeg de documentatie bij het programma voor meer informatie over verdere bewerking van de gescande afbeeldingen.
|
|

[Boven]
Stap 4. Het resultaat opslaan als afbeeldingsbestand
Na het scannen moet u de afbeelding opslaan aan de hand van de volgende stappen.
 |
Klik op de knop Save in het hoofdvenster van ArcSoft PhotoImpression.
|
 |
Klik op de knop Save As.
|
 |
Typ een bestandsnaam, selecteer een bestandstype en klik vervolgens op Opslaan. De beschikbare bestandstypen worden beschreven in het volgende gedeelte.
|
Bestandstypen
In deze tabel vindt u enkele veelgebruikte bestandstypen. Selecteer bij het opslaan van afbeeldingsbestanden de bestandsindeling die door uw beeldbewerkingsprogramma wordt ondersteund.
|
Bestandstype (extensie)
|
Uitleg
|
|
BMP (*.BMP)
(alleen Windows)
|
BMP is een standaardindeling van Windows voor afbeeldingsbestanden. De meeste Windows-toepassingen, zoals tekstverwerkingsprogramma's, kunnen afbeeldingen in deze indeling lezen en verwerken.
|
|
TIFF (*.TIF)
|
TIFF is een bestandsindeling die is gemaakt voor de uitwisseling van gegevens tussen toepassingen als grafische software en DTP-programma's.
|
|
JPEG (*.JPG)
|
JPEG is een gecomprimeerd bestandstype, waarbij u zelf kunt bepalen in welke mate moet worden gecomprimeerd. Een erg hoge compressie tast de kwaliteit van de afbeelding aan. Bovendien neemt de kwaliteit af, telkens wanneer het afbeeldingsbestand wordt opgeslagen als JPEG-bestand. Als u een afbeeldingsbestand bewerkt nadat het is opgeslagen, sla de originele afbeelding dan op in een andere bestandsindeling dan JPEG.
|
|
EPS (*.EPS)
|
EPS duidt op de bestandsindeling PostScript. De meeste teken- en DTP-software is compatibel met EPS.
|
|
PICT
(alleen Macintosh)
|
PICT is de standaardindeling van Macintosh voor afbeeldingsbestanden. De meeste Macintosh-toepassingen, zoals tekstverwerkingsprogramma's, kunnen afbeeldingen in deze indeling lezen en verwerken.
|

[Boven]
 Stap 1. De scanner aanzetten
Stap 1. De scanner aanzetten Stap 2. Materiaal op de glasplaat plaatsen
Stap 2. Materiaal op de glasplaat plaatsen Stap 3. De software starten en een afbeelding scannen
Stap 3. De software starten en een afbeelding scannen Stap 4. Het resultaat opslaan als afbeeldingsbestand
Stap 4. Het resultaat opslaan als afbeeldingsbestandStap 1. De scanner aanzetten
Stap 2. Materiaal op de glasplaat plaatsen
Stap 3. De software starten en een afbeelding scannen
Stap 4. Het resultaat opslaan als afbeeldingsbestand

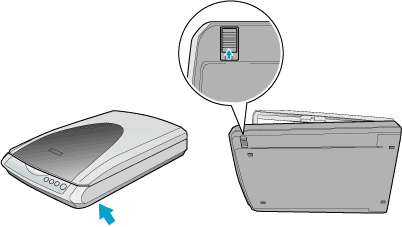

 begint te knipperen en blijft vervolgens branden (groen). Dit betekent dat de scanner klaar is met de initialisatie.
begint te knipperen en blijft vervolgens branden (groen). Dit betekent dat de scanner klaar is met de initialisatie.