 |
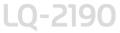 |
|
||
 |
||||
De printer instellen in een netwerk
De printer delen
In dit gedeelte wordt beschreven hoe u de printer kunt delen in een standaard Windows-netwerk.
De computers in een netwerk kunnen een printer delen die rechtstreeks is aangesloten op een van de computers. De computer die rechtstreeks op de printer is aangesloten, fungeert als afdrukserver en de andere computers zijn de clients die toestemming nodig hebben om de printer te kunnen delen met de afdrukserver. De clients delen de printer via de afdrukserver.
Afhankelijk van de versie van het Windows-besturingssysteem en uw toegangsrechten in het netwerk, kunt u de gewenste instellingen voor de afdrukserver en de clients opgeven.
 Opmerking:
Opmerking:|
Als de printer wordt gedeeld, moet u EPSON Status Monitor 3 zodanig instellen dat de gedeelde printer kan worden gecontroleerd op de afdrukserver en op clientcomputers. Zie EPSON Status Monitor 3 instellen.
Als u verbinding hebt met een printer die via Windows XP wordt gedeeld, worden foutmeldingen en waarschuwingen niet weergegeven tijdens het afdrukken. U verhelpt dit probleem door Windows XP Service Pack 1 of hoger te installeren.
Als u via een router verbinding hebt met een gedeelde printer, worden de foutmeldingen en waarschuwingen voor gedeelde printers tijdens het afdrukken soms niet weergegeven vanwege de routerinstellingen.
De afdrukserver en de clients moeten op hetzelfde netwerksysteem worden ingesteld en moeten vooraf onder hetzelfde netwerkbeheer worden opgezet.
De schermafbeeldingen op de volgende pagina's kunnen afwijken afhankelijk van de versie van het Windows-besturingssysteem.
|
De printer instellen als een gedeelde printer
Volg onderstaande stappen om de printerserver in te stellen.
 Opmerking:
Opmerking:|
U moet als beheerder op de lokale computer zijn aangemeld.
|
 |
Voor een printerserver met Windows 7: klik op Start en vervolgens op Apparaten en printers.
|
Voor een printerserver met Windows Vista: klik op Start, Configuratiescherm, Hardware en geluiden en vervolgens op Printers.
Voor een printer server met Windows XP Professional: klik op Start en vervolgens op Printers en Faxapparaten.
Voor een printerserver met Windows XP Home Edition: klik op Start, Configuratiescherm en vervolgens op Printers en faxapparaten.
Voor een printerserver met Windows 2000: klik op Start, wijs Instellingen aan en klik op Printers.
 |
In Windows 7 klikt u met de rechtermuisknop op het printerpictogram en vervolgens op Printer Properties (Eigenschappen van printer) en op het tabblad Sharing (Delen).
|
In Windows Vista, XP en 2000 klikt u met de rechtermuisknop op het printerpictogram en vervolgens op Sharing (Delen) in het menu dat wordt weergegeven.
Als in Windows XP het volgende menu wordt weergegeven, klikt u op Network Setup Wizard (Wizard Netwerk instellen) of op If you understand the security risks but want to share printers without running the wizard, click here. (Klik hier als u het beveiligingsrisico kent maar bestanden zonder de wizard te gebruiken wilt delen.).
Volg in beide gevallen de instructies op het scherm.
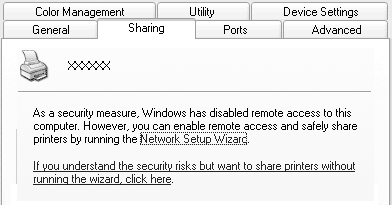
 |
Bij een Windows 2000-printerserver selecteert u Share this printer (Deze printer delen). Vervolgens typt u de naam in het vak Share Name (Share-naam) en klikt u op OK.
|
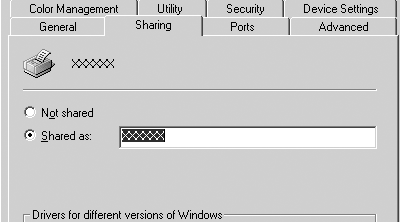
Bij een afdrukserver met Windows 7, Windows Vista of XP selecteert u Share this printer (Deze printer delen) en typt u de naam in het vak Share-naam. Klik vervolgens op OK.
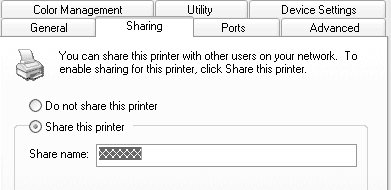
 Opmerking:
Opmerking:|
Gebruik geen spaties of verbindingsstreepjes in de share-naam, omdat daardoor een fout kan optreden.
In Windows 7 en Vista kunt u Share this printer (Deze printer delen) niet selecteren voordat u op de knop Change sharing options (Opties voor delen wijzigen) hebt geklikt.
|
U dient de clientcomputers in te stellen, zodat deze de printer in een netwerk kunnen gebruiken. Informatie hierover vindt u op de volgende pagina's:
De clients instellen
In dit gedeelte wordt beschreven hoe u de printerdriver installeert via de gedeelde printer in een netwerk.
 Opmerking:
Opmerking:|
Om de printer te delen in een Windows-netwerk, moet u de afdrukserver instellen. Zie De printer instellen als een gedeelde printer voor meer informatie.
In dit gedeelte wordt beschreven hoe u de gedeelde printer kunt openen in een standaardnetwerksysteem via de server (Microsoft-werkgroep). Als u de gedeelde printer niet kunt openen vanwege het netwerksysteem, neemt u contact op met de netwerkbeheerder.
Als u op clients EPSON Status Monitor 3 wilt gebruiken, moet u vanaf de cd-rom zowel de printerdriver als EPSON Status Monitor 3 installeren op elke client.
Als de printerdrivers nog niet op de client geïnstalleerd zijn, moet u dat eerst doen voordat u verder gaat met deze instellingen.
|
 |
Open in het Start-menu van Windows het menu Apparaten en printers, Printers of Printers en faxapparaten.
|
Voor clients met Windows 7: klik op Start en vervolgens op Apparaten en printers.
Voor clients met Windows Vista: klik op Start, Configuratiescherm, Hardware en geluiden en vervolgens op Printers.
Voor clients met Windows XP Professional: klik op Start en vervolgens op Printers en faxapparaten.
Wanneer u clients met Windows XP Home Edition gebruikt, klikt u op Start, Configuratiescherm en Printers en faxapparaten.
Voor clients met Windows 2000 klikt u op Start, Instellingen en Printers.
 |
Klik met de rechtermuisknop op het pictogram van de printer waarvan u de instellingen wilt wijzigen en klik vervolgens op Eigenschappen (Windows Vista, XP en 2000) of Eigenschappen van printer (Windows 7).
|
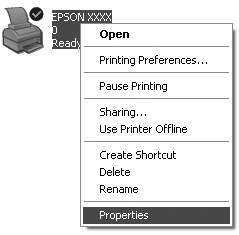
 |
Klik op de tab Poorten en vervolgens op Poort toevoegen.
|
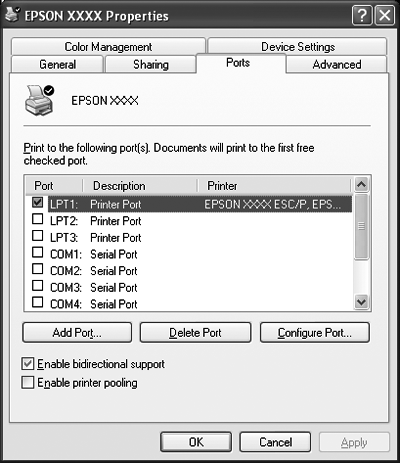
 |
Wanneer het venster Printerpoorten wordt weergegeven, selecteert u Lokale poort en klikt u op Nieuwe poort.
|
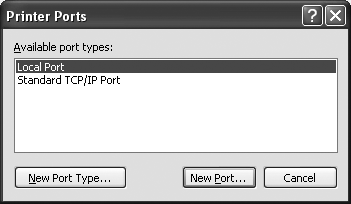
 |
Geef de volgende informatie op voor de naam van de poort en klik op OK.
|
\\Naam van computer die op de doelprinter is aangesloten\naam van gedeelde printer
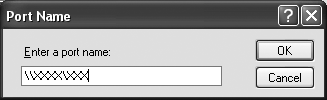
 |
Wanneer u bent teruggekeerd naar het venster Printerpoorten, klikt u op Sluiten.
|
 |
Controleer of de naam die u voor de poort hebt opgegeven is toegevoegd en is geselecteerd en klik vervolgens op Sluiten.
|
De printerdriver installeren vanaf de cd-rom
In dit gedeelte wordt beschreven hoe u de printerdriver installeert op de clients.
De schermafbeeldingen op de volgende pagina's kunnen afwijken afhankelijk van de versie van het Windows-besturingssysteem.
 Opmerking:
Opmerking:|
U moet als beheerder op Windows zijn aangemeld.
|
 |
Open de gedeelde printer. Er wordt mogelijk een bericht weergegeven. Klik op OK en volg de instructies op het scherm om de printerdriver te installeren vanaf de cd-rom.
|
 |
Plaats de cd-rom. Het dialoogvenster EPSON Installation Program (EPSON-installatieprogramma) wordt weergegeven. Annuleer het dialoogvenster door op Annuleren te klikken en typ de stations- en mapnamen voor de locatie van de printerdriver voor clients. Klik vervolgens op OK.
|
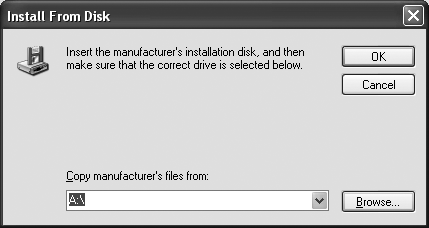
Wanneer de drivers worden geïnstalleerd, wordt mogelijk het bericht “Digital Signature is not found.” (Kan digitale handtekening niet vinden) weergegeven. Klik op Yes (Ja) (Windows 2000), Continue Anyway (Toch doorgaan) (Windows XP) of Install this driver software anyway (Software toch installeren) (Windows 7 en Windows Vista) en ga door met de installatie.
De mapnaam is afhankelijk van het besturingssysteem dat wordt gebruikt.
|
Besturingssysteem client
|
Mapnaam
|
|
Windows 2000/XP/Vista/7 x86 Edition
|
\WINX86
|
|
Windows XP/Vista/7 x64 Edition
|
\WINX64
|
 |
Selecteer de naam van de printer en klik vervolgens op OK. Volg daarna de instructies op het scherm.
|
 Opmerking:
Opmerking:|
Raadpleeg EPSON Status Monitor 3 installeren voor instructies als u ook EPSON Status Monitor 3 wilt installeren.
Als EPSON Status Monitor 3 is geïnstalleerd met Windows Firewall ingeschakeld (aanbevolen), kan de gedeelde printer mogelijk niet worden gecontroleerd. U lost dit probleem op door EEBAgent.exe toe te voegen aan de uitzonderingen voor de firewall.
|
