 |
 |
|
||
 |
||||
Scannen in de Office Mode (Kantoormodus)
Wanneer u Epson Scan voor de eerste keer start, is de Office Mode (Kantoormodus) actief en opent Epson Scan in het venster van de Office Mode (Kantoormodus).
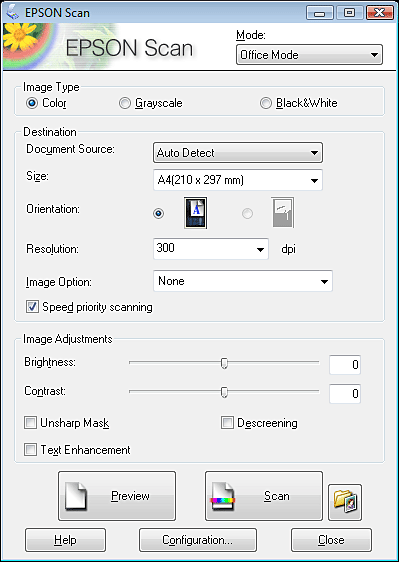
Als u documenten wilt scannen vanaf de glasplaat, zie Scannen in de Office Mode (Kantoormodus) vanaf de glasplaat voor meer informatie.
Als u documenten wilt scannen met de ADF, zie Scannen in de Office Mode (Kantoormodus) met de ADF voor meer informatie.
Scannen in de Office Mode (Kantoormodus) vanaf de glasplaat
 |
Plaats het origineel op de glasplaat. Zie Documenten of foto’s op de scanner plaatsen voor instructies.
|
 |
Start Epson Scan. Zie Epson Scan starten voor instructies.
|
 |
Selecteer Office Mode (Kantoormodus) onder Mode (Modus). Zie De scanmodus wijzigen voor instructies.
|
 |
Selecteer Color (Kleuren), Grayscale (Grijs), of Black&White (Zwart-wit) onder Image Type (Beeldtype).
|
 Opmerking:
Opmerking:|
Als u Grayscale (Grijs) of Black&White (Zwart-wit) selecteert, kunt u ook voor Image Option (Beeldoptie) een keuze maken, zoals hieronder wordt aangegeven.
|
|
Image Option (Beeldoptie)
|
Beschrijving
|
|
None (Geen)
|
Voor Image Option (Beeldoptie) worden geen specifieke instellingen toegepast.
|
|
Dropout: Red (Drop-out: Rood)
|
De kleur rood wordt niet gescand.
|
|
Dropout: Green (Drop-out: Groen)
|
De kleur groen wordt niet gescand.
|
|
Dropout: Blue (Drop-out: Blauw)
|
De kleur blauw wordt niet gescand.
|
|
Color Enhance: Red (Kleur verbeteren: Rood)
|
Rode kleuren worden verbeterd in de scan.
|
|
Color Enhance: Green (Kleur verbeteren: Groen)
|
Groene kleuren worden verbeterd in de scan.
|
|
Color Enhance: Blue (Kleur verbeteren: Blauw)
|
Blauwe kleuren worden verbeterd in de scan.
|
 |
Selecteer Document Table (Documenttabel) als Document Source (Documentbron).
|
 |
Selecteer het formaat van uw origineel bij Size (Grootte).
|
 |
Klik bij Resolution (Resolutie) op het lijstpijltje en selecteer de gewenste resolutie voor het origineel. Zie Resolution (Scanresolutie) selecteren voor instructies.
|
 |
Klik op Preview (Voorbeeldscan) om de scan vooraf te bekijken. Het venster Preview (Voorbeeldscan) wordt geopend waarin u het voorbeeld kunt zien. Zie Het scangebied weergeven en aanpassen voor instructies.
|
 |
Pas indien nodig de kwaliteit ervan aan. Zie Kleur- en andere beeldinstellingen aanpassen voor instructies.
|
 |
Klik op Scan (Scannen).
|
Wat er vervolgens gebeurt, hangt af van de manier waarop u het scannen bent begonnen. Zie De scan voltooien voor instructies.
Scannen in de Office Mode (Kantoormodus) met de ADF
 |
Laad de eerste pagina van het eerste document in de ADF. Zie Documenten in de automatische documenttoevoer plaatsen voor instructies.
|
 |
Start Epson Scan. Zie Epson Scan starten voor instructies.
|
 |
Selecteer Office Mode (Kantoormodus) onder Mode (Modus). Zie De scanmodus wijzigen voor instructies.
|
 |
Selecteer Color (Kleuren), Grayscale (Grijs), of Black&White (Zwart-wit) onder Image Type (Beeldtype).
|
 Opmerking:
Opmerking:|
Als u Grayscale (Grijs) of Black&White (Zwart-wit) selecteert, kunt u ook voor Image Option (Beeldoptie) een keuze maken, zoals hieronder wordt aangegeven.
|
|
Image Option (Beeldoptie)
|
Beschrijving
|
|
None (Geen)
|
Voor Image Option (Beeldoptie) worden geen specifieke instellingen toegepast.
|
|
Dropout: Red (Drop-out: Rood)
|
De kleur rood wordt niet gescand.
|
|
Dropout: Green (Drop-out: Groen)
|
De kleur groen wordt niet gescand.
|
|
Dropout: Blue (Drop-out: Blauw)
|
De kleur blauw wordt niet gescand.
|
|
Color Enhance: Red (Kleur verbeteren: Rood)
|
Rode kleuren worden verbeterd in de scan.
|
|
Color Enhance: Green (Kleur verbeteren: Groen)
|
Groene kleuren worden verbeterd in de scan.
|
|
Color Enhance: Blue (Kleur verbeteren: Blauw)
|
Blauwe kleuren worden verbeterd in de scan.
|
 |
Selecteer een van de onderstaande instellingen als Document Source (Documentbron).
|
Auto Detect (Automatisch detecteren): Deze instelling bepaalt automatisch of uw document met de ADF moet worden geladen of vanaf de glasplaat moet worden gescand.
ADF: Selecteer deze instelling om uw documenten met de ADF te laden.
 |
Selecteer het formaat van uw origineel bij Size (Grootte).
|
 |
Klik bij Resolution (Resolutie) op het lijstpijltje en selecteer de gewenste resolutie voor het origineel. Zie Resolution (Scanresolutie) selecteren voor instructies.
|
 |
Klik op Preview (Voorbeeldscan) om de scan(s) vooraf te bekijken. De ADF laadt de eerste pagina. Hiervan wordt een voorbeeld weergegeven in het venster Preview (Voorbeeldscan). Daarna komt de eerste pagina weer uit de ADF.
|
 |
Trek indien nodig in het Preview (Voorbeeldscan)-venster een selectiekader rond het gedeelte dat u wilt scannen. Zie Een selectiekader maken in een voorbeeldscan voor instructies.
|
 |
Wijzig indien nodig de instellingen voor Image Adjustment (Afbeeldingsaanpassing). Zie Kleur- en andere beeldinstellingen aanpassen voor meer informatie hierover.
|
 |
Leg de eerste pagina opnieuw op de stapel en plaats nu alle pagina's van het document (max. 40 pagina’s) in de ADF.
|
 |
Klik op Scan (Scannen).
|
 Opmerking:
Opmerking:|
Als u het scannen wilt afbreken, drukt u op de knop Annuleren
 op het bedieningspaneel van de scanner. Het kan gebeuren dat pagina’s vastlopen in de ADF. Zie Vastgelopen papier in de automatische documenttoevoer voor meer informatie over het verwijderen van vastgelopen pagina’s. op het bedieningspaneel van de scanner. Het kan gebeuren dat pagina’s vastlopen in de ADF. Zie Vastgelopen papier in de automatische documenttoevoer voor meer informatie over het verwijderen van vastgelopen pagina’s. |
Wat er vervolgens gebeurt, hangt af van de manier waarop u het scannen bent begonnen. Zie De scan voltooien voor instructies.
Als u problemen ondervindt tijdens het scannen met de ADF, zie Problemen met de automatische documententoevoerder.
