 |
 |
|
||
 |
||||
Stof verwijderen
Met de functie Dust Removal (Stof verwijderen) van Epson Scan zorgt u ervoor dat stof op de originelen niet meer zichtbaar is in uw scans.
|
Origineel
|
Stof verwijderd
|
 |
 |
 Opmerking:
Opmerking:|
Verwijder al het zichtbare stof van de originelen voordat u het materiaal scant.
Gebruik Dust Removal (Stof verwijderen) niet bij het scannen van originelen waarop geen stof of krassen zitten; daardoor kan de gescande afbeelding vervormd of wazig worden.
|
Meer informatie over het verwijderen van stof vindt u hier:
Office Mode (Kantoormodus): Deze functie is niet beschikbaar in Office Mode (Kantoormodus). Gebruik de scanmodi Home Mode (Thuismodus) of Professional Mode (Professionele Modus). Zie De scanmodus wijzigen voor instructies.
Home Mode (Thuismodus): Dust Removal (Stof verwijderen) in de Home Mode (Thuismodus)
Professional Mode (Professionele Modus): Dust Removal (Stof verwijderen) in de Professional Mode (Professionele Modus)
Dust Removal (Stof verwijderen) in de Home Mode (Thuismodus)
 |
Plaats het origineel op de glasplaat. Zie Documenten of foto’s op de scanner plaatsen voor instructies.
|
 |
Start Epson Scan. Zie Epson Scan starten voor instructies.
|
 |
In het venster Home Mode (Thuismodus) selecteert u Document Type (Documenttype), Image Type (Beeldtype) en Destination (Bestemming). Zie Scannen in de Home Mode (Thuismodus) voor meer informatie.
|
 |
Klik op Preview (Voorbeeldscan) om een voorbeeldscan van uw afbeelding(en) te maken en selecteer vervolgens het gewenste scangebied. Zie Het scangebied weergeven en aanpassen voor meer informatie hierover.
|
 |
Schakel het selectievakje Dust Removal (Stof verwijderen) in.
|
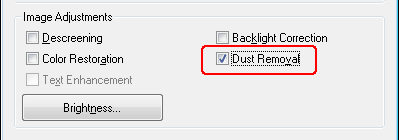
 Opmerking:
Opmerking:|
Het resultaat van Dust Removal (Stof verwijderen) is niet zichtbaar in het venster Preview (Voorbeeldscan).
Om Dust Removal (Stof verwijderen) toe te passen op verschillende afbeeldingen of scangebieden tegelijkertijd klikt u in het venster Preview (Voorbeeldscan) op All (Alle) voordat u het selectievakje inschakelt.
|
 |
Breng eventueel nog meer aanpassingen aan in de beeldinstellingen. Zie Kleur- en andere beeldinstellingen aanpassen voor meer informatie hierover.
|
 |
Geef uw afbeelding(en) het gewenste formaat. Zie Scanformaat selecteren voor meer informatie hierover.
|
 |
Klik op Scan (Scannen).
|
Wat er na het scannen gebeurt, hangt af van de manier waarop u Epson Scan hebt gestart. Zie De scan voltooien voor instructies.
Dust Removal (Stof verwijderen) in de Professional Mode (Professionele Modus)
 |
Plaats het origineel op de glasplaat. Zie Documenten of foto’s op de scanner plaatsen voor instructies.
|
 |
Start Epson Scan. Zie Epson Scan starten voor instructies.
|
 |
In het venster Professional Mode (Professionele Modus) selecteert u Document Type (Documenttype), Document Source (Documentbron), Auto Exposure Type (Automatische belichting), Image Type (Beeldtype), en Resolution (Resolutie). Zie Scannen in de Professional Mode (Professionele Modus) voor meer informatie.
|
 |
Klik op Preview (Voorbeeldscan) om een voorbeeldscan van uw afbeelding(en) te maken en selecteer vervolgens het gewenste scangebied. Zie Het scangebied weergeven en aanpassen voor meer informatie hierover.
|
 |
Scroll omlaag tot in het vak Adjustments (Aanpassingen) en schakel het selectievakje Dust Removal (Stof verwijderen) in. Als u het effect van Stof verwijderen wilt verhogen of verlagen, klikt u op de knop + (Windows) of
 (Mac OS X) naast de optie en selecteert u de gewenste instelling bij Level (Niveau). (Mac OS X) naast de optie en selecteert u de gewenste instelling bij Level (Niveau). |

 Opmerking:
Opmerking:|
Het resultaat van Dust Removal (Stof verwijderen) is niet zichtbaar in het venster Preview (Voorbeeldscan).
Om Dust Removal (Stof verwijderen) toe te passen op verschillende afbeeldingen of scangebieden tegelijkertijd klikt u in het venster Preview (Voorbeeldscan) op All (Alle) voordat u het selectievakje inschakelt.
|
 |
Breng eventueel nog meer aanpassingen aan in de beeldinstellingen. Zie Kleur- en andere beeldinstellingen aanpassen voor instructies.
|
 |
Geef uw afbeelding(en) het gewenste formaat. Zie Scanformaat selecteren voor instructies.
|
 |
Klik op Scan (Scannen).
|
Wat er na het scannen gebeurt, hangt af van de manier waarop u Epson Scan hebt gestart. Zie De scan voltooien voor instructies.
