 De juiste instellingen opgeven voor het scannen van films
De juiste instellingen opgeven voor het scannen van films Stof van films verwijderen
Stof van films verwijderen De korreligheid van gescande afbeeldingen verminderen
De korreligheid van gescande afbeeldingen verminderen Reflecterende documenten (geen films) scannen
Reflecterende documenten (geen films) scannenOpties gebruiken / De transparanteneenheid gebruiken
De juiste instellingen opgeven voor het scannen van films
Stof van films verwijderen
De korreligheid van gescande afbeeldingen verminderen
Reflecterende documenten (geen films) scannen
In dit gedeelte krijgt u uitleg over het opgeven van de juiste instellingen voor het materiaal dat u wilt scannen.
Ga als volgt te werk om instellingen op te geven voor het scannen van film in de professionele modus.
 | Plaats uw filmmateriaal op de glasplaat. Zie Films op de scanner plaatsen voor meer informatie hierover. |
 | Start EPSON Scan en selecteer Professionele modus. Zie De scanmodus wijzigen voor meer informatie over het selecteren van een scanmodus. |
Het volgende venster verschijnt.

 | Geef onder Origineel de juiste instellingen op voor uw filmmateriaal. |

|
Documenttype |
Film |
|
Filmtype |
Selecteer het type film uit de lijst Filmtype. |
 | Geef onder Bestemming de juiste instellingen op voor het afbeeldingsbestand dat u wilt maken. |
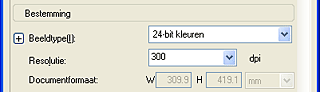
|
Beeldtype |
Selecteer het gewenste type afbeelding uit de lijst Beeldtype. |
|
Resolutie |
Selecteer de gewenste resolutie uit de lijst Resolutie. |
Wanneer u een hoge resolutie instelt, neemt het aantal pixels toe en wordt de afbeelding zeer fijn gescand. Een hogere resolutie geeft echter wel grotere bestanden. Laat de resolutie daarom afhangen van wat u met de scan wilt doen.
In de volgende tabel ziet u welke resoluties geschikt zijn voor een bepaalde taak.
|
Taak |
Resolutie |
|
E-mail verzenden |
96 tot 150 dpi |
|
Afdrukken |
300 dpi |
|
Archiveren |
300 dpi |
 | Klik op de knop Voorbeeldscan. |
 | Geef bij Doelgrootte het uitvoerformaat van de gescande afbeelding op en geef vervolgens de instellingen bij Aanpassingen op, indien nodig. (Schuif door naar het onderste deel van het scherm, indien nodig.) |
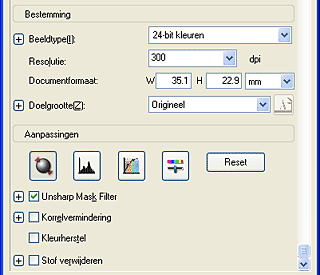
 | U kunt de kwaliteit van gescande afbeeldingen verbeteren door stof te verwijderen of de korreligheid te verminderen. Volg de instructies in Stof van films verwijderen of De korreligheid van gescande afbeeldingen verminderen. |
 | Klik op Scannen. EPSON Scan begint met scannen. |
De gescande afbeeldingen worden naar de toepassing verzonden of opgeslagen in de map die u hebt opgegeven.
U kunt de kwaliteit van de gescande afbeeldingen verbeteren door stof van films te verwijderen met behulp van deze functie.
Schakel het selectievakje Stof verwijderen in. (Schuif door naar het onderste deel van het scherm, indien nodig.)
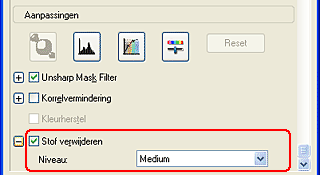
Het stof dat op de film aanwezig is, wordt uit de gescande afbeeldingen verwijderd.
|
Stof verwijderen niet gebruikt |
Stof verwijderen wel gebruikt |
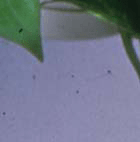 |
 |
| Opmerking: |
|
|
|
U kunt de kwaliteit van gescande afbeeldingen verbeteren door de korreligheid te verminderen. Deze functie is alleen beschikbaar in de professionele modus.
| Opmerking: |
|
|
 | Schakel het selectievakje Minder korrel in. (Schuif door naar het onderste deel van het scherm, indien nodig.) |
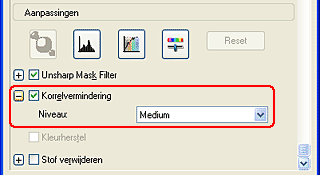
 | Selecteer de mate van korrelvermindering in de keuzelijst. |
Het optische fenomeen waarbij kleurstrepen verschijnen heet een Newton-ring. Dit treedt op wanneer twee, zeer dunne membranen, van bijvoorbeeld films of zeepbellen, elkaar raken.
Scan de film met de andere zijde naar beneden als dit fenomeen optreedt. Hierdoor wordt het effect van de Newton-ring opgeheven.
Als u reflecterende documenten scant terwijl de transparanteneenheid is geïnstalleerd, dient u altijd de bijgeleverde reflecterende mat te gebruiken. Verwijder ook de transparantengeleider van de glasplaat van de scanner.
Bevestig de reflecterende mat volgens onderstaande instructies.
 | Open de transparanteneenheid en verwijder de transparantengeleider van de glasplaat van de scanner. |
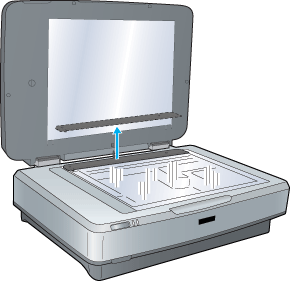
 | Schuif de mat in de bovenste uitsparing en bevestig de twee lipjes aan de onderzijde vervolgens in de openingen op de transparanteneenheid. |

 | Plaats uw document op de glasplaat en sluit de transparanteneenheid. |

Om de reflecterende mat te verwijderen, schuift u deze omhoog uit de openingen van de transparanteneenheid.
 Vorige |
 Volgende |