 Stap 1. De scanner aanzetten
Stap 1. De scanner aanzetten Stap 2. Materiaal op de glasplaat plaatsen
Stap 2. Materiaal op de glasplaat plaatsen Stap 3. De software starten en een afbeelding scannen
Stap 3. De software starten en een afbeelding scannen Stap 4. Het resultaat opslaan als afbeeldingsbestand
Stap 4. Het resultaat opslaan als afbeeldingsbestandBasisprocedure voor het scannen
Stap 1. De scanner aanzetten
Stap 2. Materiaal op de glasplaat plaatsen
Stap 3. De software starten en een afbeelding scannen
Stap 4. Het resultaat opslaan als afbeeldingsbestand
EPSON Scan biedt drie modi voor het opgeven van scaninstellingen: de thuismodus, kantoormodus en professionele modus. In dit gedeelte wordt beschreven hoe u afbeeldingen scant in de thuismodus. In de thuismodus kunt u afbeeldingen scannen met behulp van de basisinstellingen. Zie De scanmodus wijzigen voor meer informatie.
| Opmerking: |
|
Druk op de aan-uitknop  om de scanner aan te zetten. Het gereed-lampje gaat branden.
om de scanner aan te zetten. Het gereed-lampje gaat branden.

Open het deksel en plaats een document met de bedrukte zijde naar beneden op de glasplaat.
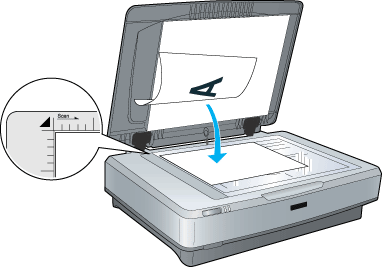
Raadpleeg voor meer informatie het volgende gedeelte:
 | Documenten en foto's op de scanner plaatsen |
In dit gedeelte krijgt u uitleg over het starten van EPSON Scan vanuit Photoshop Elements.
| Opmerking voor gebruikers van Mac OS X: |
|
| Opmerking voor gebruikers van Mac OS X 10.3: |
|
 | Start Adobe Photoshop Elements. |
Voor gebruikers van Windows:
Klik op Start, wijs naar Alle programma's (All Programs) (voor Windows XP) of Programma's (Programs) (voor Windows Me, 98 en 2000), en klik op Adobe Photoshop Elements.
Voor Macintosh-gebruikers:
Dubbelklik op de map Adobe Photoshop Elements in Macintosh HD en dubbelklik vervolgens op het pictogram Photoshop Elements.
 | Selecteer Importeer (Import) in het menu Archief (File) en kies uw scanner. EPSON Scan wordt gestart. |
| Opmerking voor gebruikers van Windows XP: |
|
 | Geef onder Documenttype, Beeldtype en Bestemming de juiste instellingen op voor uw afbeelding. |
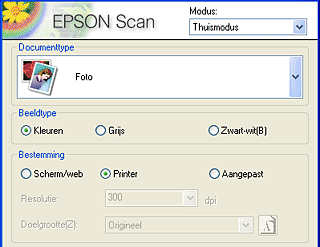
 | Klik op de knop Voorbeeldscan. |
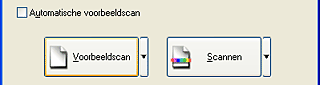
 | Geef het uitvoerformaat van de afbeelding op bij Doelgrootte. |
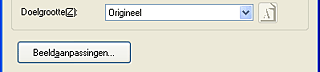
 | Klik op Scannen. EPSON Scan begint met scannen. |
 | De gescande afbeelding wordt naar Adobe Photoshop Elements verzonden. Klik indien nodig op Sluiten om EPSON Scan te sluiten. |
Nadat de afbeelding is gescand, moet u deze opslaan aan de hand van de volgende stappen (opnieuw met Adobe Photoshop Elements als voorbeeld).
 | Selecteer Opslaan als (Save As) in het menu Bestand (File) van Adobe Photoshop Elements. |
 | Typ een bestandsnaam, selecteer een bestandstype en klik vervolgens op Opslaan. De beschikbare bestandstypen worden beschreven in het volgende gedeelte. |
In deze tabel vindt u enkele veelgebruikte bestandstypen. Selecteer bij het opslaan van afbeeldingsbestanden de bestandsindeling die door uw beeldbewerkingsprogramma wordt ondersteund.
|
Bestandstype (extensie) |
Uitleg |
|
BITMAP (*.BMP) |
Een standaardindeling van Windows voor afbeeldingsbestanden. De meeste Windows-toepassingen, zoals tekstverwerkingsprogramma's, kunnen afbeeldingen in deze indeling lezen en verwerken. |
|
EPS (*.EPS) |
Een PostScript-bestandsindeling. De meeste teken- en DTP-software is compatibel met EPS. |
|
JPEG (*.JPG) |
Een gecomprimeerde bestandsindeling. De mate van compressie kan worden ingesteld. Met JPEG is een relatief hoge compressie mogelijk. Maar hoe hoger de compressie, des te lager de kwaliteit van de afbeelding. (N.B.: de oorspronkelijke gegevens kunnen niet meer worden teruggehaald.) Bovendien neemt de kwaliteit af telkens wanneer het bestand wordt opgeslagen. Daarom wordt het bestandstype TIFF aangeraden wanneer een bestand uitgebreid moet worden bewerkt of geretoucheerd. |
|
Multi-TIFF (*.TIF) |
Een TIFF-bestandsindeling waarbij meerdere pagina's worden opgeslagen in hetzelfde bestand. Dus wanneer u scant met de automatische documenttoevoer, worden alle pagina's van het document opgeslagen in één bestand. (Bij andere bestandstypen komt elke pagina in een apart bestand.) Om Multi-TIFF-bestanden te kunnen openen hebt u wel een toepassing nodig die dit bestandstype ondersteunt. |
|
PDF (*.PDF) |
Een documentindeling die volledig platformonafhankelijk is. Voor het gebruik van PDF-documenten hebt u Adobe Acrobat Reader of Acrobat nodig. Wanneer u documenten scant via de automatische documenttoevoer, worden de verschillende pagina's opgeslagen in één bestand. Wanneer u kleuren- of zwart-witafbeeldingen opslaat als PDF-bestand, kunt u zelf de gewenste compressiekwaliteit selecteren. |
|
PICT (*.PCT) |
Een standaardindeling van Macintosh voor afbeeldingsbestanden. De meeste Macintosh-toepassingen, zoals tekstverwerkingsprogramma's, kunnen afbeeldingen in deze indeling lezen en verwerken. |
|
PNG (*.PNG) |
Een overdraagbare en verregaand gecomprimeerde bestandsindeling, specifiek ontworpen voor weergave in een webbrowser, waarbij diverse compressiekwaliteiten mogelijk zijn. De afbeeldingskwaliteit neemt niet af wanneer een afbeeldingsbestand wordt opgeslagen als PNG-bestand. |
|
TIFF (*.TIF) |
Een bestandsindeling die is gemaakt voor de uitwisseling van gegevens tussen toepassingen als grafische software en DTP-programma's. Bij het scannen van zwart-witafbeeldingen kunt u zelf het compressietype opgeven. |
 Vorige |