 Immagini di anteprima
Immagini di anteprima Uso delle cornici intermittenti
Uso delle cornici intermittentiScansione / Come fare per ...
Immagini di anteprima
Uso delle cornici intermittenti
Prima di eseguire la scansione di un'immagine, è possibile utilizzare la finestra Anteprima per vedere gli effetti della maggior parte delle impostazioni di EPSON Scan e per effettuare ulteriori regolazioni sull'immagine.
Fare clic su Anteprima nel modo Principiante o Professionale per avviare la scansione preliminare e visualizzare in anteprima l'immagine. A seconda della modalità impostata e delle impostazioni di Tipo documento, a destra del pulsante Anteprima viene visualizzata una piccola freccia che consente di selezionare un metodo di anteprima. Per cambiare il metodo di anteprima, fare clic sulla freccia e selezionare Miniatura o Normale.
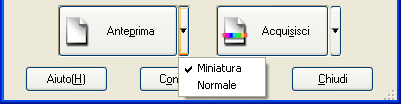
| Nota: |
|
Il metodo di anteprima Normale consente di visualizzare l'intera immagine di anteprima e gli effetti delle impostazioni effettuate; consente inoltre di effettuare ulteriori regolazioni dell'immagine. È inoltre possibile utilizzare delle cornici intermittenti per la scansione di parti specifiche di un'immagine. Per informazioni dettagliate sulle cornici intermittenti, vedere Uso delle cornici intermittenti.
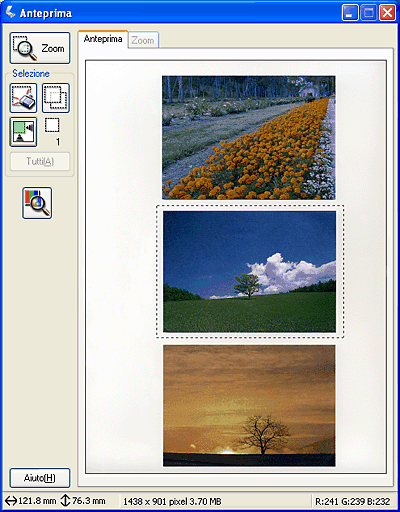
Fare clic sul pulsante  Zoom per ingrandire un'area selezionata dell'immagine. Utilizzare una cornice intermittente per selezionare la parte dell'immagine da ingrandire e quindi fare clic su tale pulsante. Un ingrandimento della selezione viene visualizzato nel menu Zoom, consentendo di vedere gli effetti delle impostazioni con maggior dettaglio.
Zoom per ingrandire un'area selezionata dell'immagine. Utilizzare una cornice intermittente per selezionare la parte dell'immagine da ingrandire e quindi fare clic su tale pulsante. Un ingrandimento della selezione viene visualizzato nel menu Zoom, consentendo di vedere gli effetti delle impostazioni con maggior dettaglio.
| Nota: |
|
Il metodo di anteprima Miniatura consente di visualizzare in anteprima immagini multiple sotto forma di miniature. EPSON Scan individua automaticamente le immagini desiderate e applica la funzione Esposizione automatica a ciascuna immagine. È possibile modificare ciascuna miniatura ed effettuare ulteriori regolazioni sull'immagine. È inoltre possibile utilizzare delle cornici intermittenti per la scansione di parti specifiche di un'immagine. Per informazioni dettagliate sulle cornici intermittenti, vedere Uso delle cornici intermittenti.
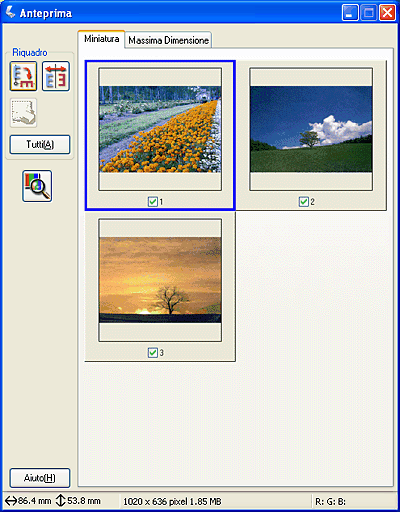
Per acquisire l'immagine che appare sotto forma di miniatura, selezionare la casella di controllo sotto l'immagine da acquisire e fare clic su Acquisisci.
Per modificare una miniatura, fare clic sull'immagine per selezionarla e quindi scegliere le impostazioni appropriate. L'immagine selezionata presenta una cornice blu lungo il bordo.
Per applicare le stesse modifiche a tutte le immagini in miniatura contemporaneamente, fare clic su Tutti.
Per ingrandire un'immagine in miniatura, selezionare la miniatura desiderata e fare clic sulla scheda Massima dimensione. Un ingrandimento dell'immagine selezionata viene visualizzato nel menu Massima Dimensione, consentendo di vedere gli effetti delle impostazioni con maggior dettaglio.
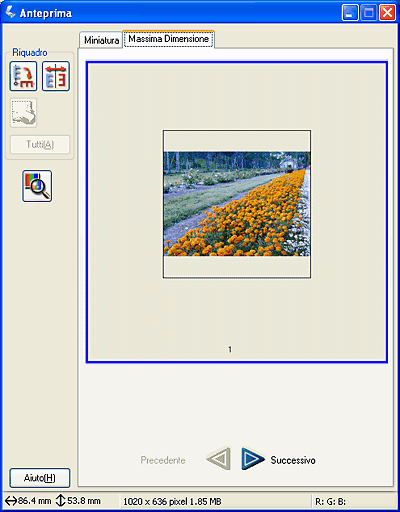
| Nota: |
|
|
|
La cornice intermittente è un riquadro che viene tracciato intorno ad una parte di un'immagine di anteprima in modo da poterla selezionare.
Anteprima Normale:
È possibile creare fino a 50 cornici intermittenti e applicarle per selezionare un'area da ingrandire utilizzando il pulsante  Zoom.
Zoom.
Anteprima Miniatura:
È possibile creare soltanto una cornice intermittente in un'immagine in miniatura.
Per creare una cornice intermittente, spostare il puntatore sull'immagine nella finestra Anteprima. Il puntatore assumerà la forma di un mirino. Tenere premuto il pulsante del mouse e trascinare il mirino su un'area dell'immagine, quindi rilasciare il pulsante per creare la cornice intermittente.
La cornice intermittente è rappresentata da una linea tratteggiata mobile; ciò indica che risulta attiva ed è possibile ridimensionarla.
Il punto in cui si è fatto clic con il mouse viene fissato come punto di origine ed è possibile ridimensionare e spostare liberamente il resto del riquadro.
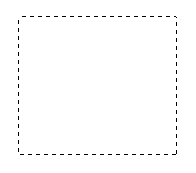
Quando il puntatore del mouse viene posizionato all'interno della cornice intermittente (il riquadro che racchiude l'area dell'immagine selezionata), assume la forma di una mano. È possibile fare clic e trascinare la cornice intermittente in qualunque punto della finestra Anteprima. Se si trascina il puntatore a forma di mano tenendo premuto il tasto Maiusc, lo spostamento della cornice intermittente verrà limitato in senso verticale o orizzontale.
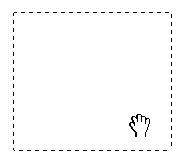
Quando il puntatore del mouse viene posizionato sul bordo della cornice intermittente, questo assume la forma di una freccia a due punte consentendo di ridimensionare la cornice. Se si trascina il puntatore a freccia tenendo premuto il tasto Maiusc, la cornice intermittente verrà ridimensionata in modo proporzionale.
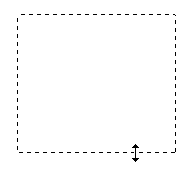
Per rimuovere o eliminare una cornice intermittente, fare clic sulla cornice e quindi fare clic sul pulsante  Elimina cornice.
Elimina cornice.
 Precedente |
 Successivo |