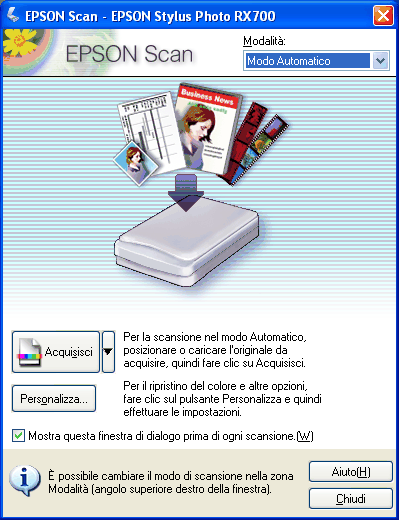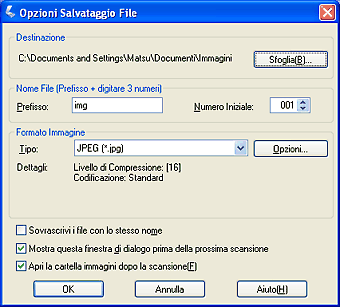|
Formato
(estensione del file)
|
Descrizione
|
|
BITMAP (*.BMP) (solo Windows)
|
Formato standard per file di immagine in Windows. La maggior parte delle applicazioni Windows, incluse le applicazioni di elaborazione testi, sono in grado di leggere e preparare immagini in questo formato.
|
|
JPEG (*.JPG)
|
Formato di file compresso. È possibile selezionare la qualità della compressione. Il formato JPEG consente di impostare un rapporto di compressione relativamente alto. Tuttavia, all'aumentare della compressione, la qualità dell'immagine si riduce. (Tenere presente che non è possibile il ripristino dei dati originali.) Inoltre, la qualità si riduce ad ogni successivo salvataggio in tale formato. Si consiglia di utilizzare il formato TIFF laddove risulti necessario intervenire con modifiche, ritocchi e altro.
|
|
Multi-TIFF (*.TIF)
|
Formato TIFF che consente di salvare più pagine nello stesso file. Quando si esegue la scansione di documenti tramite l'alimentatore per foto multiple, tutti i documenti vengono salvati nello stesso file. (Con altri formati, ciascun documento viene salvato in un file separato.) Tuttavia, per aprire i file Multi-TIFF, è necessario disporre di un'applicazione che supporta tale formato.
|
|
PDF (*.PDF)
|
Formato di documenti indipendente dalle piattaforme usate. Per utilizzare i documenti PDF, è necessario disporre di Adobe Acrobat® Reader®o Acrobat. Quando si esegue la scansione di documenti utilizzando l'alimentatore per foto multiple, in un unico file vengono salvate più pagine. Quando si salvano delle immagini a colori o a scala di grigi in formato PDF, è possibile selezionare la qualità di compressione.
|
|
PICT (*.PCT) (solo Macintosh)
|
Formato standard per file di immagine in Macintosh. La maggior parte delle applicazioni Macintosh, incluse le applicazioni di elaborazione testi, sono in grado di leggere e preparare immagini in questo formato.
|
|
PRINT Image Matching II (JPEG) (*.jpg)
PRINT Image Matching II (TIFF) (*.tif)
|
PRINT Image Matching è un metodo standard di registrazione di una più ampia gamma di informazioni sul colore per migliorare la qualità delle immagini acquisite. Utilizzando una stampante compatibile con il sistema PRINT Image Matching, è possibile ottenere immediatamente stampe estremamente vivaci con una gamma dinamica di colori brillanti.
Nota:
Le informazioni di PRINT Image Matching non modificano i dati dell'immagine o il modo in cui l'immagine viene visualizzata sullo schermo del computer.
|
|
TIFF (*.TIF)
|
Formato di file studiato per lo scambio di dati tra applicazioni, quali il software grafico e il software DTP (Desktop Publishing). Quando si esegue la scansione di immagini in bianco e nero, è possibile specificare il tipo di compressione.
|