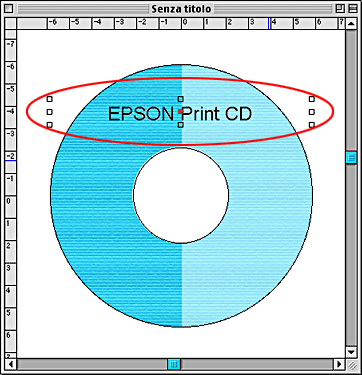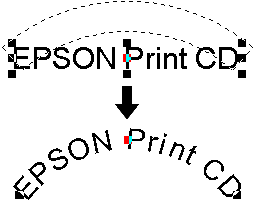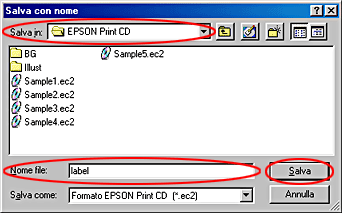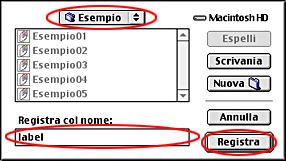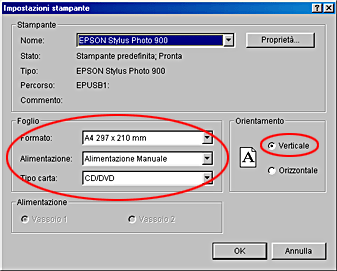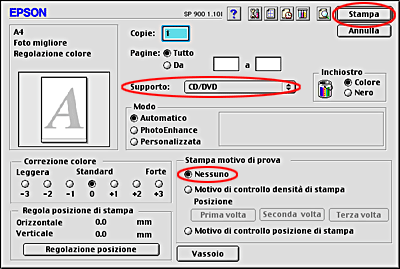Varie opzioni di stampa
Stampa su CD/DVD
 Avviso per la stampa su CD/DVD
Avviso per la stampa su CD/DVD
 Pulizia della stampante
Pulizia della stampante
 Inserimento del CD/DVD
Inserimento del CD/DVD
 Preparazione dei dati per l'etichetta del CD/DVD
Preparazione dei dati per l'etichetta del CD/DVD
Avviso per la stampa su CD/DVD
Questa stampante supporta la stampa su CD/DVD. Quando si stampa su CD/DVD, tenere presente i punti esposti di seguito.
-
Non stampare sul CD/DVD prima di aver memorizzato i dati su di esso. In caso contrario, eventuali impronte, sporco o graffi sulla superficie del CD/DVD possono provocare errori di scrittura dei dati.
-
Effettuare un test di stampa su un CD/DVD di prova.
-
La superficie stampata può venire facilmente macchiata immediatamente dopo la stampa.
-
Far asciugare il CD/DVD stampato per più di 24 ore. Non inserire il CD/DVD stampato in alcuna unità CD/DVD se non è completamente asciugato. Non toccare la superficie stampata prima che sia completamente asciutta.
-
Non far asciugare il CD/DVD alla luce solare diretta.
-
A seconda del tipo di CD/DVD, la stampa potrebbe macchiare a seconda del livello di saturazione del colore.
-
Se la superficie stampa risulta appiccicosa anche dopo il periodo di asciugatura, il livello di saturazione del colore potrebbe essere troppo elevato. In tal caso, diminuire il livello di saturazione del colore in EPSON Print CD.
-
Eventuale umidità sulla superficie di stampa può causare delle macchie.
-
Se si devono stampare grandi quantità di CD/DVD, stampare innanzitutto qualche CD/DVD di prova e controllare la superficie stampata dopo un giorno intero.
-
Se il vassoio CD/DVD o lo scomparto interno trasparente vengono accidentalmente stampati, rimuovere immediatamente l'inchiostro.
-
Successive stampe sullo stesso CD/DVD non migliorano la qualità della stampa.
-
L'area stampabile di un CD/DVD viene riportata di seguito.
|
CD/DVD da 12 cm
|
CD da 8 cm
|
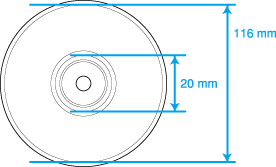
|
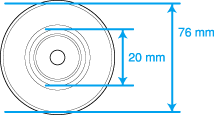
|
Formato consentito per i CD/DVD
Questa stampante consente di stampare su CD/DVD con i due formati seguenti: CD/DVD da 12 cm e CD da 8 cm.
Utilizzare esclusivamente CD/DVD recanti scritte che confermano la possibilità di stampare sulla superficie per etichette e con stampante a getto d'inchiostro.
 |
Nota:
|
 | -
Per ulteriori informazioni sulla gestione dei CD/DVD e linee guida per la scrittura dei dati su CD/DVD, fare riferimento alla documentazione dei CD/DVD.
|
|
 | -
A differenza della stampa su carta speciale EPSON, per i CD/DVD viene utilizzato un livello inferiore di saturazione del colore in modo da assicurare la qualità di stampa.
|
|
Installazione di EPSON Print CD
EPSON Print CD consente di stampare con semplicità su CD/DVD. EPSON Print CD viene installato dopo l'installazione del driver della stampante. Dopo aver installato EPSON Print CD, per gli utenti di Windows Me, 98, 95 e 2000 verrà visualizzata l'icona di EPSON Print CD sul desktop. Per gli utenti di Windows XP è possibile visualizzare EPSON Print CD facendo clic sul pulsante Start, quindi scegliendo Tutti i programmi. Per gli utenti Macintosh viene visualizzata la cartella EPSON Print CD nel disco rigido del computer.
Se EPSON Print CD è già stato installato, procedere con Regolazione della posizione di stampa.
Se EPSON Print CD non è stato ancora installato, installarlo nel modo descritto di seguito.
 |
Nota:
|
 | -
EPSON Print CD non è disponibile per Mac OS X.
|
|
 | -
Con EPSON Stylus Photo 900 viene inclusa la versione 1.1 di EPSON Print CD. Se è già installata la versione 1.0 di EPSON Print CD, durante l'installazione verrà sovrascritta dalla versione 1.1.
|
|
 | -
I file creati con EPSON Print CD versione 1.0 sono compatibili con EPSON Print CD versione 1.1.
|
|
Per Windows
 |
Inserire il CD del software della stampante nell'unità CD-ROM. Se la finestra di dialogo del programma di installazione non viene visualizzata, fare doppio clic sul file SETUP.EXE nel CD.
|
 |
Selezionare Installazione software e fare clic su  . .
|
 |
Fare clic su Altre impostazioni, selezionare soltanto EPSON Print CD, quindi fare clic su Installa.
|
 |
Seguire le istruzioni visualizzate sullo schermo.
|
Per Macintosh
 |
Inserire il CD del software della stampante nell'unità CD-ROM.
|
 |
Fare doppio clic sull'icona EPSON.
|
 |
Selezionare Installa software e fare clic su  . .
|
 |
Fare clic su Altre impostazioni, selezionare soltanto EPSON Print CD, quindi fare clic su Installa.
|
 |
Seguire le istruzioni visualizzate sullo schermo.
|
Regolazione della posizione di stampa
Se la posizione di stampa risulta non allineata dopo la stampa, regolarla nel modo che segue.
Regolazione manuale della posizione di stampa
Per Windows
 |
Fare doppio clic sull'icona EPSON Print CD sul desktop per accedere a EPSON Print CD.
|
 |
Scegliere Regola posizione di stampa dal menu File. Viene visualizzata la finestra di dialogo Regola posizione di stampa.
|
Selezionare la casella di controllo Imposta valori, quindi trascinare l'immagine di esempio o utilizzare la barra di scorrimento per regolare le impostazioni di Altezza (alto) e Larghezza (destra).
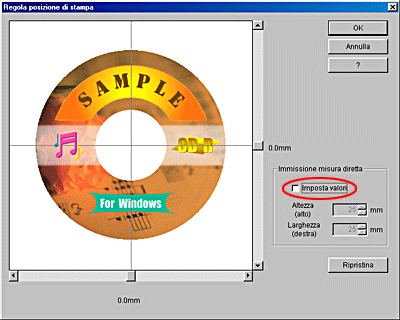
 |
Fare clic su OK.
|
 |  |
Nota:
|
 |  | -
Se si reinstalla EPSON Print CD, regolare nuovamente la posizione di stampa.
|
|
 |  | -
Se si deve procedere a una nuova regolazione della posizione di stampa, fare clic su Ripristina.
|
|
Per Macintosh
 |
Fare doppio clic sull'icona HD Macintosh (nome predefinito del disco rigido), quindi sulla cartella EPSON Print CD e infine sull'icona EPSON Print CD.
|
 |
Scegliere Calibra posizione stampa dal menu File. Viene visualizzata la finestra di dialogo Calibra posizione stampa.
|
Trascinare l'immagine di esempio o utilizzare la barra di scorrimento per regolare le impostazioni di Spazio superiore e Spazio destro.
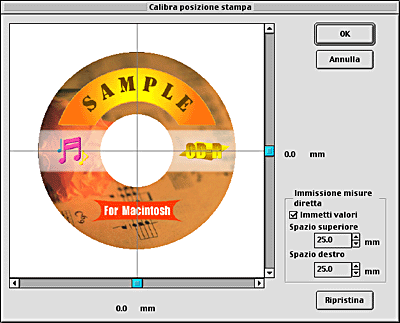
 |
Fare clic su OK.
|
 |  |
Nota:
|
 |  | -
Se si reinstalla EPSON Print CD, regolare nuovamente la posizione di stampa.
|
|
 |  | -
Se si deve procedere a una nuova regolazione della posizione di stampa, fare clic su Ripristina.
|
|
Regolazione della posizione di stampa utilizzando il motivo di controllo della posizione di stampa
Per Windows
Stampa del motivo di controllo della posizione di stampa
Per verificare lo spazio lasciato dalla stampa, stampare innanzitutto il motivo di controllo della posizione di stampa.
 |
Collocare il disco di controllo della posizione di stampa sul vassoio CD/DVD, quindi inserire quest'ultimo nella stampante.
|
 |  |
Nota:
|
 |  | -
Per informazioni dettagliate sul posizionamento del CD/DVD, fare riferimento alla sezione Inserimento del CD/DVD.
|
|
 |  | -
Se il foglio di controllo della posizione di stampa è ondulato, appiattirlo prima di caricarlo nella stampante.
|
|
 |
Fare doppio clic sull'icona EPSON Print CD sul desktop per accedere a EPSON Print CD.
|
 |  |
Nota:
|
 |  | |
Se l'icona di EPSON Print CD non viene visualizzata nel desktop, fare clic su Start, scegliere Programmi (Windows Me, 98, 95 e 2000) o Tutti i programmi (Windows XP), EPSON Print CD, quindi fare clic su EPSON Print CD.
|
|
 |
Scegliere Impostazione diametro interno/esterno dal menu File. Viene visualizzata la finestra di dialogo Impostazione diametro interno/esterno.
|
 |
Selezionare CD/DVD da 12-cm, quindi fare clic su OK.
|
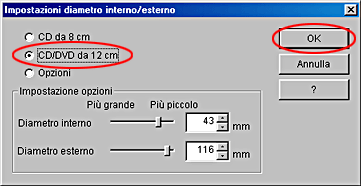
 |
Scegliere Impostazioni stampante dal menu File. Viene visualizzata la finestra di dialogo Impostazioni stampante.
|
 |
Selezionare EPSON Stylus Photo 900 dalla casella di riepilogo Nome.
|
 |
Assicurarsi che A4 sia l'impostazione di Formato, che Alimentazione Manuale sia l'impostazione del tipo di alimentazione carta, che CD/DVD sia l'impostazione del tipo di supporto e che Verticale sia l'impostazione dell'orientamento.
|
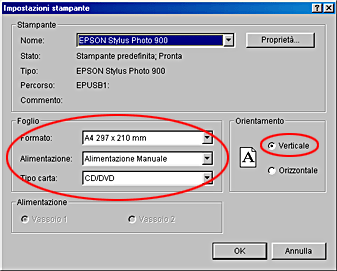
 |
Fare clic su OK.
|
 |
Scegliere Stampa dal menu File. Viene visualizzata la finestra di dialogo Stampa.
|
 |
Se l'impostazione di Regola posizione di stampa è diversa da Nessuno, fare clic su Regola posizione di stampa. Viene visualizzata la finestra di dialogo Regola posizione di stampa. Se l'impostazione è Nessuno, andare al passaggio 12.
|
 |
Fare clic su Ripristina, quindi fare clic su OK per tornare alla finestra di dialogo Stampa.
|
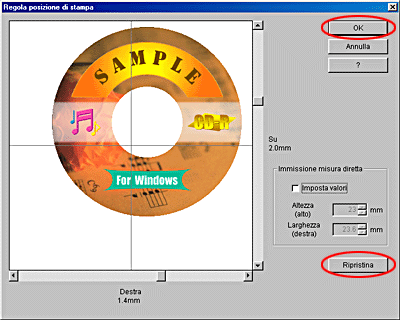
 |
Selezionare Controllo posizione stampa nel riquadro Motivo controllo stampa, quindi fare clic su OK.
|

 |  |
Attenzione:
|
 |  | -
Non spostare la leva di regolazione durante la stampa, in quanto si potrebbe danneggiare la stampante.
|
|
 |  | -
Dopo aver stampato il CD/DVD, impostare la leva di regolazione in base allo spessore della carta caricata. Per carta normale, il cui spessore è inferiore, impostare la leva su
 . .
|
|
Misurazione dello spazio vuoto relativo alla posizione di stampa
Nel foglio di controllo stampato, prendere le misure con un righello come descritto nella figura.
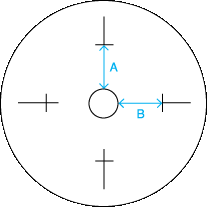
|
|
A: Altezza B: Larghezza |
 |
Nota:
|
 | -
Durante la misurazione, posizionare il righello in modo che attraversi il centro del cerchio.
|
|
 | -
Se si stampa il motivo di controllo della posizione sul CD/DVD invece che su un foglio di controllo, lo spazio vuoto potrebbe non venire misurato in modo corretto. Assicurarsi di includere nella misurazione la sezione interna trasparente del CD/DVD. Misurare la distanza dalla circonferenza del cerchio centrale del vassoio del CD/DVD alla linea obliqua del motivo di controllo.
|
|
Immissione delle misure in EPSON Print CD
 |
Scegliere Regola posizione di stampa dal menu File. Viene visualizzata la finestra di dialogo Regola posizione di stampa.
|
 |
Selezionare la casella di controllo Imposta valori, quindi immettere il valore misurato nelle caselle Altezza (alto) e Larghezza (destra).
|
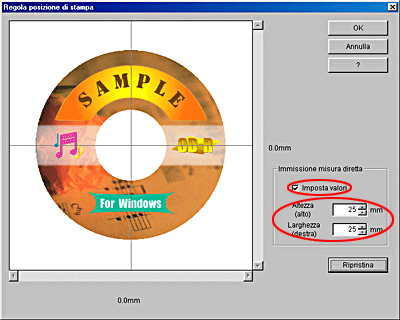
 |
Fare clic su OK.
|
 |  |
Nota:
|
 |  | -
Se si reinstalla EPSON Print CD, regolare nuovamente la posizione di stampa.
|
|
 |  | -
Se si regola nuovamente la posizione di stampa, fare clic su Ripristina, quindi stampare un motivo di controllo della posizione.
|
|
Per Macintosh
Stampa del motivo di controllo della posizione di stampa
Per verificare lo spazio lasciato dalla stampa, stampare innanzitutto il motivo di controllo della posizione di stampa.
 |
Collocare il disco di controllo della posizione di stampa sul vassoio CD/DVD, quindi inserire quest'ultimo nella stampante.
|
 |  |
Nota:
|
 |  | -
Per informazioni dettagliate sull'impostazione dei CD/DVD, fare riferimento alla sezione Inserimento del CD/DVD.
|
|
 |  | -
Se il foglio di controllo della posizione di stampa è ondulato, appiattirlo prima di caricarlo nella stampante.
|
|
 |
Fare doppio clic sull'icona HD Macintosh (nome predefinito del disco rigido), quindi sulla cartella EPSON Print CD e infine sull'icona EPSON Print CD.
|
 |
Scegliere Cambia diametro interno/esterno CD/DVD dal menu Archivio. Viene visualizzata la finestra di dialogo Cambia diametro interno/esterno CD/DVD.
|
 |
Selezionare CD/DVD 12 cm, quindi fare clic su OK.
|

 |
Scegliere Imposta pagina dal menu Archivio. Viene visualizzata la finestra di dialogo Formato di Stampa.
|
 |
Selezionare Alimentazione Man. come impostazione di Origine carta, A4 come impostazione di Formato carta e Verticale come impostazione di Orientamento.
|

 |
Fare clic su OK per chiudere la finestra di dialogo Imposta pagina.
|
 |
Scegliere Stampa dal menu File. Viene visualizzata la finestra di dialogo Stampa.
|
 |
Se le impostazioni Orizzontale e Verticale in Regola posizione di stampa non sono impostate su 0.0mm, fare clic su Regolazione posizione. Viene visualizzata la finestra di dialogo Calibra posizione stampa. Se l'impostazione è 0.0mm, andare al passaggio 11.
|
 |
Fare clic su Ripristina, quindi fare clic su OK per tornare alla finestra di dialogo Stampa.
|
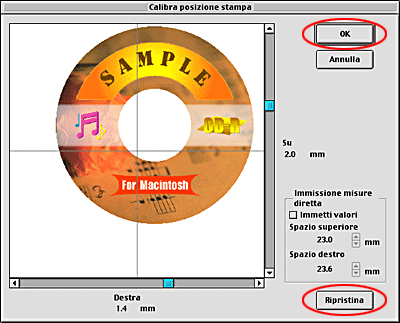
 |
Selezionare CD/DVD come impostazione di Supporto e Motivo di controllo posizione di stampa come impostazione di Stampa motivo di prova, quindi fare clic su Stampa.
|
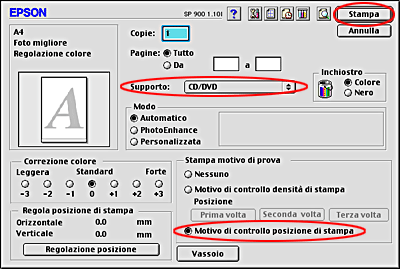
 |  |
Attenzione:
|
 |  | -
Non spostare la leva di regolazione durante la stampa, in quanto si potrebbe danneggiare la stampante.
|
|
 |  | -
Dopo aver stampato il CD/DVD, impostare la leva di regolazione in base allo spessore della carta caricata. Per carta normale, il cui spessore è inferiore, impostare la leva su
 . .
|
|
Misurazione dello spazio vuoto relativo alla posizione di stampa
Nel foglio di controllo stampato, prendere le misure con un righello come descritto nella figura.
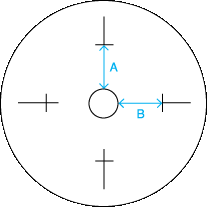
|
|
A: Altezza B: Larghezza |
 |
Nota:
|
 | -
Durante la misurazione, posizionare il righello in modo che attraversi il centro del cerchio.
|
|
 | -
Se si stampa il motivo di controllo della posizione sul CD/DVD invece che su un foglio di controllo, lo spazio vuoto potrebbe non venire misurato in modo corretto. Assicurarsi di includere nella misurazione la sezione interna trasparente del CD/DVD. Misurare la distanza dalla circonferenza del cerchio centrale del vassoio del CD/DVD alla linea obliqua del motivo di controllo.
|
|
Immissione delle misure in EPSON Print CD
 |
Scegliere Calibra posizione stampa dal menu File. Viene visualizzata la finestra di dialogo Calibra posizione stampa.
|
 |
Selezionare la casella di controllo Immetti valori, quindi immettere il valore misurato nelle caselle Spazio superiore e Spazio destro.
|
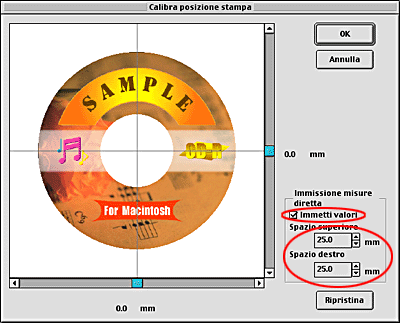
 |
Fare clic su OK.
|
 |  |
Nota:
|
 |  | -
Se si reinstalla EPSON Print CD, regolare nuovamente la posizione di stampa.
|
|
 |  | -
Se si regola nuovamente la posizione di stampa, fare clic su Ripristina, quindi stampare un motivo di controllo della posizione.
|
|
Impostazioni del colore
Regolazione della saturazione del colore
Se l'inchiostro macchia con la stampa su CD/DVD, attenersi alla procedura che segue.
Per Windows, regolare la saturazione del colore in Correzione colore stampa, quindi fare clic su OK nella finestra di dialogo Stampa.
Per Macintosh, regolare la saturazione del colore in Correzione colore, quindi fare clic su Stampa nella finestra di dialogo Stampa.

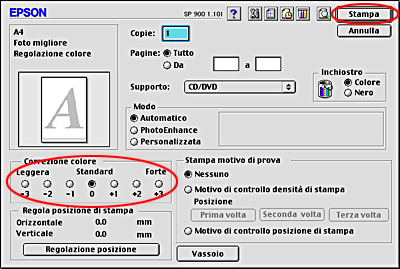
 |
Nota:
|
 | -
Le macchie di inchiostro possono risultare diverse a seconda del tipo di CD/DVD anche se si stampa con lo stesso livello di saturazione del colore.
|
|
 | -
Se la saturazione del colore della stampa è bassa, impostare Correzione colore stampa su Più scuro (per Windows) o Correzione colore su Forte (per Macintosh).
|
|
 | -
Per verificare i risultati di stampa, lasciare asciugare la stampa per più di 24 ore.
|
|
Stampa del motivo di controllo della saturazione del colore
Con EPSON Print CD, è possibile stampare il motivo di controllo della saturazione del colore. Questo motivo stampa delle strisce sulla superficie del CD/DVD, consentendo all'utente di verificare se il livello di saturazione dell'inchiostro è appropriato per il tipo di CD/DVD in uso.
Stampare il motivo di controllo della saturazione nel modo che segue.
 |
Inserire il CD/DVD per il controllo della saturazione del colore.
|
 |
Scegliere Stampa dal menu File. Viene visualizzata la finestra di dialogo Stampa.
|
 |
Per Windows, selezionare Controllo densità di stampa nel riquadro Motivo controllo stampa, quindi fare clic su OK.
|
Per Macintosh, selezionare Motivo di controllo densità di stampa nel riquadro Stampa motivo di prova, quindi fare clic su OK.

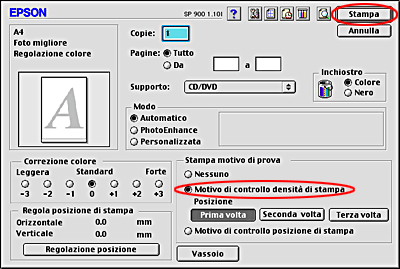
 |  |
Nota:
|
 |  | |
Fare clic su Prima volta, Secondo o Terzo come impostazione di Posizione motivo controllo densità (Windows) o Prima volta, Seconda volta o Terza volta come impostazione di Motivo di controllo densità di stampa (Macintosh) per stampare i motivi di controllo della densità tre volte su un CD/DVD.
|
|

[Inizio]
Pulizia della stampante
Prima di stampare su un CD/DVD, è necessario pulire il rullo interno della stampante alimentando ed espellendo della carta normale di formato A4. In questo modo, lo sporco presente sul rullo all'interno della stampante non aderirà alla superficie stampata del CD/DVD.
Eseguire la pulizia del rullo una sola volta prima della stampa su CD/DVD. Non è necessario eseguire tale pulizia per la stampa di ogni singolo CD/DVD.
 |
Accertarsi che la stampante sia accesa.
|
 |
Caricare della carta formato A4 nell'alimentatore.
|
 |
Premere il tasto di controllo carta  . La carta viene alimentata nella stampante. . La carta viene alimentata nella stampante.
|

 |
Premere nuovamente il tasto di controllo carta  . La carta viene espulsa. . La carta viene espulsa.
|

 |
Ripetere i passaggi sopra riportati da 2 a 4 diverse volte.
|

[Inizio]
Inserimento del CD/DVD
Inserire il CD/DVD nella stampante nel modo che segue.
 |
Attenzione:
|
 | -
Assicurarsi di controllare l'avviso per la stampa su CD/DVD prima di inserire il CD/DVD. Per informazioni dettagliate sulla stampa su CD/DVD, fare riferimento alla sezione Avviso per la stampa su CD/DVD.
|
|
 | -
Assicurarsi di inserire il CD/DVD seguendo la procedura sotto descritta. Se il CD/DVD viene inserito in modo diverso, i dati o la stampante possono venire danneggiati.
|
|
 |
Nota:
|
 | |
Prima di stampare su un CD/DVD, è necessario pulire il rullo interno della stampante alimentando ed espellendo della carta normale di formato A4. Fare riferimento alla sezione Pulizia della stampante per pulire l'interno della stampante.
|
|
 |
Accertarsi che la stampante sia accesa.
|
 |  |
Avvertenza:
|
 |  | |
Assicurarsi di inserire il vassoio CD/DVD con la stampante accesa. Se la stampante è spenta, la regolazione automatica della posizione di stampa non può essere effettuata dopo aver inserito il vassoio CD/DVD.
|
|
 |
Spingere indietro l'estensione del vassoio.
|
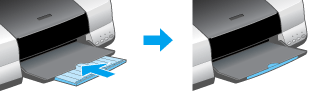
 |
Aprire il coperchio della stampante, quindi impostare la leva di regolazione nella posizione  . La spia di controllo carta . La spia di controllo carta  lampeggia rapidamente. lampeggia rapidamente.
|
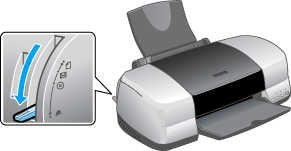
 |
Collocare il CD/DVD sul vassoio CD/DVD con la superficie per etichetta rivolta verso l'alto.
|
 |  |
Nota:
|
 |  | |
Collocare un CD/DVD alla volta.
|
|
|
CD/DVD da 12 cm
|
CD da 8 cm
|
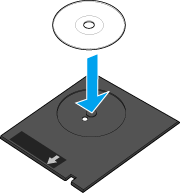
|
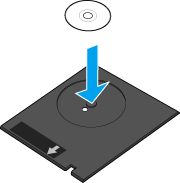
|
 |  |
Attenzione:
|
 |  | -
Prima di posizionare il CD/DVD, assicurarsi che non vi siano particelle o sostanze estranee sul vassoio CD/DVD, in quanto tali sostanze possono danneggiare il lato dati del CD/DVD.
|
|
 |  | -
Assicurarsi di utilizzare il vassoio CD/DVD in dotazione con la stampante. Se si utilizza un altro vassoio CD/DVD, potrebbe esservi una divergenza nella posizione di stampa con conseguente sfalsamento della stampa.
|
|
 |
Far scorrere la guida laterale destra della fessura di alimentazione manuale fino alla posizione più ampia rispetto alla larghezza del vassoio CD/DVD.
|
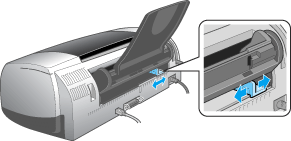
 |
Con il CD/DVD caricato con il lato stampabile verso l'alto, inserire il vassoio CD/DVD diritto e orizzontalmente lungo il bordo sinistro della fessura di alimentazione manuale. Aprire il coperchio della stampante, quindi spostare il vassoio CD/DVD in modo da allineare la linea bianca sul vassoio alle punte dei rulli della stampante. Chiudere il coperchio della stampante, quindi far scorrere la guida laterale sinistra fino a incontrare il bordo sinistro del vassoio CD/DVD.
|

|

|
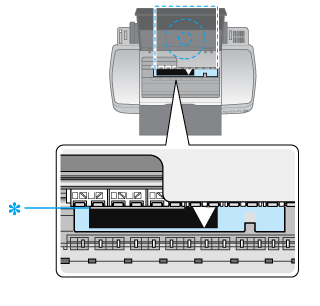
|
 |
 Allineare la linea bianca sul vassoio alle punte dei rulli della stampante. Allineare la linea bianca sul vassoio alle punte dei rulli della stampante.
|
|
 |
Portare la leva di regolazione nella posizione  . La spia di controllo carta . La spia di controllo carta  si spegne. si spegne.
|
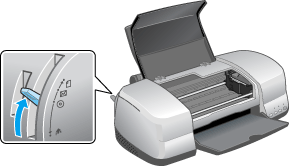
 |  |
Attenzione:
|
 |  |
Assicurarsi di portare la leva di regolazione nella posizione  . Se si stampa con la leva nella posizione . Se si stampa con la leva nella posizione  o nella posizione o nella posizione  , possono verificarsi danni alla stampante. Se la leva è impostata sulla posizione , possono verificarsi danni alla stampante. Se la leva è impostata sulla posizione  , la stampante non inizierà a stampare. , la stampante non inizierà a stampare.
|
|
 |
Chiudere il coperchio della stampante, quindi premere il tasto di controllo carta  . Il vassoio CD/DVD viene automaticamente spostato nella posizione corretta. . Il vassoio CD/DVD viene automaticamente spostato nella posizione corretta.
|
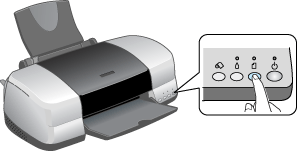
 |  |
Nota:
|
 |  | -
Se occorre impostare nuovamente il vassoio CD/DVD, premere di nuovo il tasto di controllo carta
 . Il vassoio CD/DVD viene espulso. . Il vassoio CD/DVD viene espulso.
|
|
 |  | -
Dopo aver eseguito la stampa su CD/DVD, riportare la leva di regolazione nella posizione
 . La stampa su carta con la leva di regolazione nella posizione . La stampa su carta con la leva di regolazione nella posizione  o o  può ridurre la qualità di stampa. può ridurre la qualità di stampa.
|
|

[Inizio]
Preparazione dei dati per l'etichetta del CD/DVD
EPSON Print CD consente di creare le etichette dei CD/DVD. Con il software vengono fornite delle immagini di esempio come sfondi di etichetta; tali immagini sono anche utilizzate in queste istruzioni. Per la modalità d'uso di EPSON Print CD, attenersi alle istruzioni riportate di seguito.
Accesso a EPSON Print CD
Per Windows
Per accedere a EPSON Print CD, fare doppio clic sull'icona di EPSON Print CD nel desktop.
 |
Nota:
|
 | |
Se l'icona di EPSON Print CD non viene visualizzata nel desktop, fare clic su Start, scegliere Programmi (Windows Me, 98, 95 e 2000) o Tutti i programmi (Windows XP), EPSON Print CD, quindi fare clic su EPSON Print CD.
|
|
Per Macintosh
Per accedere a EPSON Print CD, fare doppio clic sull'icona HD Macintosh (nome predefinito del disco rigido), quindi sulla cartella EPSON Print CD e infine sull'icona EPSON Print CD.
Selezione del formato del CD/DVD
Per Windows
 |
Scegliere Impostazione diametro interno/esterno dal menu File. Viene visualizzata la finestra di dialogo Impostazione diametro interno/esterno.
|
 |
Selezionare CD da 8 cm o CD/DVD da 12 cm, quindi fare clic su OK.
|
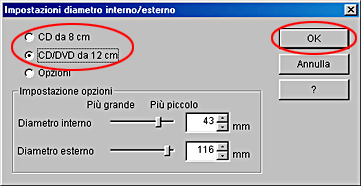
Per Macintosh
 |
Scegliere Cambia diametro interno/esterno CD/DVD dal menu Archivio. Viene visualizzata la finestra di dialogo Cambia diametro interno/esterno CD/DVD.
|
 |
Selezionare CD 8 cm o CD/DVD 12 cm, quindi fare clic su OK.
|

Aggiunta di un'immagine di sfondo all'etichetta
Per Windows
 |
Fare clic sul pulsante  all'estremità sinistra della barra degli strumenti di modifica. Viene visualizzata la finestra di dialogo Seleziona sfondo. all'estremità sinistra della barra degli strumenti di modifica. Viene visualizzata la finestra di dialogo Seleziona sfondo.
|
 |
Fare clic sulla scheda Sfondo, selezionare l'immagine da utilizzare, quindi fare clic su OK. L'immagine di sfondo selezionata viene visualizzata sull'intera etichetta.
|
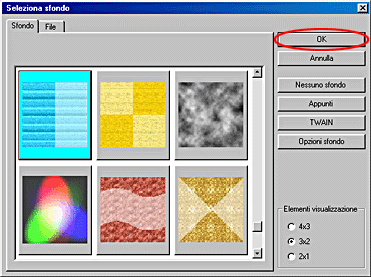
 |  |
Nota:
|
 |  | -
Nell'esempio sopra riportato viene utilizzata un'immagine disponibile in EPSON Print CD. Quando si utilizzano immagini da fotocamere digitali salvate sul computer, non fare clic sulla scheda Sfondo bensì scegliere la scheda File per selezionare la cartella che contiene le immagini da utilizzare.
|
|
 |  | -
Se si sceglie l'installazione compatta, le immagini di sfondo non vengono installate. In tal caso, inserire il CD del software della stampante nell'unità CD-ROM.
|
|
 |  | -
Per cambiare le immagini di sfondo, fare clic sul pulsante
 . Viene visualizzata la finestra di dialogo Opzioni sfondo. Quindi, fare clic su Selezione Immagine nella finestra di dialogo. . Viene visualizzata la finestra di dialogo Opzioni sfondo. Quindi, fare clic su Selezione Immagine nella finestra di dialogo.
|
|
Per Macintosh
 |
Fare clic sul pulsante  nella barra degli strumenti. Viene visualizzata la finestra di dialogo Regola sfondo. nella barra degli strumenti. Viene visualizzata la finestra di dialogo Regola sfondo.
|
 |  |
Nota:
|
 |  | |
Se la barra degli strumenti non viene visualizzata, scegliere Visualizza Barra strumenti dal menu Visualizzazione.
|
|
 |
Fare clic su Seleziona sfondo. Viene visualizzata una finestra per la selezione di un'immagine di sfondo.
|
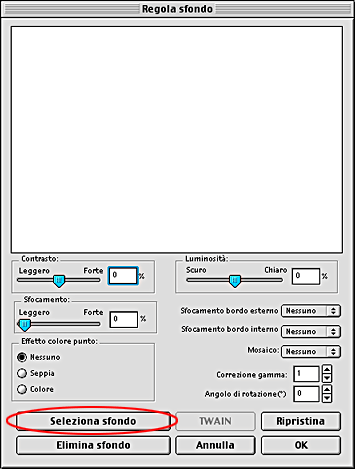
 |
Se la cartella Sfondo non è selezionata, selezionarla, quindi fare clic su Apri.
|

 |  |
Nota:
|
 |  | |
Nell'esempio sopra riportato viene utilizzata un'immagine disponibile in EPSON Print CD. Quando si utilizzano immagini da fotocamere digitali salvate sul computer, selezionare la cartella che contiene le immagini da utilizzare.
|
|
 |
Selezionare l'immagine di sfondo da utilizzare, quindi fare clic su Apri.
|
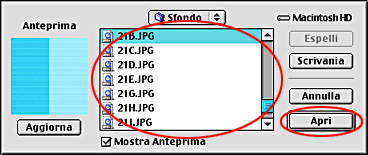
 |  |
Nota:
|
 |  | |
Selezionare la casella di controllo Mostra Anteprima per visualizzare in anteprima l'immagine di sfondo selezionata.
|
|
 |
Fare clic su OK. L'immagine di sfondo selezionata viene visualizzata sull'intera etichetta.
|
 |  |
Nota:
|
 |  | |
Per cambiare l'immagine di sfondo, ripetere la procedura dal passaggio 1.
|
|
Aggiunta di testo all'etichetta
Per Windows
 |
Fare clic sul pulsante  all'estremità sinistra della barra degli strumenti di modifica. Viene visualizzata la finestra di dialogo Impostazioni testo. all'estremità sinistra della barra degli strumenti di modifica. Viene visualizzata la finestra di dialogo Impostazioni testo.
|
 |
Fare clic sulla scheda Testo, digitare i caratteri desiderati nella casella di testo Testo, quindi fare clic su OK. I caratteri digitati vengono visualizzati sull'etichetta.
|
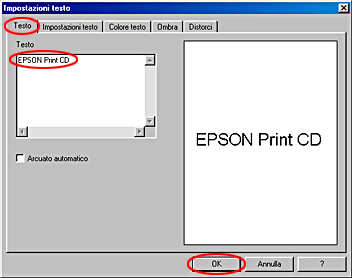
 |  |
Nota:
|
 |  | -
Per cambiare lo stile del carattere, fare clic sulle schede Impostazioni testo, Colore testo, Ombra e Distorci presenti sopra il testo nella finestra di dialogo Impostazioni testo. Le modifiche effettuate vengono visualizzate nell'area dell'etichetta della finestra di dialogo.
|
|
 |  | -
Per effettuare delle correzioni dopo aver digitato il testo, fare doppio clic sui caratteri per aprire la finestra di dialogo Impostazioni testo nella quale è possibile inserire le modifiche.
|
|
 |
Trascinare il testo visualizzato sull'etichetta per spostarlo nella posizione desiderata.
|
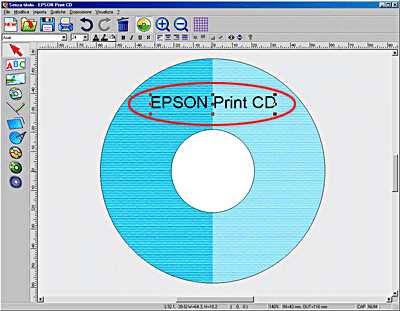
 |
Se si desidera aggiungere altro testo, ripetere i passaggi da 1 a 3.
|
Per Macintosh
 |
Fare clic sul pulsante  nella barra degli strumenti. Il blocco di caratteri viene visualizzato sull'etichetta. nella barra degli strumenti. Il blocco di caratteri viene visualizzato sull'etichetta.
|
 |  |
Nota:
|
 |  | |
Se la barra degli strumenti non viene visualizzata, scegliere Visualizza Barra strumenti dal menu Visualizzazione.
|
|
 |
Fare clic sulla scheda Impostazioni testo, digitare i caratteri desiderati nella casella di testo, quindi selezionare Centro come impostazione di Layout. I caratteri digitati nella casella di testo vengono visualizzati sull'etichetta.
|
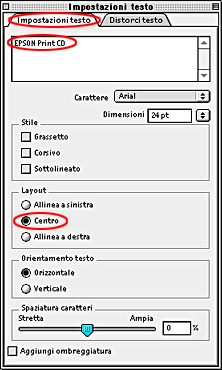
 |  |
Nota:
|
 |  | -
Nella finestra di dialogo Impostazioni testo, è possibile modificare lo stile, il tipo e le dimensioni dei caratteri.
|
|
 |  | -
Per effettuare delle correzioni dopo aver digitato il testo, fare clic sui caratteri, quindi immettere le modifiche nella finestra di dialogo Impostazioni testo.
|
|
 |
Trascinare il testo visualizzato sull'etichetta per spostarlo nella posizione desiderata.
|
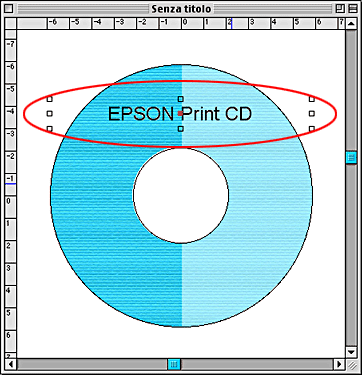
 |
Se si desidera aggiungere altro testo, ripetere i passaggi da 1 a 3.
|
Testo arcuato
Testo arcuato automaticamente
Per Windows
 |
Fare clic sul pulsante  all'estremità sinistra della barra degli strumenti di modifica. all'estremità sinistra della barra degli strumenti di modifica.
|
 |
Fare clic sul testo digitato visualizzato sull'etichetta. Al centro e attorno al blocco di caratteri selezionato vengono visualizzati dei quadratini di ridimensionamento.
|
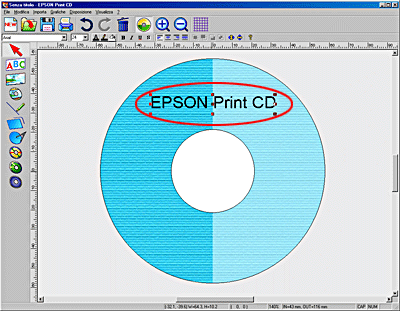
 |
Fare clic sul pulsante  nella barra degli strumenti di modifica del testo. nella barra degli strumenti di modifica del testo.
|
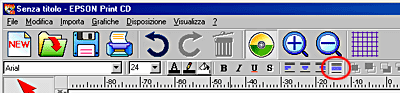
 |
Fare doppio clic sul testo. Viene visualizzata la finestra di dialogo Impostazioni testo.
|
 |
Fare clic sulla scheda Testo, selezionare la casella di controllo Arcuato automatico, quindi fare clic su OK.
|
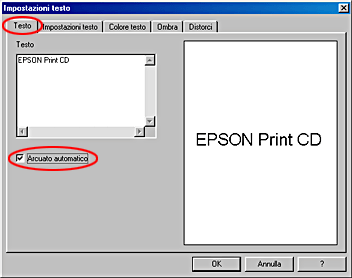
Il testo arcuato viene visualizzato sull'etichetta.
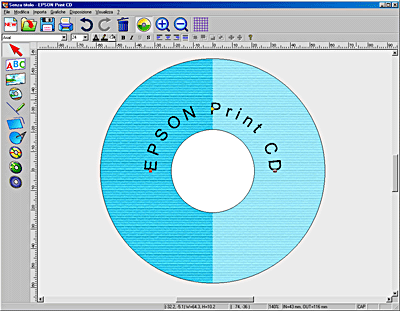
Per Macintosh
 |
Fare clic sul pulsante  nella barra degli strumenti. nella barra degli strumenti.
|
 |  |
Nota:
|
 |  | |
Se la barra degli strumenti non viene visualizzata, scegliere Visualizza Barra strumenti dal menu Visualizzazione.
|
|
 |
Fare clic sul testo digitato visualizzato sull'etichetta. Al centro e attorno al blocco di caratteri selezionato vengono visualizzati dei quadratini di ridimensionamento.
|
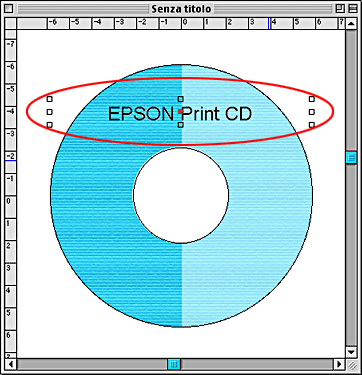
 |
Fare clic sul pulsante  nella finestra di dialogo Impostazioni oggetto. nella finestra di dialogo Impostazioni oggetto.
|
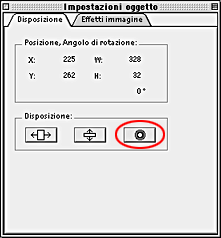
 |  |
Nota:
|
 |  | |
Se la finestra di dialogo Impostazioni oggetto non viene visualizzata, scegliere Visualizza Impostazioni oggetto dal menu Visualizzazione.
|
|
Il testo arcuato viene visualizzato sull'etichetta.
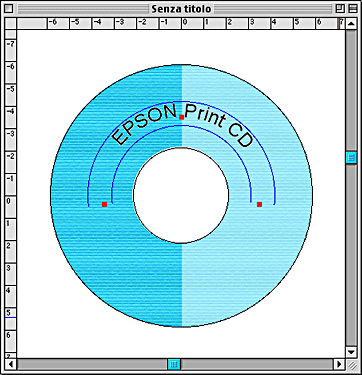
Testo arcuato manualmente
Per Windows
 |
Fare clic sul pulsante  all'estremità sinistra della barra degli strumenti di modifica. all'estremità sinistra della barra degli strumenti di modifica.
|
 |
Fare clic sul testo digitato visualizzato sull'etichetta. Al centro e attorno al blocco di caratteri selezionato vengono visualizzati dei quadratini di ridimensionamento.
|
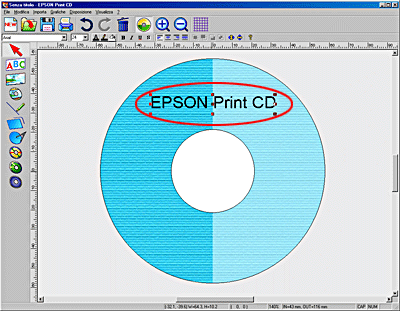
 |
Fare clic sul pulsante  nella barra degli strumenti di modifica del testo. nella barra degli strumenti di modifica del testo.
|
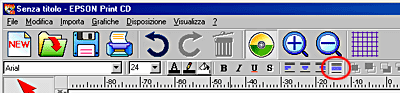
 |
Trascinare il quadratino rosso visualizzato al centro del blocco di caratteri portandolo verso l'alto o verso il basso. Il blocco di caratteri compie una curva nella direzione di trascinamento.
|
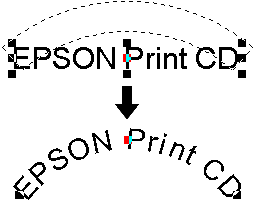
 |  |
Nota:
|
 |  |
Se non si riesce a vedere con precisione i quadratini di ridimensionamento, fare clic sul pulsante  , quindi su Nessuno sfondo nella finestra di dialogo Opzioni sfondo per rimuovere temporaneamente l'immagine di sfondo. , quindi su Nessuno sfondo nella finestra di dialogo Opzioni sfondo per rimuovere temporaneamente l'immagine di sfondo.
|
|
Per Macintosh
 |
Fare clic sul pulsante  nella barra degli strumenti. nella barra degli strumenti.
|
 |
Fare clic sul testo digitato visualizzato sull'etichetta. Al centro e attorno al blocco di caratteri selezionato vengono visualizzati dei quadratini di ridimensionamento.
|
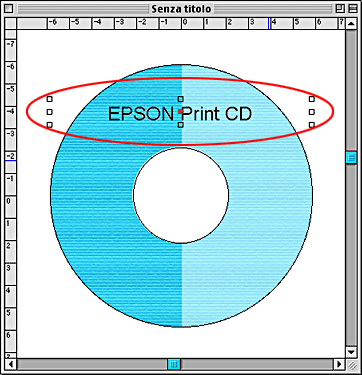
 |
Trascinare il quadratino rosso visualizzato al centro del blocco di caratteri portandolo verso l'alto o verso il basso. Il blocco di caratteri compie una curva nella direzione di trascinamento.
|
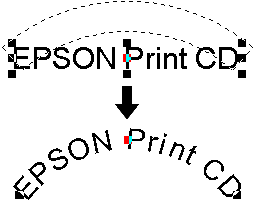
 |  |
Nota:
|
 |  |
Se non si riesce a vedere con precisione i quadratini di ridimensionamento, fare clic sul pulsante  , quindi su Elimina sfondo nella finestra di dialogo Regola sfondo per rimuovere temporaneamente l'immagine di sfondo. , quindi su Elimina sfondo nella finestra di dialogo Regola sfondo per rimuovere temporaneamente l'immagine di sfondo.
|
|
Salvataggio dei dati dell'etichetta
Per Windows
 |
Scegliere Salva dal menu File. Viene visualizzata la finestra di dialogo Salva con nome.
|
 |
Per salvare i dati dell'etichetta, selezionare una cartella e specificare un nome di file, quindi fare clic sul pulsante Salva.
|
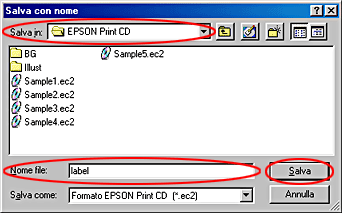
Per Macintosh
 |
Scegliere Registra dal menu Archivio. Viene visualizzata la finestra di dialogo Registra.
|
 |
Per salvare i dati dell'etichetta, selezionare una cartella e specificare un nome di file, quindi fare clic sul pulsante Registra.
|
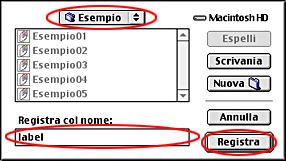
Accesso alla Guida di EPSON Print CD
Per ulteriori informazioni su EPSON Print CD, è inoltre possibile visualizzare la Guida di EPSON Print CD. Nella sezione che segue viene descritta la modalità di avvio della Guida di EPSON Print CD.
Per Windows
Scegliere Indice Guida dal menu Guida nella finestra di EPSON Print CD.
Per Macintosh
Scegliere Guida di EPSON Print CD dal menu Guida.
Stampa su un CD/DVD
EPSON Print CD consente di stampare delle immagini su CD/DVD. Per la procedura di stampa su CD/DVD utilizzando EPSON Print CD, attenersi alle istruzioni riportate.
Per Windows
 |
Scegliere Impostazioni stampante dal menu File. Viene visualizzata la finestra di dialogo Impostazioni stampante.
|
 |
Selezionare EPSON Stylus Photo 900 dalla casella di riepilogo Nome.
|
 |
Assicurarsi che A4 sia l'impostazione di Formato, che Alimentazione Manuale sia l'impostazione del tipo di alimentazione carta, che CD/DVD sia l'impostazione del tipo di supporto e che Verticale sia l'impostazione dell'orientamento.
|
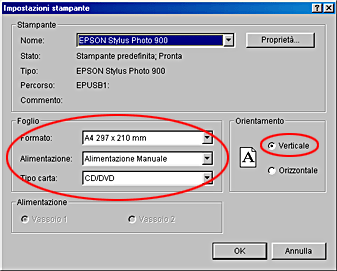
 |
Fare clic su OK.
|
 |
Scegliere Stampa dal menu File. Viene visualizzata la finestra di dialogo Stampa.
|
 |
Selezionare Nessuno come impostazione di Motivo controllo stampa, quindi fare clic su OK.
|

 |
Attenzione:
|
 | -
Non spostare la leva di regolazione durante la stampa, in quanto si potrebbe danneggiare la stampante.
|
|
 | -
Dopo aver stampato il CD/DVD, impostare la leva di regolazione in base allo spessore della carta caricata. Per carta normale, il cui spessore è inferiore, impostare la leva su
 . .
|
|
 | -
Se è selezionato 2 o numero superiore come impostazione di Copie nella finestra di dialogo Stampa, viene visualizzato il messaggio "Carta non caricata correttamente" nella barra di avanzamento dopo aver stampato il primo CD/DVD. Collocare nuovamente il CD/DVD, quindi fare clic su Continua. Per informazioni sul posizionamento del CD/DVD, vedere Inserimento del CD/DVD.
|
|
 |
Nota:
|
 | -
Se l'inchiostro macchia, regolare la saturazione del colore in base a quanto riportato alla sezione Impostazioni del colore.
|
|
Per Macintosh
 |
Scegliere Imposta pagina dal menu Archivio. Viene visualizzata la finestra di dialogo Formato di Stampa.
|
 |
Selezionare Alimentazione Man. come impostazione di Origine carta, A4 come impostazione di Formato carta e Verticale come impostazione di Orientamento.
|

 |
Fare clic su OK per chiudere la finestra di dialogo Imposta pagina.
|
 |
Scegliere Stampa dal menu File. Viene visualizzata la finestra di dialogo Stampa.
|
 |
Selezionare CD/DVD come impostazione di Supporto e Nessuno come impostazione di Stampa motivo di prova, quindi fare clic su Stampa.
|
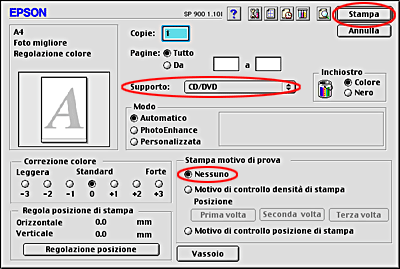
 |
Attenzione:
|
 | -
Non spostare la leva di regolazione durante la stampa, in quanto si potrebbe danneggiare la stampante.
|
|
 | -
Dopo aver stampato il CD/DVD, impostare la leva di regolazione in base allo spessore della carta caricata. Per carta normale, il cui spessore è inferiore, impostare la leva su
 . .
|
|
 | -
Se è selezionato 2 o numero superiore come impostazione di Copie nella finestra di dialogo Stampa, viene visualizzato il messaggio "Carta non caricata correttamente" dopo aver stampato il primo CD/DVD. Collocare nuovamente il CD/DVD, quindi fare clic su Continua. Per informazioni sul posizionamento del CD/DVD, vedere Inserimento del CD/DVD.
|
|
 |
Nota:
|
 | -
Se l'inchiostro macchia, regolare la saturazione del colore in base a quanto riportato alla sezione Impostazioni del colore.
|
|

[Inizio]
 Avviso per la stampa su CD/DVD
Avviso per la stampa su CD/DVD Pulizia della stampante
Pulizia della stampante Inserimento del CD/DVD
Inserimento del CD/DVD Preparazione dei dati per l'etichetta del CD/DVD
Preparazione dei dati per l'etichetta del CD/DVDAvviso per la stampa su CD/DVD
Pulizia della stampante
Inserimento del CD/DVD
Preparazione dei dati per l'etichetta del CD/DVD
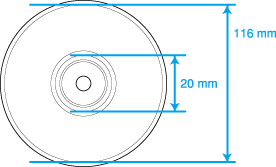
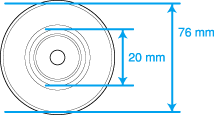


 .
.





 .
.




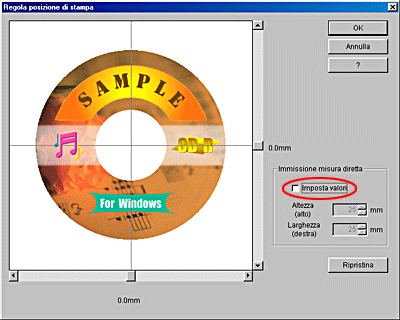



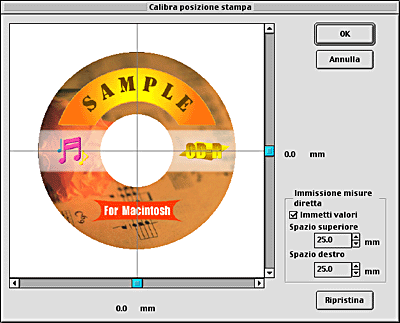





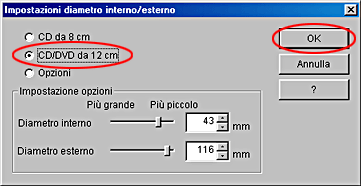



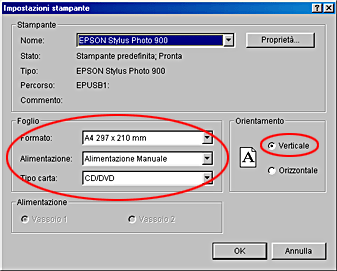




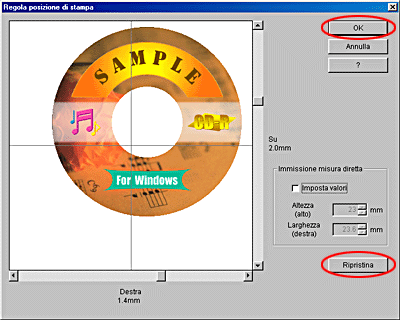


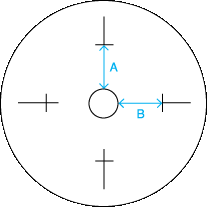


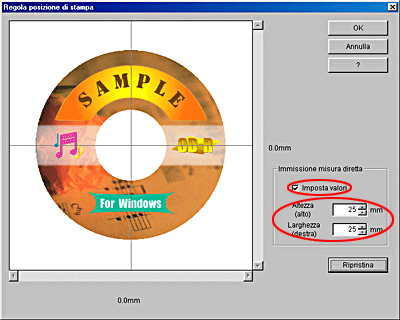













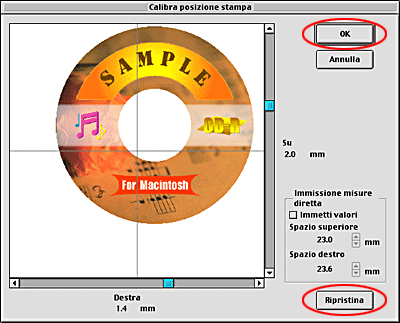

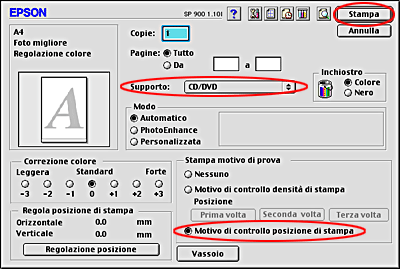
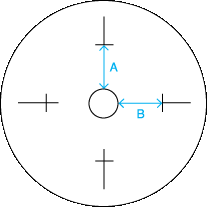


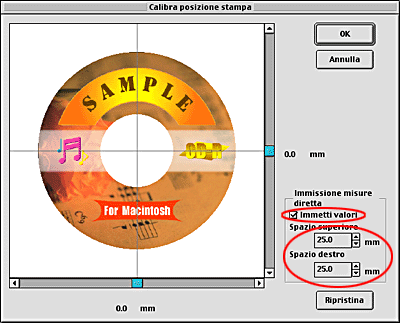


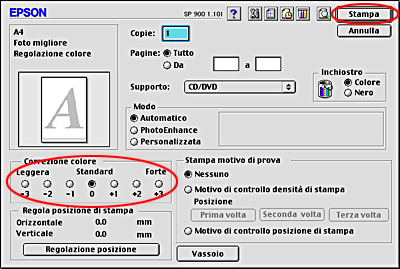




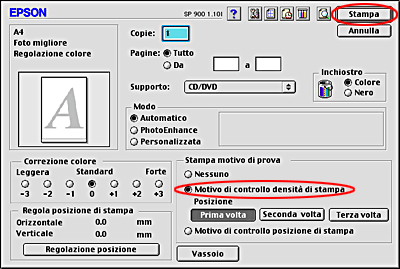



 . La carta viene alimentata nella stampante.
. La carta viene alimentata nella stampante.


 . La carta viene espulsa.
. La carta viene espulsa.




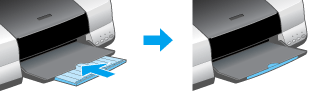

 . La spia di controllo carta
. La spia di controllo carta  lampeggia rapidamente.
lampeggia rapidamente.
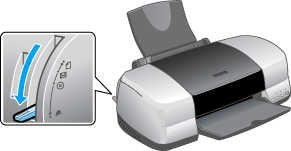

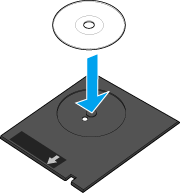
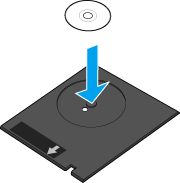

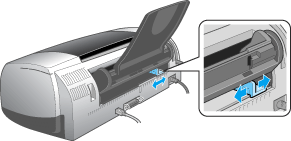



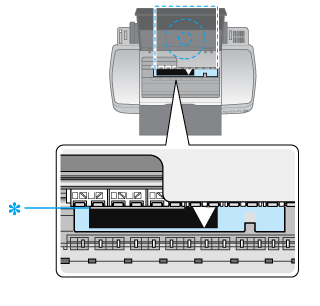

 . La spia di controllo carta
. La spia di controllo carta  si spegne.
si spegne.
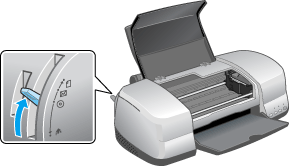

 . Il vassoio CD/DVD viene automaticamente spostato nella posizione corretta.
. Il vassoio CD/DVD viene automaticamente spostato nella posizione corretta.
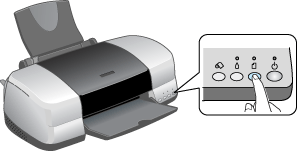


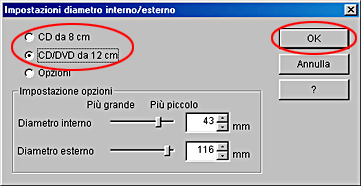




 all'estremità sinistra della barra degli strumenti di modifica. Viene visualizzata la finestra di dialogo Seleziona sfondo.
all'estremità sinistra della barra degli strumenti di modifica. Viene visualizzata la finestra di dialogo Seleziona sfondo.

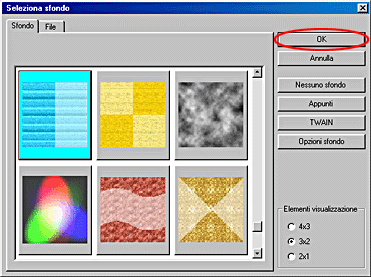

 nella barra degli strumenti. Viene visualizzata la finestra di dialogo Regola sfondo.
nella barra degli strumenti. Viene visualizzata la finestra di dialogo Regola sfondo.

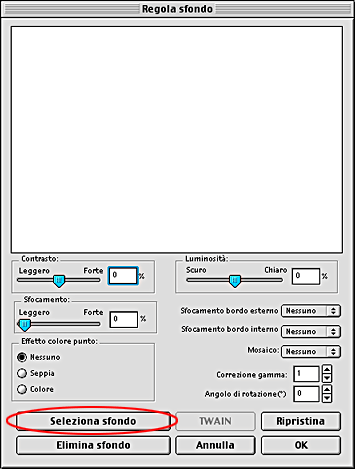



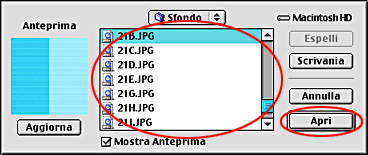


 all'estremità sinistra della barra degli strumenti di modifica. Viene visualizzata la finestra di dialogo Impostazioni testo.
all'estremità sinistra della barra degli strumenti di modifica. Viene visualizzata la finestra di dialogo Impostazioni testo.

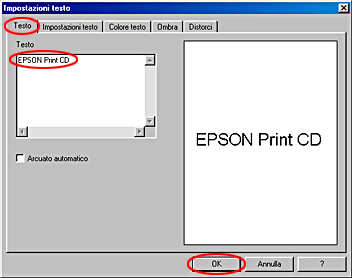

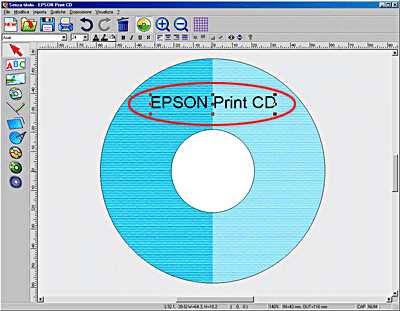


 nella barra degli strumenti. Il blocco di caratteri viene visualizzato sull'etichetta.
nella barra degli strumenti. Il blocco di caratteri viene visualizzato sull'etichetta.

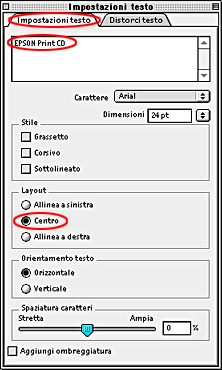

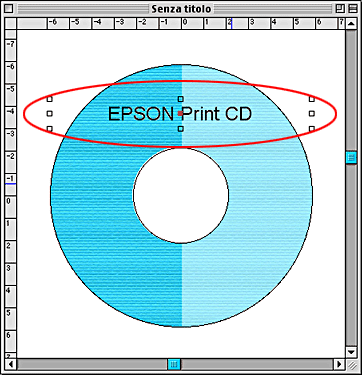


 all'estremità sinistra della barra degli strumenti di modifica.
all'estremità sinistra della barra degli strumenti di modifica.

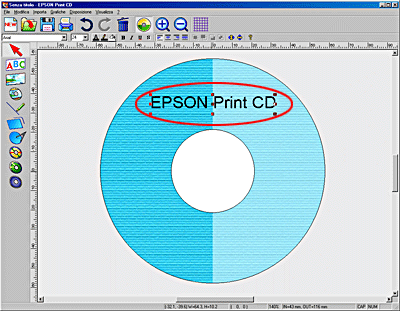

 nella barra degli strumenti di modifica del testo.
nella barra degli strumenti di modifica del testo.
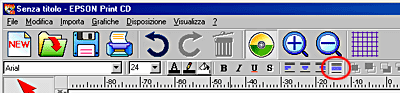


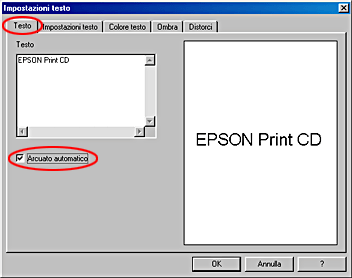
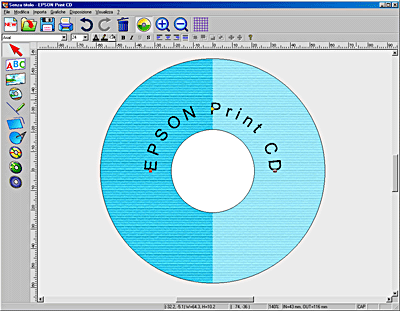

 nella barra degli strumenti.
nella barra degli strumenti.

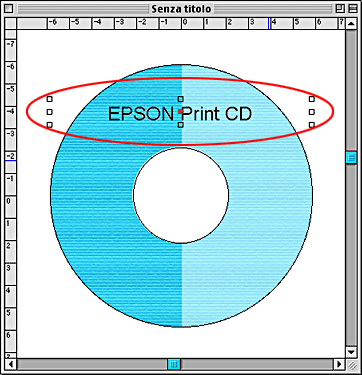

 nella finestra di dialogo Impostazioni oggetto.
nella finestra di dialogo Impostazioni oggetto.
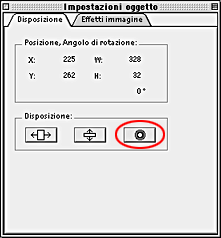
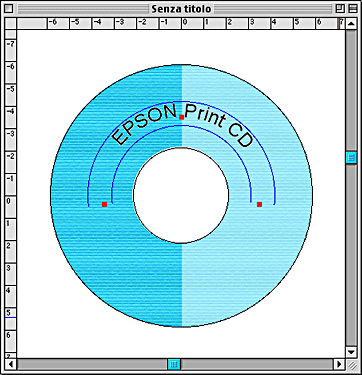

 all'estremità sinistra della barra degli strumenti di modifica.
all'estremità sinistra della barra degli strumenti di modifica.

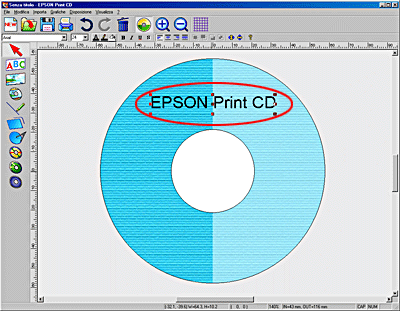

 nella barra degli strumenti di modifica del testo.
nella barra degli strumenti di modifica del testo.
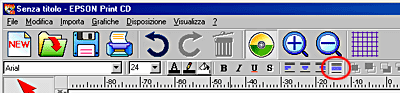

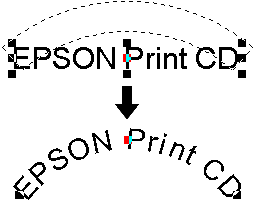

 nella barra degli strumenti.
nella barra degli strumenti.