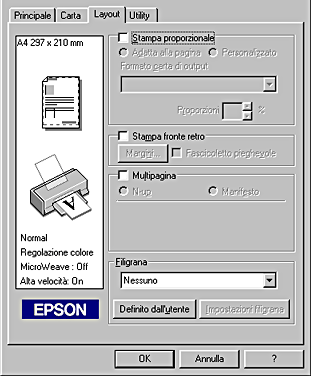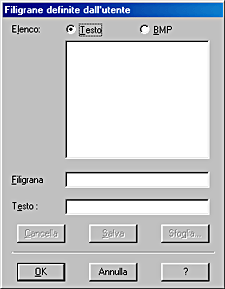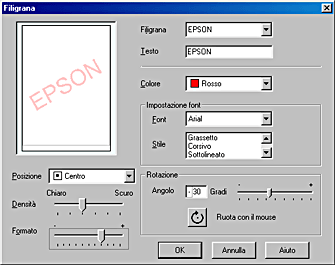Stampa con Windows
Definizione di impostazioni nel menu Layout
 Definizione delle impostazioni di Stampa proporzionale
Definizione delle impostazioni di Stampa proporzionale
 Definizione dell'impostazione di stampa fronte-retro
Definizione dell'impostazione di stampa fronte-retro
 Definizione delle impostazioni di Multipagina
Definizione delle impostazioni di Multipagina
 Definizione dell'impostazione Filigrana
Definizione dell'impostazione Filigrana
Nel menu Layout è possibile selezionare le impostazioni di Stampa proporzionale, Multipagina e Filigrana. Fare riferimento alla sezione appropriata riportata di seguito.
Definizione delle impostazioni di Stampa proporzionale
Utilizzare le opzioni di Stampa proporzionale nel menu Layout per regolare le dimensioni di stampa del documento.
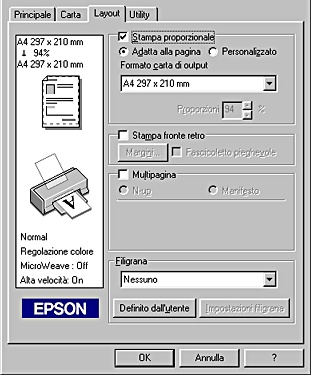
È possibile selezionare le seguenti impostazioni:
|
Adatta alla Pagina
|
Ingrandisce o riduce proporzionalmente la dimensione del documento in modo da adattarlo al formato della carta selezionato nell'elenco Formato carta di output.
|
|
Personalizzato
|
Consente di definire manualmente la percentuale di riduzione o ingrandimento di un'immagine. Fare clic sulle frecce accanto alla casella Proporzioni per selezionare un valore compreso tra 10% e 400%.
|

[Inizio]
Definizione dell'impostazione di stampa fronte-retro
La EPSON Stylus Photo 2100 supporta la stampa fronte-retro. Sono disponibili due tipi di stampa fronte-retro. La stampa fronte-retro standard consente di stampare prima le pagine dispari. Una volta stampate, tali pagine possono essere nuovamente caricate per stampare le pagine pari sul lato opposto del foglio. La stampa fronte-retro sotto forma di fascicoletto pieghevole consente di ottenere dei fascicoletti con singola piegatura. Fare riferimento alla sezione appropriata riportata di seguito.
 |
Nota:
|
 | -
La funzione di stampa fronte-retro non è disponibile quando alla stampante si accede da una rete o se si utilizza la stampante come stampante condivisa.
|
 | -
A seconda del tipo di supporto, per la stampa fronte-retro è possibile caricare nell'alimentatore fino a 30 fogli.
|
 | -
Utilizzare esclusivamente tipi di supporto adatti per la stampa fronte-retro. In caso contrario, la qualità della stampa potrebbe scadere.
|
 | -
A seconda del tipo di carta e della quantità di inchiostro utilizzato per la stampa di testo e immagini, potrebbero verificarsi dei passaggi di inchiostro attraverso la carta.
|
 | -
Durante la stampa fronte-retro, la superficie della carta potrebbe macchiarsi.
|
Stampa fronte-retro standard
Attenersi ai passaggi che seguono per stampare le pagine dispari e le pagine pari sui lati opposti di uno stesso foglio.
 |
Selezionare la casella di controllo Stampa fronte retro dal menu Layout del driver della stampante. Per informazioni sull'accesso al menu Layout, vedere Accesso al software della stampante.
|

 |
Fare clic sul pulsante Margini. Apparirà la seguente finestra di dialogo.
|
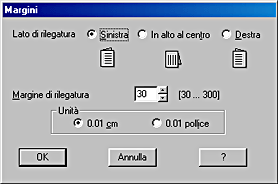
 |
Specificare il bordo del foglio sul quale verrà eseguita la rilegatura. È possibile scegliere tra Sinistra, In alto al centro e Destra.
|
 |
Specificare la larghezza del margine di rilegatura utilizzando la casella di testo Margine di rilegatura. È possibile specificare larghezze comprese tra 3 e 30 mm.
|
 |  |
Nota:
|
 |  |
Il margine reale di rilegatura può variare rispetto alle impostazioni specificate, a seconda dell'applicazione in uso. Eseguire alcune prove per determinare i risultati reali prima di stampare l'intero lavoro.
|
 |
Fare clic su OK per tornare al menu Layout, quindi fare clic su OK per salvare le impostazioni.
|
 |
Caricare della carta nell'alimentatore, quindi inviare il lavoro di stampa dall'applicazione in uso. Mentre le pagine dispari vengono stampate, verranno visualizzate delle istruzioni per la creazione delle pagine pari.
|
 |
Seguire le istruzioni visualizzate per ricaricare la carta oppure ricaricare la carta come mostrato nella figura sotto riportata.
|
 |  |
Nota:
|
 |  | -
Durante la stampa, la carta potrebbe incurvarsi in base alla quantità di inchiostro utilizzata. Se ciò si verifica, incurvare leggermente i fogli nella direzione opposta prima di ricaricali nella stampante.
|
 |  | -
Prima di ricaricare la carta nella stampante, allinearla pareggiandone i bordi su una superficie dura e piana.
|
 |  | -
Quando si ricaricano le stampe, seguire le istruzioni fornite. Se le stampe vengono ricaricate in modo non corretto, possono verificarsi degli inceppamenti o i margini di rilegatura possono risultare non posizionati appropriatamente.
|

 |
Una volta ricaricata la carta, fare clic su Riprendi per stampare le pagine pari.
|
Stampa fronte-retro sotto forma di fascicoletto pieghevole
La funzione di stampa fronte-retro consente inoltre di creare dei fascicoletti con piegatura singola. Per creare un fascicoletto pieghevole, le pagine che appariranno sul lato esterno (dopo la piegatura del fascicoletto) vengono stampate per prime. Le pagine che appariranno all'interno del fascicoletto possono essere successivamente stampate dopo aver ricaricato la carta nella stampante, come mostrato nella figura sotto riportata.
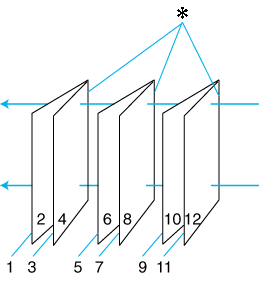
|
|
Fascicoletto a piegatura singola |
 |
 Margine di rilegatura Margine di rilegatura
|
È possibile creare un fascicoletto pieghevole stampando le pagine 1 e 4 sul primo foglio di carta, le pagine 5 e 8 sul secondo foglio di carta e le pagine 9 e 12 sul terzo foglio. Dopo aver caricato nuovamente tali fogli nell'alimentatore, è possibile quindi stampare le pagine 2 e 3 sul retro del primo foglio, le pagine 6 e 7 sul retro del secondo foglio e le pagine 10 e 11 sul retro del terzo foglio di carta. Le pagine risultanti possono essere piegate e rilegate insieme ottenendo un fascicoletto pieghevole.
Per ottenere un fascicoletto come descritto sopra, attenersi ai passaggi che seguono.
 |
Selezionare la casella di controllo Stampa fronte retro dal menu Layout, quindi selezionare la casella di controllo Fascicoletto pieghevole.
|
 |
Fare clic sul pulsante Margini. Apparirà la finestra di dialogo Margini.
|
 |
Specificare il bordo del foglio sul quale verrà eseguita la rilegatura. È possibile scegliere tra Sinistra, In alto al centro e Destra.
|
 |  |
Nota:
|
 |  |
Quando si seleziona Verticale come impostazione di Orientamento nel menu Principale del driver della stampante, risulteranno disponibili le posizioni di rilegatura Sinistra o Destra. La posizione di rilegatura In alto al centro è supportata quando si seleziona Orizzontale come impostazione di Orientamento.
|
 |
Specificare la larghezza del margine di rilegatura utilizzando la casella di testo Margine di rilegatura. È possibile specificare una larghezza compresa tra 3 e 30 mm. La larghezza del margine specificato verrà utilizzata su entrambi i lati della piegatura. Se ad esempio si specifica un margine di 10 mm, verrà in realtà inserito un margine di 20 mm (ossia un margine di 10 mm su ciascun lato della piegatura).
|
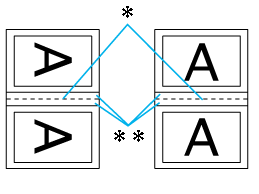
|
|
Verticale |
Orizzontale |
 |
 Bordo di piegatura Bordo di piegatura
|
 |
Fare clic su OK per tornare al menu Layout, quindi fare clic su OK per salvare le impostazioni.
|
 |
Assicurarsi che vi sia della carta nell'alimentatore, quindi inviare il lavoro di stampa dall'applicazione in uso.
|
 |
Mentre le pagine esterne vengono stampate, vengono visualizzate le istruzioni per la stampa delle pagine interne. Per ricaricare la carta, seguire le istruzioni sullo schermo o fare riferimento alla figura nella sezione Stampa fronte-retro standard.
|
 |  |
Nota:
|
 |  | -
Durante la stampa, la carta potrebbe incurvarsi in base alla quantità di inchiostro utilizzata. Se ciò si verifica, incurvare leggermente i fogli nella direzione opposta prima di ricaricali nella stampante.
|
 |  | -
Prima di ricaricare nella stampante la pila di fogli, allinearla pareggiandone i bordi su una superficie dura e piana.
|
 |  | -
Quando si ricaricano le stampe, seguire le istruzioni fornite. Se le stampe vengono ricaricate in modo non corretto, possono verificarsi degli inceppamenti o i margini di rilegatura possono risultare non posizionati appropriatamente.
|
 |
Una volta ricaricata la carta, fare clic su Riprendi per stampare le pagine interne.
|
 |
Una volta completata la stampa, piegare i fogli e rilegarli utilizzando una graffatrice o un altro metodo di rilegatura.
|

[Inizio]
Definizione delle impostazioni di Multipagina
La selezione della casella di controllo Multipagina consente di scegliere tra le impostazioni N-up e Manifesto. Fare riferimento alla sezione appropriata riportata di seguito.
Definizione delle impostazioni di N-up
Selezionare N-up come impostazione Multipagina nel menu Layout per stampare due o quattro pagine del documento su un foglio.

Quando si seleziona N-up, è possibile definire le seguenti impostazioni:
|
2 pagine
4 pagine
|
Stampa due o quattro pagine del documento su un singolo foglio di carta.
|
|
Ordine di pagina
|
Apre la finestra di dialogo Layout di stampa, in cui è possibile specificare l'ordine in cui verranno stampate le pagine. Alcune impostazioni potrebbero non essere disponibili, a seconda dell'orientamento scelto nel menu Carta.
|
|
Stampa cornici di pagina
|
Stampa dei bordi attorno alle pagine stampate su ciascun foglio.
|
Definizione delle impostazioni di Manifesto
È possibile ingrandire una singola pagina del documento in modo da coprire 4, 9 o 16 fogli di carta stampata. Selezionare Manifesto come impostazione Multipagina per stampare un'immagine in formato manifesto.

Fare clic sul pulsante Impostazioni manifesto per regolare il modo in cui verrà stampato il manifesto. Si aprirà la finestra di dialogo Impostazioni manifesto.

È possibile definire le seguenti impostazioni:
|
Stampa guide di taglio
|
Selezionare questa casella di controllo per attivare le opzioni delle linee di taglio.
|
|
Crocini di allineamento sovrapposti
|
Sovrappone leggermente le immagini e stampa le crocette di allineamento in modo che l'allineamento risulti di maggior precisione.
|
|
Linee di taglio
|
Stampa sulle immagini delle linee di riferimento per facilitare il taglio dei fogli.
|
Se si desidera stampare solo alcuni pannelli senza stampare l'intero manifesto, fare clic sui pannelli che si desidera escludere dalla stampa, quindi fare clic su OK per chiudere la finestra di dialogo Impostazioni manifesto.

[Inizio]
Definizione dell'impostazione Filigrana
Per stampare una filigrana sul documento, fare clic in un punto qualsiasi della casella di riepilogo Filigrana nel menu Layout e selezionare una filigrana.
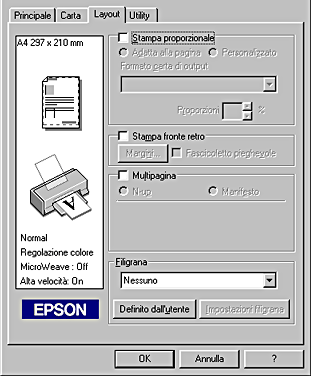
È possibile inoltre aggiungere all'elenco Filigrana filigrane definite dall'utente basate su testo o su immagini. Per aggiungere una filigrana, fare clic sul pulsante Definito dall'utente. Apparirà la seguente finestra di dialogo.
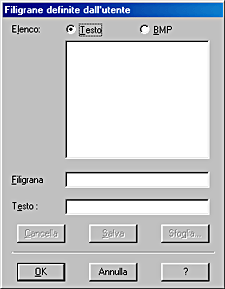
Consultare la sezione relativa riportata di seguito per completare la creazione di una filigrana personalizzata.
Creazione di una filigrana basata su immagini
Eseguire le operazioni indicate di seguito per creare una filigrana basata su immagini.
 |
Selezionare BMP.
|
 |
Fare clic sul pulsante Sfoglia per specificare il file bitmap da usare, quindi fare clic su OK.
|
 |
Digitare un nome per la filigrana nella casella Filigrana, quindi fare clic su Salva. Fare clic su OK per tornare al menu Layout.
|
Creazione di una filigrana basata su testo
Eseguire le operazioni indicate di seguito per creare una filigrana basata su un testo.
 |
Selezionare Testo.
|
 |
Digitare il testo nella casella Testo. Il testo digitato verrà utilizzato anche come nome della filigrana.
|
 |
Se si desidera modificare il nome della filigrana, digitare il nuovo nome nella casella Filigrana, quindi fare clic su Salva. Fare clic su OK per tornare al menu Layout.
|
Regolazione dell'aspetto delle filigrane
Per regolare l'aspetto in stampa delle filigrane, attenersi ai passaggi che seguono.
 |
Selezionare la filigrana desiderata dalla casella di riepilogo Filigrana nel menu Layout.
|
 |
Fare clic sul pulsante Impostazioni filigrana. Apparirà la seguente finestra di dialogo.
|
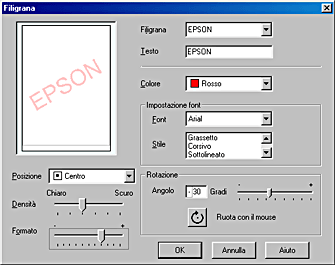
 |
Accertarsi di aver selezionato la filigrana appropriata nella casella di riepilogo Filigrana, quindi definire le impostazioni relative a Colore, Posizione, Densità, Formato, Font, Stile font ed Angolo. Per informazioni dettagliate, consultare la Guida in linea. Le impostazioni definite vengono mostrate nel riquadro a sinistra della finestra di dialogo.
|
 |
Al termine dell'operazione, fare clic su OK.
|

[Inizio]
 Definizione delle impostazioni di Stampa proporzionale
Definizione delle impostazioni di Stampa proporzionale Definizione dell'impostazione di stampa fronte-retro
Definizione dell'impostazione di stampa fronte-retro Definizione delle impostazioni di Multipagina
Definizione delle impostazioni di Multipagina Definizione dell'impostazione Filigrana
Definizione dell'impostazione FiligranaDefinizione delle impostazioni di Stampa proporzionale
Definizione dell'impostazione di stampa fronte-retro
Definizione delle impostazioni di Multipagina
Definizione dell'impostazione Filigrana
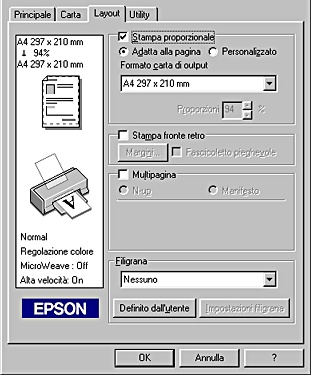




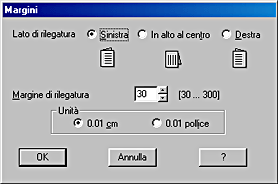









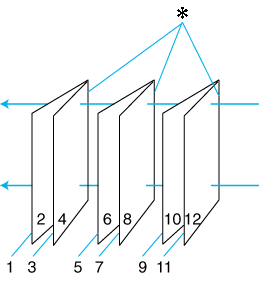
 Margine di rilegatura
Margine di rilegatura





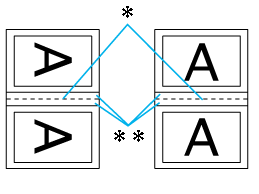
 Bordo di piegatura
Bordo di piegatura

 Margine
Margine