Come fare per... / Stampa su CD-R
Preparazione dei dati
 Accesso a EPSON Print CD
Accesso a EPSON Print CD
 Selezione del formato del CD-R per la stampa
Selezione del formato del CD-R per la stampa
 Creazione di immagini di sfondo per etichette
Creazione di immagini di sfondo per etichette
 Modifica dei caratteri di testo
Modifica dei caratteri di testo
 Stampa di caratteri disposti ad arco
Stampa di caratteri disposti ad arco
 Salvataggio dei dati dell'etichetta
Salvataggio dei dati dell'etichetta
 Accesso alla Guida di EPSON Print CD
Accesso alla Guida di EPSON Print CD
 Stampa su CD-R
Stampa su CD-R
 Annullamento della stampa in Windows
Annullamento della stampa in Windows
 Annullamento immediato del lavoro di stampa durante la stampa
Annullamento immediato del lavoro di stampa durante la stampa
 Annullamento della stampa in Macintosh
Annullamento della stampa in Macintosh
EPSON Print CD consente di stampare le etichette dei CD-R. Con il software vengono fornite delle immagini di esempio come sfondi di etichetta; tali immagini sono anche utilizzate in queste istruzioni. Per la modalità d'uso di EPSON Print CD, attenersi alle istruzioni riportate di seguito.
Accesso a EPSON Print CD
Per utenti Windows
Per accedere a EPSON Print CD, fare doppio clic sull'icona di EPSON Print CD nel desktop.
 |
Nota:
|
 |
Se l'icona EPSON Print CD non è presente sul desktop, fare clic sul pulsante Start, scegliere Programmi (per Windows Me, 2000, NT 4.0, 98 e 95) o Tutti i programmi (per Windows XP), EPSON Print CD, quindi fare clic su EPSON Print CD.
|
Per utenti Macintosh
Per accedere a EPSON Print CD, fare doppio clic sull'icona Macintosh HD, quindi sulla cartella EPSON Print CD e infine sull'icona EPSON Print CD.

[Inizio]
Selezione del formato del CD-R per la stampa
Per utenti Windows
 |
Scegliere Impostazione diametro interno/esterno dal menu File. Si aprirà la finestra di dialogo Impostazione diametro interno/esterno.
|
 |
Selezionare CD-R da 8 cm o CD-R da 12 cm e fare clic su OK.
|
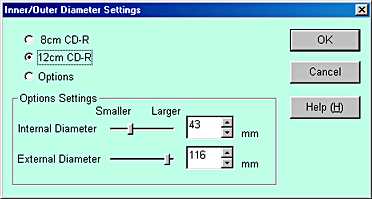
Per utenti Macintosh
 |
Scegliere Cambia diametro interno/esterno CD nel menu Archivio. Si aprirà la finestra di dialogo Cambia diametro interno/esterno CD.
|
 |
Selezionare CD-R da 8 cm o CD-R da 12 cm e fare clic su OK.
|
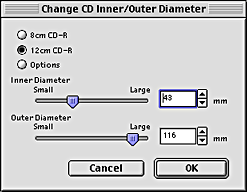

[Inizio]
Creazione di immagini di sfondo per etichette
Per Windows
 |
Fare clic sul pulsante  all'estremità sinistra della barra degli strumenti di modifica. Si aprirà la finestra di dialogo Seleziona sfondo. all'estremità sinistra della barra degli strumenti di modifica. Si aprirà la finestra di dialogo Seleziona sfondo.
|
 |
Fare clic sulla scheda Modifica sfondo, selezionare l'immagine da utilizzare e fare clic su OK. L'immagine di sfondo selezionata viene visualizzata sull'intera etichetta.
|
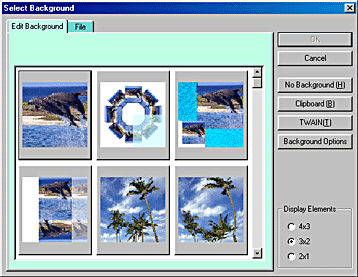
 |  |
Nota:
|
 |  | -
Nell'esempio sopra riportato viene utilizzata un'immagine disponibile in EPSON Print CD. Quando si utilizzano immagini da fotocamere digitali salvate sul computer, non fare clic sulla scheda Modifica sfondo, bensì scegliere File per selezionare la cartella che contiene le immagini da utilizzare.
|
 |  | -
Se non sono state installate immagini di sfondo a seguito della scelta dell'installazione compatta. In tal caso, inserire il CD del software della stampante nell'unità CD-ROM.
|
 |  | -
Per cambiare le immagini di sfondo, fare clic sul pulsante
 . Si aprirà la schermata Opzioni sfondo. Quindi, fare clic sul pulsante zione immagine nella schermata. . Si aprirà la schermata Opzioni sfondo. Quindi, fare clic sul pulsante zione immagine nella schermata.
|
Per utenti Macintosh
 |
Fare clic sul pulsante  nella barra degli strumenti per aprire la schermata Regola sfondo. nella barra degli strumenti per aprire la schermata Regola sfondo.
|
 |
Fare clic su Seleziona sfondo. Si aprirà una finestra per la selezione di un'immagine di sfondo.
|
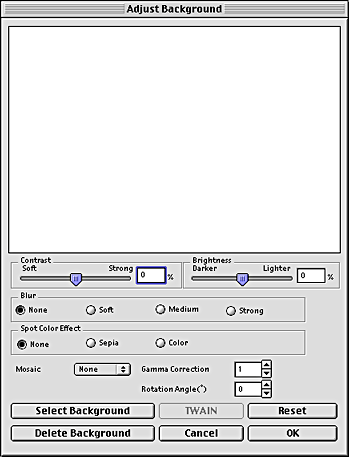
 |
Selezionare la cartella Background e fare clic su Apri. Verrà visualizzata una finestra che consentirà di selezionare le immagini di sfondo.
|
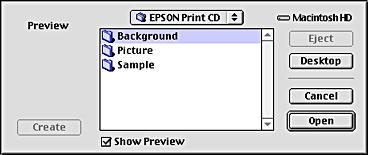
 |  |
Nota:
|
 |  |
Nell'esempio sopra riportato viene utilizzata un'immagine disponibile in EPSON Print CD. Quando si utilizzano immagini da fotocamere digitali salvate sul computer, selezionare la cartella che contiene le immagini da utilizzare.
|
 |
Selezionare l'immagine di sfondo da utilizzare e fare clic sul pulsante Apri.
|
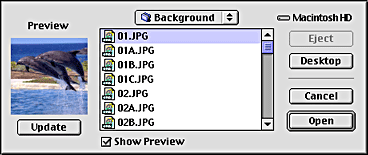
 |
Fare clic su OK. L'immagine di sfondo selezionata viene visualizzata sull'intera etichetta.
|
 |  |
Nota:
|
 |  |
Per cambiare l'immagine di sfondo, tornare al passaggio 1 ed eseguire un'altra selezione.
|

[Inizio]
Modifica dei caratteri di testo
Per Windows
 |
Fare clic sul pulsante  all'estremità sinistra della barra degli strumenti di modifica. Si aprirà la finestra di dialogo Impostazioni testo. all'estremità sinistra della barra degli strumenti di modifica. Si aprirà la finestra di dialogo Impostazioni testo.
|
 |
Fare clic sulla scheda Testo, digitare i caratteri desiderati nella casella di testo Testo e fare clic su OK. I caratteri digitati verranno visualizzati sull'etichetta.
|
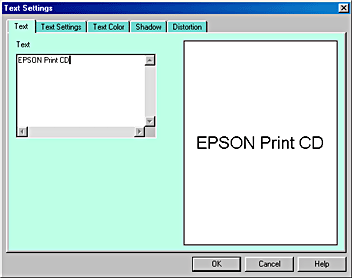
 |  |
Nota:
|
 |  | -
Per cambiare lo stile del carattere, fare clic sulle schede Impostazioni testo, Colore testo, Ombra e Distorsione presenti nella finestra di dialogo Impostazioni testo sopra riportata ed effettuare le modifiche nella schermata visualizzata.
|
 |  | -
Per correggere eventuali errori di digitazione dei caratteri, fare doppio clic sui caratteri stessi per aprire la finestra di dialogo Impostazioni testo. Nella finestra di dialogo Impostazioni testo è possibile correggere errori di digitazione eventualmente compiuti.
|
 |
Trascinare i caratteri visualizzati sull'etichetta e spostarli nella posizione in cui si desidera vengano stampati.
|
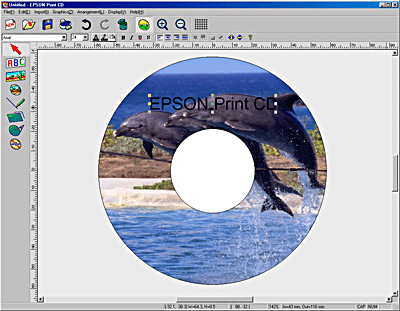
 |
Se si desidera digitare degli altri caratteri, ripetere i passaggi da 1 a 3.
|
Per Macintosh
 |
Fare clic sul pulsante  nella barra degli strumenti. Si aprirà la finestra di dialogo Impostazioni testo. nella barra degli strumenti. Si aprirà la finestra di dialogo Impostazioni testo.
|
 |
Fare clic sulla scheda Impostazioni testo e digitare i caratteri desiderati nella casella di testo. I caratteri digitati nella casella di testo verranno visualizzati sull'etichetta.
|
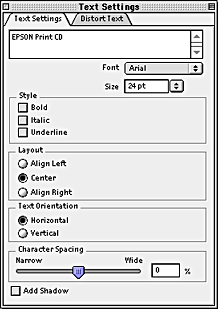
 |  |
Nota:
|
 |  | -
Nella finestra di dialogo Impostazioni testo, è possibile modificare lo stile, il tipo e le dimensioni dei caratteri.
|
 |  | -
Per correggere i caratteri dopo averli digitati, fare clic sui caratteri stessi. Nella finestra di dialogo Impostazioni testo è possibile correggere errori di digitazione eventualmente compiuti.
|
 |
Trascinare i caratteri visualizzati sull'etichetta e spostarli nella posizione in cui si desidera vengano stampati.
|
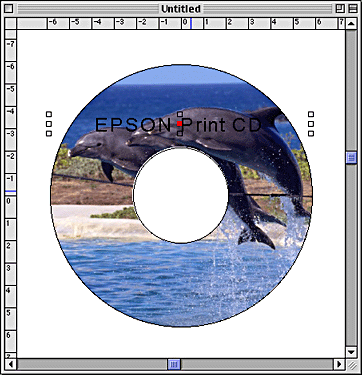
 |
Se si desidera digitare degli altri caratteri, ripetere i passaggi da 1 a 3.
|

[Inizio]
Stampa di caratteri disposti ad arco
Per utenti Windows
 |
Fare clic sul pulsante  all'estremità sinistra della barra degli strumenti di modifica. all'estremità sinistra della barra degli strumenti di modifica.
|
 |
Fare clic sui caratteri digitati e visualizzati sull'etichetta. Al centro e sugli angoli del blocco di caratteri vengono visualizzati dei quadratini di ridimensionamento.
|
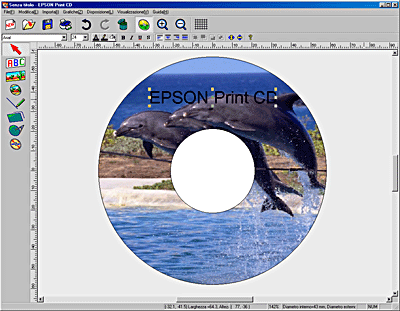
 |
Trascinare il quadratino rosso visualizzato al centro del blocco di caratteri portandolo verso l'alto o verso il basso. Il blocco di caratteri compie una curva nella direzione di trascinamento.
|
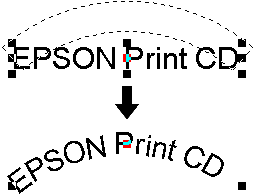
 |  |
Nota:
|
 |  | -
Quando i caratteri non sono allineati in modo uniforme verso destra o verso sinistra, fare clic sul pulsante
 nella barra degli strumenti dei caratteri, in modo da renderli uniformi. nella barra degli strumenti dei caratteri, in modo da renderli uniformi.
|
 |  | -
Se non si riesce a vedere con precisione i quadratini di ridimensionamento, togliere l'immagine di sfondo prima di procedere con questa operazione.
|
Per utenti Macintosh
 |
Fare clic sul pulsante  nella barra degli strumenti. nella barra degli strumenti.
|
 |
Fare clic sui caratteri digitati e visualizzati sull'etichetta. Al centro e sugli angoli del blocco di caratteri vengono visualizzati dei quadratini di ridimensionamento.
|
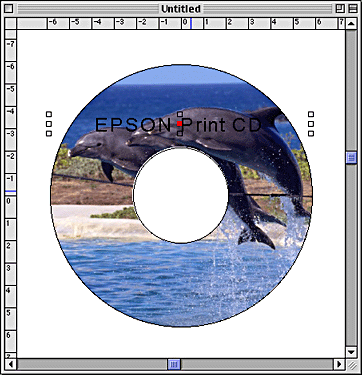
 |
Trascinare il quadratino rosso visualizzato al centro del blocco di caratteri portandolo verso l'alto o verso il basso. Il blocco di caratteri compie una curva nella direzione di trascinamento.
|
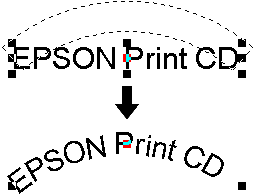
 |  |
Nota:
|
 |  |
Se non si riesce a vedere con precisione i quadratini di ridimensionamento, togliere l'immagine di sfondo prima di procedere con questa operazione.
|

[Inizio]
Salvataggio dei dati dell'etichetta
Per utenti Windows
 |
Scegliere Salva dal menu File. Si aprirà la finestra di dialogo Salva con nome.
|
 |
Per salvare i dati dell'etichetta, selezionare una cartella e specificare un nome di file, quindi fare clic sul pulsante Salva.
|
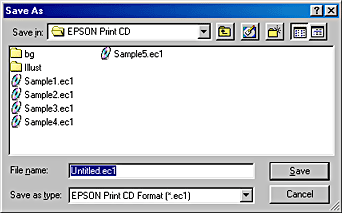
Per utenti Macintosh
 |
Scegliere Registra nel menu Archivio. Si aprirà la finestra di dialogo Registra.
|
 |
Per salvare i dati dell'etichetta, selezionare una cartella e specificare un nome di file, quindi fare clic sul pulsante Registra.
|
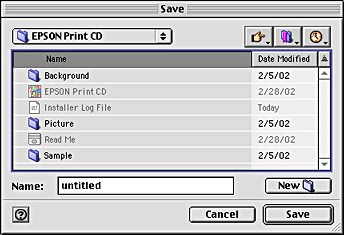

[Inizio]
Accesso alla Guida di EPSON Print CD
Per ulteriori informazioni su EPSON Print CD, è inoltre possibile visualizzare la Guida di EPSON Print CD. Nella sezione che segue viene descritta la modalità di avvio della Guida di EPSON Print CD.
Per utenti Windows
Scegliere Indice guida dal menu Aiuto nella finestra di EPSON Print CD.
Per utenti Macintosh
Scegliere EPSON Print CD Helps nel menu Apple.

[Inizio]
Stampa su CD-R
EPSON Print CD consente di stampare delle immagini sui CD-R. Per la procedura di stampa su CD-R utilizzando EPSON Print CD, attenersi alle istruzioni riportate.
Per utenti Windows
 |
Scegliere Impostazioni della stampante dal menu File. Si aprirà la finestra di dialogo Imposta stampante.
|
 |
Selezionare EPSON Stylus Photo 2100 nella casella di riepilogo Nome e fare clic su Proprietà.
|
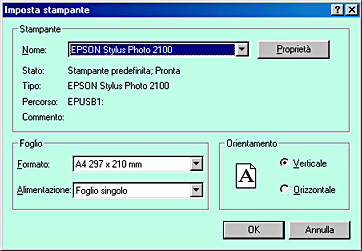
 |
Fare clic sulla scheda Principale, quindi selezionare CD-R nella casella di riepilogo Supporto.
|
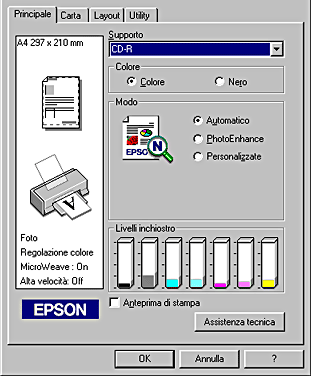
 |
Fare clic sulla scheda Carta, quindi selezionare Alimentazione manuale nella casella di riepilogo Origine carta, A4 nella casella di riepilogo Formato carta e Verticale come impostazione di Orientamento.
|
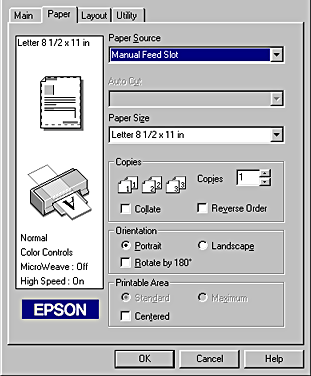
 |
Fare clic su OK per tornare alla finestra di dialogo Imposta stampante.
|
 |
Fare clic su OK.
|
 |
Scegliere Stampa dal menu File. Si aprirà la finestra di dialogo Stampa.
|
 |
Selezionare Nessuno in Motivo conferma stampa e fare clic su OK.
|
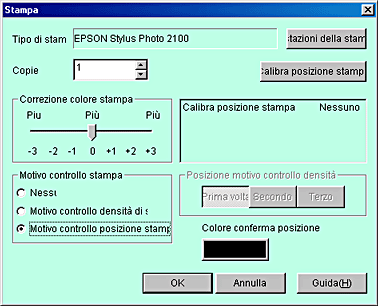
 |
Attenzione:
|
 | -
Non spostare la posizione della leva di regolazione durante la stampa. Ciò potrebbe danneggiare l'hardware della stampante.
|
 | -
Dopo aver stampato il CD-R, impostare la leva di regolazione in base allo spessore della carta caricata. Per carta normale, il cui spessore è inferiore, impostare la leva su
 . .
|
 |
Nota:
|
 | -
Quando l'inchiostro della stampa macchia, regolare la saturazione del colore in base a quanto descritto nella sezione Impostazioni del colore.
|
Per utenti Macintosh
 |
Scegliere Imposta pagina dal menu Archivio. Si aprirà la finestra di dialogo Imposta pagina.
|
 |
Selezionare Alimentazione manuale nella casella di riepilogo Origine carta, A4 nella casella di riepilogo Formato carta e Verticale come impostazione di Orientamento.
|

 |
Fare clic su OK per chiudere la finestra di dialogo Imposta pagina.
|
 |
Scegliere Stampa dal menu Archivio. Si aprirà la finestra di dialogo Stampa.
|
 |
Selezionare CD-R nella casella di riepilogo Supporto e Nessuno in Motivo test di stampa, quindi fare clic su Stampa.
|
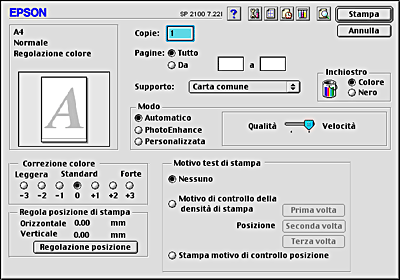
 |
Attenzione:
|
 | -
Non spostare la posizione della leva di regolazione durante la stampa. Ciò potrebbe danneggiare l'hardware della stampante.
|
 | -
Dopo aver stampato il CD-R, impostare la leva di regolazione in base allo spessore della carta caricata. Per carta normale, il cui spessore è inferiore, impostare la leva su
 . .
|
 |
Nota:
|
 | -
Quando l'inchiostro della stampa macchia, regolare la saturazione del colore in base a quanto descritto nella sezione Impostazioni del colore.
|

[Inizio]
Annullamento della stampa in Windows
Nella presente sezione viene descritto l'annullamento della stampa in Windows. Attenersi alle istruzioni sotto riportate per interrompere la stampa durante l'esecuzione del lavoro di stampa.
Fare clic sul pulsante Stop nella Barra di avanzamento visualizzata all'estremità destra della barra degli strumenti durante l'esecuzione di un lavoro di stampa. Il lavoro allo stato di avanzamento corrente viene quindi stampato e successivamente il lavoro di stampa viene annullato.
 |
Nota:
|
 | -
La Barra di avanzamento non viene visualizzata se non è stato installato EPSON Status Monitor 3.
|

[Inizio]
Annullamento immediato del lavoro di stampa durante la stampa
Nella procedura descritta in precedenza, la stampante interrompe la stampa soltanto dopo aver terminato di stampare i dati già elaborati dal computer. Nel caso di eventuali errori dei dati di stampa, per annullare immediatamente la stampa attenersi alla procedura descritta di seguito.
Per utenti di Windows Me, 98 e 95
 |
Spegnere la stampante, anche se durante l'esecuzione del lavoro di stampa. La carta caricata per la stampa viene espulsa.
|
 |  |
Nota:
|
 |  |
I dati che rimangono nella coda di stampa vengono cancellati dallo spegnimento della stampante.
|
 |
Se viene visualizzata la schermata che segue, fare clic su Annulla. La schermata viene visualizzata dopo un certo periodo di tempo. È possibile annullare la stampa tramite questa operazione.
|

 |  |
Nota:
|
 |  | -
Quando la schermata che segue si apre dopo aver fatto clic su OK, fare clic sui dati di stampa da cancellare e infine fare clic su Annulla.
|
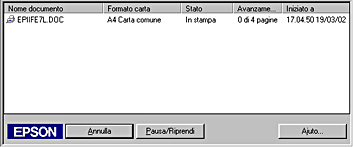
Per utenti di Windows XP, 2000 e NT 4.0
 |
Spegnere la stampante, anche se durante l'esecuzione del lavoro di stampa. La carta caricata per la stampa viene espulsa.
|
 |  |
Nota:
|
 |  |
I dati che rimangono nella coda di stampa vengono cancellati dallo spegnimento della stampante.
|
 |
In Windows 2000 e NT 4.0, fare clic sul pulsante Start, scegliere Impostazioni, quindi fare clic su Stampanti per aprire la cartella Stampanti. In Windows XP, fare clic sul pulsante Start, fare clic su Pannello di controllo, su Stampanti e altro hardware e infine fare clic su Stampanti e fax per aprire la cartella Stampanti e fax.
|
 |
Fare doppio clic sull'icona EPSON Stylus Photo 2100.
|
 |
Scegliere Elimina documenti in stampa (per Windows NT4.0) o Elimina tutti i documenti (per Windows 2000 e XP) dal menu Stampante. Per annullare un lavoro di stampa specifico, selezionare il documento da rimuovere e quindi scegliere Annulla stampa dal menu Documento.
|
 |  |
Nota:
|
 |  | -
Il documento di stampa non risulta visualizzato nel Manager di stampa (figura sopra) se è già stato inviato alla stampante. In tal caso, annullare la stampa spegnendo la stampante.
|

[Inizio]
Annullamento della stampa in Macintosh
Nella presente sezione viene descritto l'annullamento della stampa in Macintosh. Attenersi alle istruzioni sotto riportate per interrompere la stampa durante l'esecuzione del lavoro di stampa.
Innanzitutto, spegnere la stampante. La carta caricata per la stampa viene espulsa; quindi, eliminare il documento di stampa nel modo descritto di seguito.
Quando si utilizza la stampa in background
Utilizzare la finestra di EPSON Monitor3 visualizzata sullo schermo per annullare la stampa quando Stampa in background è su On.
 |
Selezionare EPSON Monitor3 dal menu Applicazione all'estrema destra della barra del menu. Si aprirà la finestra di dialogo EPSON Monitor3.
|
 |
Fare clic sull'icona del documento da eliminare, quindi fare clic su  . .
|
Quando viene visualizzata la finestra di dialogo di annullamento della stampa, seguire le istruzioni sullo schermo; la stampa verrà interrotta normalmente.
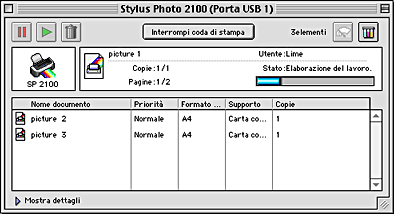
 |  |
Nota:
|
Quando non si utilizza la stampa in background
Se non si sta utilizzando la stampa in background, è possibile interrompere la stampa utilizzando i tasti funzione del Macintosh.
Premere il tasto corrispondente al punto (.) mentre si tiene premuto il tasto  .
.
Quando viene visualizzata la finestra di dialogo di annullamento della stampa, seguire le istruzioni sullo schermo; la stampa verrà interrotta normalmente.
 |
Nota:
|

[Inizio]
 Accesso a EPSON Print CD
Accesso a EPSON Print CD Selezione del formato del CD-R per la stampa
Selezione del formato del CD-R per la stampa Creazione di immagini di sfondo per etichette
Creazione di immagini di sfondo per etichette Modifica dei caratteri di testo
Modifica dei caratteri di testo Stampa di caratteri disposti ad arco
Stampa di caratteri disposti ad arco Salvataggio dei dati dell'etichetta
Salvataggio dei dati dell'etichetta Accesso alla Guida di EPSON Print CD
Accesso alla Guida di EPSON Print CD Stampa su CD-R
Stampa su CD-R Annullamento della stampa in Windows
Annullamento della stampa in Windows Annullamento immediato del lavoro di stampa durante la stampa
Annullamento immediato del lavoro di stampa durante la stampa Annullamento della stampa in Macintosh
Annullamento della stampa in Macintosh


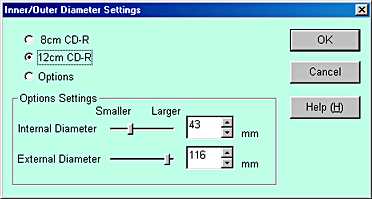
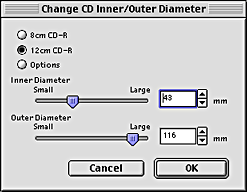
 all'estremità sinistra della barra degli strumenti di modifica. Si aprirà la finestra di dialogo Seleziona sfondo.
all'estremità sinistra della barra degli strumenti di modifica. Si aprirà la finestra di dialogo Seleziona sfondo.
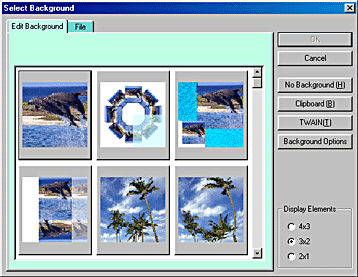
 nella barra degli strumenti per aprire la schermata Regola sfondo.
nella barra degli strumenti per aprire la schermata Regola sfondo.
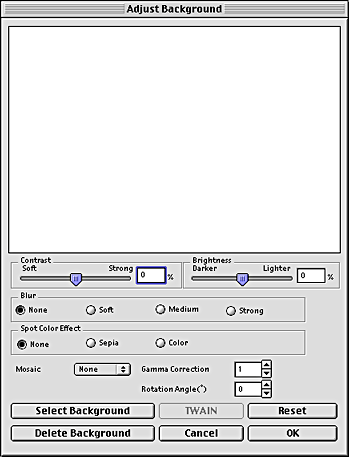

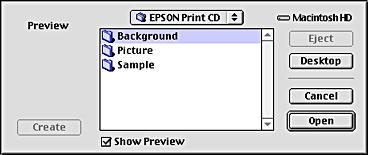

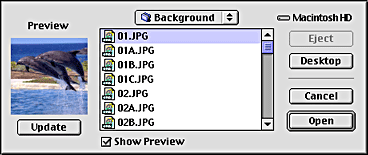

 all'estremità sinistra della barra degli strumenti di modifica. Si aprirà la finestra di dialogo Impostazioni testo.
all'estremità sinistra della barra degli strumenti di modifica. Si aprirà la finestra di dialogo Impostazioni testo.
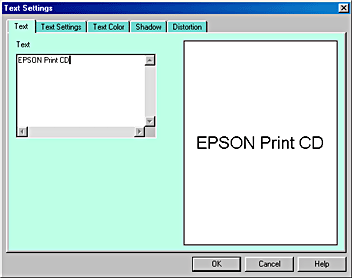
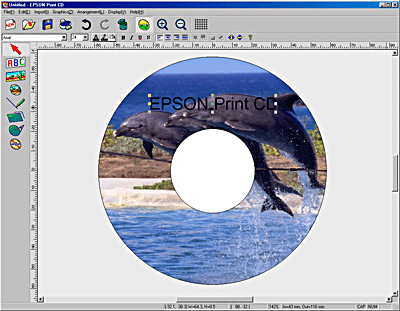
 nella barra degli strumenti. Si aprirà la finestra di dialogo Impostazioni testo.
nella barra degli strumenti. Si aprirà la finestra di dialogo Impostazioni testo.
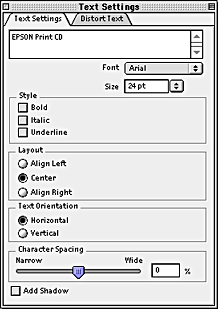
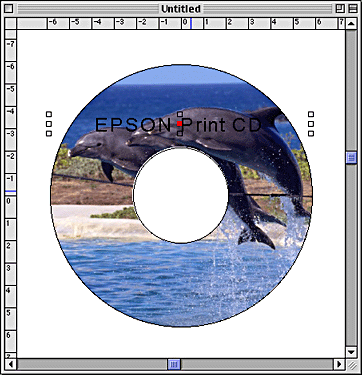
 all'estremità sinistra della barra degli strumenti di modifica.
all'estremità sinistra della barra degli strumenti di modifica.
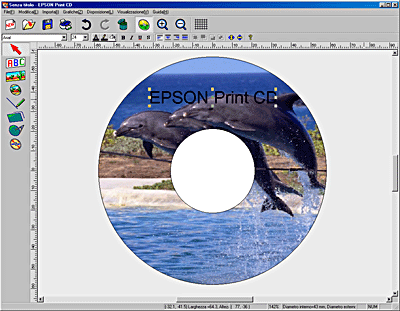
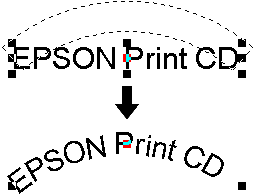
 nella barra degli strumenti dei caratteri, in modo da renderli uniformi.
nella barra degli strumenti dei caratteri, in modo da renderli uniformi.
 nella barra degli strumenti.
nella barra degli strumenti.
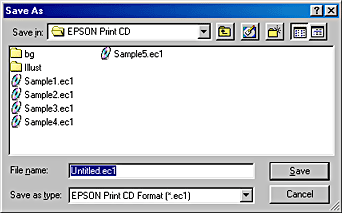
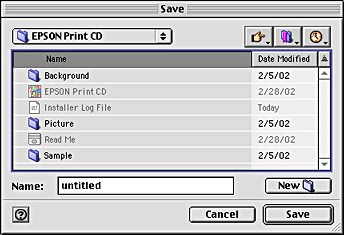
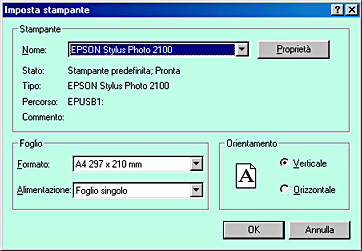
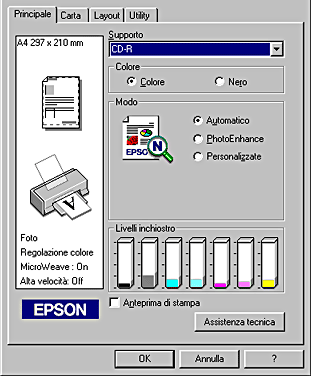
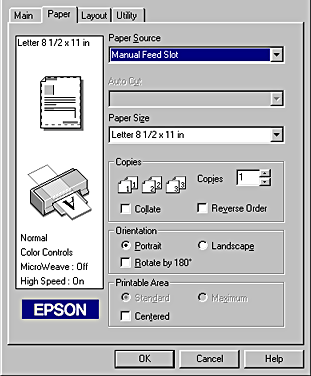



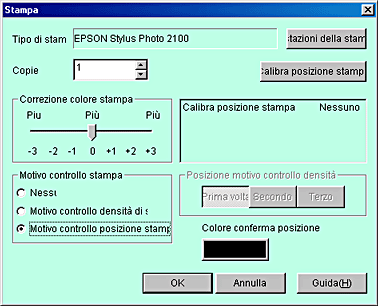

 .
.

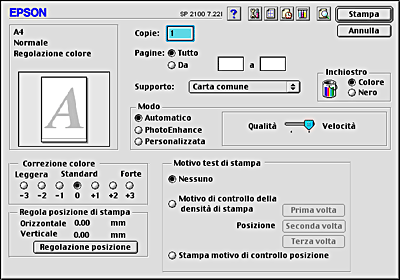

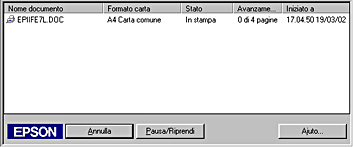
 .
.
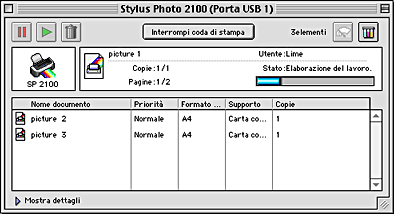
 .
.

