Stampa con Macintosh
Uso della funzione Desktop Printing
 Installazione del driver per Desktop Printing
Installazione del driver per Desktop Printing
 Stampa con la funzione Desktop Printing
Stampa con la funzione Desktop Printing
 Gestione di lavori di stampa tramite la finestra Desktop Printer
Gestione di lavori di stampa tramite la finestra Desktop Printer
 Uso del menu Printing
Uso del menu Printing
Tramite la funzione Desktop Printing è possibile stampare con estrema facilità trascinando il file sull'icona di una stampante sulla scrivania oppure selezionando un file sulla scrivania e scegliendo Stampa.
Per impostare la funzione Desktop Printing, seguire le istruzioni sotto riportate.
 |
Nota:
|
 | -
Per usare la funzione Desktop Printing, occorre disporre di Mac OS 8.5.1 o versione successiva.
|
 | -
La funzione Desktop Printing non è disponibile per le versioni in lingua portoghese di Mac OS.
|
Installazione del driver per Desktop Printing
 |
Accertarsi che la stampante sia spenta. Accendere il Macintosh e inserire il CD del software della stampante nell'unità CD-ROM.
|
 |
Fare doppio clic sulla cartella Install Software per aprirla. Quindi, fare doppio clic sull'icona Installer.
|
 |
Fare clic su Continua.
|
 |
Scegliere Installazione Ad Hoc nella finestra di dialogo Installer e selezionare la casella di controllo Desktop Printing Printer Driver Package.
|
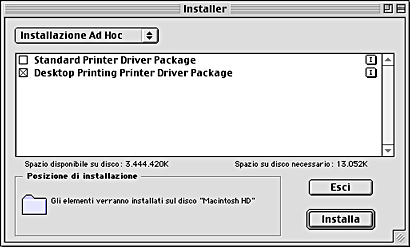
 |
Fare clic su Installa.
|
 |
Seguire le istruzioni visualizzate sullo schermo per installare il driver.
|

[Inizio]
Stampa con la funzione Desktop Printing
Per stampare con la funzione Desktop Printing, usare uno dei seguenti metodi:
-
Trascinare e rilasciare il file che si desidera stampare sull'icona della stampante visualizzata sulla scrivania. Questa stampante viene automaticamente impostata come stampante di default. Si aprirà quindi l'applicazione con la quale è stato creato tale file e verrà visualizzata la finestra di dialogo Stampa.
-
Se la stampante che si desidera utilizzare per la funzione Desktop Printing è impostata come stampante di default, selezionare il file da stampare sulla scrivania, quindi scegliere Stampa dal menu File. Si aprirà quindi l'applicazione con la quale il file è stato salvato per ultimo e verrà visualizzata la finestra di dialogo Stampa.
-
Se la stampante che si desidera utilizzare per la funzione Desktop Printing è impostata come stampante di default, aprire il file da stampare, quindi scegliere Stampa dal menu File nell'applicazione. Apparirà la finestra di dialogo Stampa.
Per informazioni sull'uso della finestra di dialogo Stampa, vedere Definizione di impostazioni nella finestra di dialogo Stampa.
 |
Nota:
|
 |
La stampa con la funzione Desktop Printing può richiedere un tempo maggiore.
|
Per impostare una stampante come stampante di default, usare uno dei seguenti metodi:
-
Scegliere Scelta Risorse dal menu Apple e fare clic sull'icona relativa alla stampante da utilizzare. La stampante diventa la stampante di default e la funzione Desktop Printing diventa disponibile.
-
Selezionare l'icona della stampante sulla scrivania. Quindi, scegliere Imposta Stampante di Default dal menu Printing nella barra dei menu.
-
Fare clic sull'icona della stampante sulla barra di controllo, quindi selezionare la stampante dall'elenco delle stampanti.
 |
Nota:
|
 |
Le voci che seguono non sono disponibili quando si stampa con la funzione Desktop Printing.
|
 | -
Modifica dell'impostazione di Stampa in background
|
 | -
Impostazione di un tempo di stampa dalla finestra di dialogo Stampa
|
 | -
Salvataggio dei dati di spool
|
Se si verifica un errore, fare clic su Annulla per interrompere la stampa oppure rimuovere l'errore e quindi fare clic su Continua per riprendere la stampa. Poiché non è possibile avviare l'utility Sostituzione cartuccia inchiostro durante la stampa, il pulsante Come non appare quando l'inchiostro è esaurito. Per sostituire una cartuccia d'inchiostro vuota, annullare la stampa e utilizzare il pannello di controllo della stampante. Per ulteriori informazioni, vedere Sostituzione di una cartuccia d'inchiostro esaurita.

[Inizio]
Gestione di lavori di stampa tramite la finestra Desktop Printer
La finestra Desktop Printer consente di gestire lavori di stampa come descritto di seguito. Per aprire la finestra Desktop Printer, fare doppio clic sull'icona della stampante sulla scrivania.
-
Usare i seguenti pulsanti per mettere in pausa, riprendere, impostare l'orario di stampa e cancellare lavori di stampa. Selezionare il lavoro di stampa che si desidera gestire, quindi fare clic sul pulsante appropriato.

|
Pausa
|
Interrompe la stampa e mantiene il lavoro di stampa corrente in cima alla coda di stampa
|

|
Riprendi
|
Riprende la stampa
|

|
Tempo di stampa
|
Imposta l'orario della stampa
|

|
Cancella
|
Interrompe la stampa e cancella il lavoro di stampa dalla coda di stampa
|
Impostazione del tempo di stampa
È possibile impostare la stampante in modo che avvii la stampa ad un orario specifico. Per impostare l'orario di stampa, attenersi ai passaggi che seguono.
 |
Fare clic sul pulsante ad icona  nella finestra Desktop Printer. Si aprirà la finestra di dialogo Imposta orario di stampa. nella finestra Desktop Printer. Si aprirà la finestra di dialogo Imposta orario di stampa.
|

 |
Selezionare Urgente, Normale o Stampa alle: come opzione Tempo di stampa.
|
Se si seleziona Stampa alle:, usare le frecce a fianco alle caselle data e ora per specificare la data e l'ora in cui si desidera stampare il documento.
 |  |
Nota:
|
 |  |
Assicurarsi che il computer e la stampante vengano accesi alla data e ora specificati.
|
 |
Fare clic su OK.
|

[Inizio]
Uso del menu Printing
Da questo menu è possibile interrompere la stampa, riprendere la stampa e impostare una stampante come stampante di default.
Seguire le istruzioni sotto riportate:
 |
Fare clic sull'icona della stampante sulla scrivania. Nella barra dei menu viene visualizzata la voce Printing.
|
 |
Aprire il menu Printing. Verranno visualizzate le voci di menu come nella figura sotto riportata.
|

 |
Scegliere Avvia coda di stampa per riprendere la stampa, Interrompi coda di stampa per interrompere la stampa o Imposta Stampante di Default per selezionare una stampante come stampante di default.
|

[Inizio]
 Installazione del driver per Desktop Printing
Installazione del driver per Desktop Printing Stampa con la funzione Desktop Printing
Stampa con la funzione Desktop Printing Gestione di lavori di stampa tramite la finestra Desktop Printer
Gestione di lavori di stampa tramite la finestra Desktop Printer Uso del menu Printing
Uso del menu PrintingInstallazione del driver per Desktop Printing
Stampa con la funzione Desktop Printing
Gestione di lavori di stampa tramite la finestra Desktop Printer
Uso del menu Printing





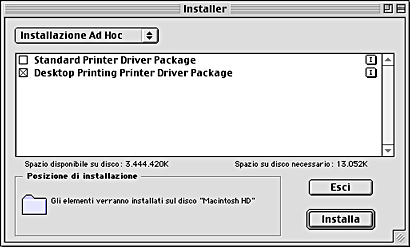









 nella finestra Desktop Printer. Si aprirà la finestra di dialogo Imposta orario di stampa.
nella finestra Desktop Printer. Si aprirà la finestra di dialogo Imposta orario di stampa.









