 |
 |
|
|||||
|
|||||||
 |
|||||||
Stampa di foto
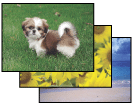
Preparazione del file di stampa
Quando si stampa una foto senza margini, poiché questa opzione ingrandisce l'immagine leggermente oltre il formato della carta, parte dell'immagine verrà tagliata.
È necessario regolare il file di immagine rispetto al formato della carta. Se l’applicazione in uso dispone di impostazioni del margine, assicurarsi che siano impostate a zero prima di stampare.
Carta compatibile con la stampa senza margini
Se si desidera stampare delle foto senza margini, fare riferimento alla tabella che segue in quanto la stampa senza margini non risulta disponibile per tutti i tipi di carta.
|
Epson Glossy Photo Paper (Carta fotografica lucida)
|
A4, 10 × 15 cm (4 × 6 pollici.), 13 × 18 cm (5 × 7 pollici.)
|
|
Epson Ultra Glossy Photo Paper (Carta fotografica ultralucida)
|
A4, 10 × 15 cm (4 × 6 pollici.), 13 × 18 cm (5 × 7 pollici.)
|
|
Epson Photo Paper (Carta fotografica)
|
A4, 10 × 15 cm (4 × 6 pollici.), 13 × 18 cm (5 × 7 pollici.)
|
|
Epson Matte Paper - Heavyweight (Carta opaca ad alto spessore)
|
A4
|
|
Epson Premium Glossy Photo Paper (Carta fotografica lucida Premium)
|
A4, 10 × 15 cm (4 × 6 pollici), 13 × 18 cm (5 × 7 pollici), 16:9 formato ampio (102 × 181 mm)
|
|
Epson Premium Semigloss Photo Paper (Carta fotografica semilucida Premium)
|
A4, 10 × 15 cm (4 × 6 pollici)
|
 Nota:
Nota:|
La stampa senza margini richiede più tempo rispetto alla stampa normale.
La qualità di stampa potrebbe diminuire nelle aree superiore e inferiore della stampa oppure l’area potrebbe risultare macchiata quando si stampa su tipi di carta diversi da quelli sopra elencati. Stampare un singolo foglio per verificare la qualità della stampa prima di stampare lavori di grande entità.
|
Caricamento carta
Per informazioni dettagliate sul caricamento della carta, vedere la sezione che segue.
Se si utilizza carta speciale Epson, vedere la sezione che segue.
Stampa da Epson Easy Photo Print
L’uso del software Epson Easy Photo Print incluso nel CD rappresenta il metodo più semplice e rapido per creare vari tipi di foto, quali le foto senza margini o le foto con margini o cornici. Epson Easy Photo Print consente anche di migliorare le vostre foto.
Avvio di Epson Easy Photo Print
Per informazioni dettagliate sull'avvio di Epson Easy Photo Print, vedere la sezione che segue.
Stampa da altre applicazioni
Impostazioni della stampante in Windows
Per regolare le impostazioni della stampante, effettuare i passaggi che seguono.
 |
Accedere alle impostazioni della stampante.
|
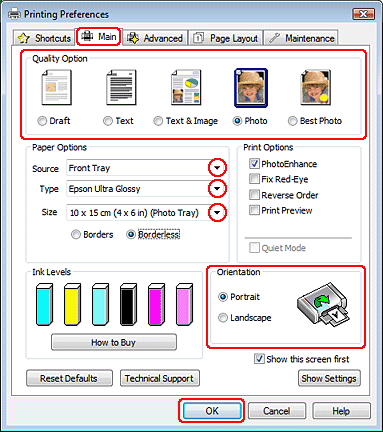
 |
Fare clic sulla scheda Main (Principale), quindi selezionare una delle seguenti impostazioni di Quality Option (Opzione qualità):
|
Photo (Foto) per buona qualità e velocità
Best Photo (Foto migliore) per la qualità di stampa ottimale
 |
Selezionare Front Tray (Vassoio anteriore) come impostazione di Source (Origine).
|
 |
Selezionare l'impostazione di Type (Tipo) appropriata.
|
 |
Selezionare Borderless (Senza margini) se si desidera stampare le foto senza margini.
|
Se si vuole controllare la quantità dell'immagine estendibile oltre i bordi della carta, fare clic sulla scheda Page Layout (Layout), selezionare Auto Expand (Autoespansione) come Enlargement Method (Metodo di ingrandimento), e quindi regolare il cursore Expansion (Espansione).
 |
Selezionare l'impostazione di Size (Formato) appropriata.
|
 |
Selezionare Portrait (Verticale) (alto) o Landscape (Orizzontale) (largo) per modificare l'orientamento delle stampe.
|
 |
Fare clic su OK per chiudere la finestra delle impostazioni della stampante.
|
Dopo aver completato i passaggi sopra riportati, stampare una copia di prova ed esaminare i risultati prima di stampare l’intero lavoro.
Impostazioni della stampante per Mac OS X 10.5 o 10.6:
Per regolare le impostazioni della stampante, effettuare i passaggi che seguono.
 |
Accedere alla finestra di dialogo Print (Stampa).
|
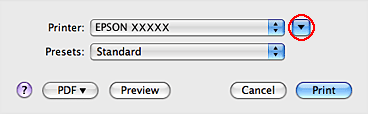
 |
Fare clic sul pulsante
 per ampliare questa finestra di dialogo. per ampliare questa finestra di dialogo. |
 |
Selezionare la stampante in uso come impostazione di Printer (Stampante), quindi effettuare le impostazioni necessarie.
|
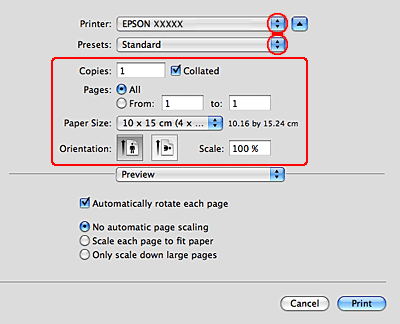
 Nota:
Nota:|
A seconda dell'applicazione in uso, potrebbe non essere possibile selezionare alcuni degli elementi in questa finestra di dialogo. In questo caso, fare clic su Page Setup (Formato di Stampa) sul menu File della vostra applicazione, quindi fare le impostazioni necessarie.
Selezionare XXX (Borderless) (Senza margini) come impostazione di Paper Size (Formato carta) se si desidera stampare foto prive di margini.
|
 |
Scegliere Print Settings (Impostazioni di stampa) dal menu a comparsa.
|
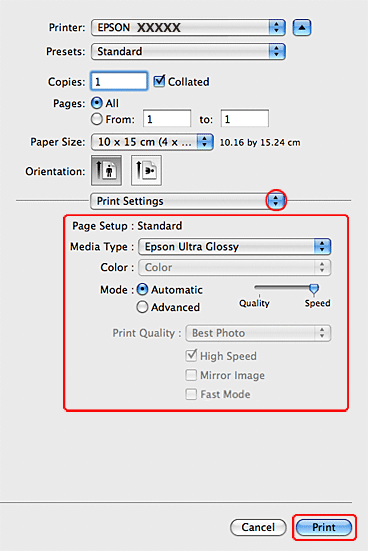
 |
Definire le impostazioni che si desidera utilizzare per la stampa. Per informazioni dettagliate su Print Settings (Impostazioni di stampa), vedere la guida in linea.
|
Dopo aver completato i passaggi sopra riportati, stampare una copia di prova ed esaminare i risultati prima di stampare l’intero lavoro.
 Nota:
Nota:|
È possibile controllare la quantità di immagine estendibile oltre i bordi della carta durante la stampa senza margini. Per informazioni dettagliate, vedere la guida in linea.
|
Impostazioni della stampante in Mac OS X 10.4
Per regolare le impostazioni della stampante, effettuare i passaggi che seguono.
 |
Accedere alla finestra di dialogo Page Setup (Formato di Stampa).
|
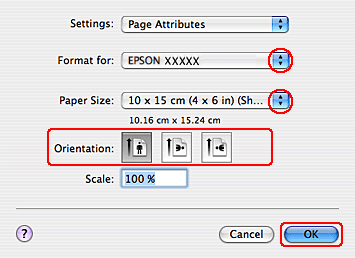
 |
Selezionare la stampante in uso come impostazione di Format for (Formato per).
|
 |
Selezionare le impostazioni di Paper Size (Formato carta) appropriate.
|
 Nota:
Nota:|
Selezionare XXX (Borderless) (Senza margini) se si desidera stampare le foto senza margini.
|
 |
Selezionare le dimensioni di Orientation (Orientamento) appropriate.
|
 |
Fare clic su OK per chiudere la finestra di dialogo Page Setup (Formato di Stampa).
|
 |
Accedere alla finestra di dialogo Print (Stampa).
|

 |
Selezionare la stampante in uso come impostazioni di Printer (Stampante). Quindi effettuare le impostazioni di Copies & Pages (Copie e Pagine).
|
 |
Scegliere Print Settings (Impostazioni di stampa) dal menu a comparsa.
|
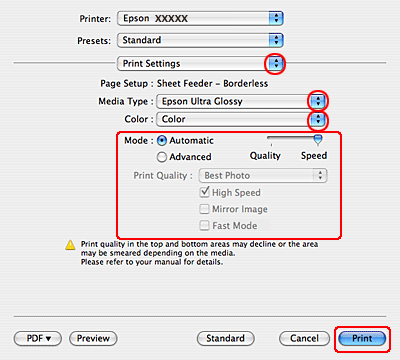
 |
Selezionare le impostazioni appropriate per Media Type (Supporto), Color (Colore) e Mode (Modo). Per informazioni dettagliate su Print Settings (Impostazioni di stampa), vedere la guida in linea.
|
Dopo aver completato i passaggi sopra riportati, stampare una copia di prova ed esaminare i risultati prima di stampare l’intero lavoro.
 Nota:
Nota:|
È possibile controllare la quantità di immagine estendibile oltre i bordi della carta durante la stampa senza margini. Per informazioni dettagliate, vedere la guida in linea.
|
|
|||||||||||||
 | |||||||||||||
 (NPD4241P-00 IT) (NPD4241P-00 IT) |






