 |
 |
|

|
||
 |
||
Rimozione di graffi e segni di polvere dagli originali tramite la funzione DIGITAL ICE Technology
Lo scanner e il relativo software Epson Scan sono dotati di funzionalità DIGITAL ICE Technology e DIGITAL ICE Lite Technology, che rimuovono graffi e segni di polvere persistenti da foto, pellicole e diapositive a colori.
|
Immagine originale
|
DIGITAL ICE Technology applicata
|
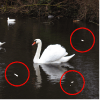 |
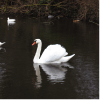 |
La funzione DIGITAL ICE Technology è in grado di rimuovere i segni di polvere non rimossi dalla funzione Dust Removal (Rimozione Polvere). Tuttavia, utilizzando la funzione DIGITAL ICE Technology la scansione richiede più tempo e una maggiore quantità di risorse del sistema. Pertanto, prima di utilizzare la funzione Dust Removal (Rimozione Polvere), è consigliabile provare a rimuovere i segni di polvere utilizzando la funzione DIGITAL ICE Technology. Per informazioni dettagliate, vedere Rimozione dei segni di polvere con la funzione Rimozione Polvere.
 Nota:
Nota:|
Non è possibile utilizzare contemporaneamente le funzioni Dust Removal (Rimozione Polvere) e DIGITAL ICE Technology.
Non utilizzare la funzione DIGITAL ICE Technology per la scansione di foto, pellicole e diapositive che non presentano polvere o graffi; in caso contrario, le immagini acquisite potrebbero risultare distorte o sfocate.
Quando si esegue la scansione di pellicole mediante la guida area, non è possibile utilizzare la funzionalità DIGITAL ICE Technology.
Le immagini acquisite con la funzione DIGITAL ICE Technology possono apparire più sfumate rispetto alle immagini originali.
La funzione DIGITAL ICE Lite Technology è consigliata solo per la scansione di pellicole e diapositive.
|
Prima di utilizzare la funzione DIGITAL ICE Technology, assicurarsi che il sistema risponda ai requisiti specificati in Specifiche DIGITAL ICE Technology .
Specifiche DIGITAL ICE Technology
Per utilizzare la funzione DIGITAL ICE Technology, la memoria e lo spazio su disco rigido del sistema devono soddisfare i requisiti riportati nella tabella che segue. La funzione DIGITAL ICE Technology richiede risorse aggiuntive per elaborare e salvare le immagini acquisite alle dimensioni e con la risoluzione specificate di seguito.
|
Tipo di originale
|
Risoluzione*
|
Spazio su disco
|
Memoria sistema
|
|
Fotografia 4 × 6 pollici (10,2 × 15,2 cm)
|
600 dpi
|
157 MB
|
185 MB
|
|
4800 dpi
|
626 MB
|
370 MB
|
|
|
Fotografia formato A4
|
600 dpi
|
631 MB
|
255 MB
|
|
4800 dpi
|
2524 MB
|
510 MB
|
|
|
Pellicola o diapositiva da 35 mm
|
150 dpi
|
1 MB
|
8 MB
|
|
300 dpi
|
1 MB
|
15 MB
|
|
|
600 dpi
|
4 MB
|
30 MB
|
|
|
1200 dpi
|
16 MB
|
59 MB
|
|
|
2400 dpi
|
63 MB
|
117 MB
|
|
|
3600 dpi
|
142 MB
|
175 MB
|
|
|
12.800 dpi
|
251 MB
|
233 MB
|
|
|
Pellicola di formato medio (6 × 20 cm)
|
150 dpi
|
4 MB
|
34 MB
|
|
300 dpi
|
8 MB
|
70 MB
|
|
|
600 dpi
|
29 MB
|
139 MB
|
|
|
1200 dpi
|
116 MB
|
277 MB
|
|
|
2400 dpi
|
464 MB
|
553 MB
|
|
|
3600 dpi
|
1042 MB
|
830 MB
|
|
|
12.800 dpi
|
1853 MB
|
1106 MB
|
|
|
Pellicola da 4 × 5 pollici
|
150 dpi
|
4 MB
|
36 MB
|
|
300 dpi
|
13 MB
|
72 MB
|
|
|
600 dpi
|
51 MB
|
144 MB
|
|
|
1200 dpi
|
202 MB
|
287 MB
|
|
|
2400 dpi
|
805 MB
|
573 MB
|
|
|
3600 dpi
|
1811 MB
|
859 MB
|
|
|
12.800 dpi
|
3219 MB
|
1145 MB
|
*Risoluzione di scansione effettiva utilizzata dalla funzione DIGITAL ICE Technology, che risulta più elevata rispetto alla risoluzione di scansione specificata in Epson Scan. Assicurarsi che le risorse del sistema soddisfino questi requisiti aggiuntivi.
È possibile utilizzare la funzione DIGITAL ICE Technology per i seguenti tipi di pellicole e diapositive.
|
Originale
|
DIGITAL ICE Technology
|
DIGITAL ICE Lite Technology
|
|
Fotografia (opaca)
|
Sì
|
No
|
|
Pellicola negativa a colori
|
Sì
|
Sì
|
|
Pellicola positiva o diapositive a colori
|
Sì*
|
Sì
|
|
Pellicola negativa monocromatica
|
No**
|
No
|
|
Pellicola o diapositiva positiva monocromatica
|
No
|
No
|
*La pellicola Kodachrome non è supportata.
**È supportata solo la pellicola negativa monocromatica cromogena.
 Nota:
Nota:|
Nel caso le risorse del sistema siano insufficienti, la scansione e la risposta del software alla pressione di Cancel (Annulla) potrebbero richiedere una quantità di tempo maggiore.
Se l'originale viene collocato sul piano di lettura in posizione obliqua, la funzione DIGITAL ICE Technology potrebbe richiedere una quantità di memoria di sistema anche maggiore per elaborare le immagini. Assicurarsi di collocare l'originale diritto sul piano di lettura.
|
Per istruzioni sull'uso della funzione DIGITAL ICE Technology, vedere una di queste sezioni.
Full Auto Mode (Modo Automatico): Questa funzione non è disponibile in Full Auto Mode (Modo Automatico). Passare alla modalità di scansione Home Mode (Modo Principiante) o Professional Mode (Modo Professionale). Per istruzioni, vedere Modifica della modalità di scansione.
Home Mode (Modo Principiante): Uso della funzione DIGITAL ICE Technology in Home Mode (Modo Principiante)
Professional Mode (Modo Professionale): Uso della funzione DIGITAL ICE Technology in Professional Mode (Modo Professionale)
Uso della funzione DIGITAL ICE Technology in Home Mode (Modo Principiante)
 |
Collocare la foto, la pellicola o la diapositiva originale sul piano di lettura. Per istruzioni, vedere una delle seguenti sezioni.
|
Pellicole o diapositive: Posizionamento di pellicole o diapositive
 |
Avviare Epson Scan. Per istruzioni, vedere Avvio di Epson Scan.
|
 |
Nella finestra Home Mode (Modo Principiante), selezionare le impostazioni desiderate per Document Type (Tipo documento), Image Type (Tipo immagine) e Destination (Destinazione). Per informazioni dettagliate, vedere Scansione nel Home Mode (Modo Principiante).
|
 |
Fare clic su Preview (Anteprima) per visualizzare l'anteprima delle immagini, quindi selezionare l'area di scansione. Per informazioni dettagliate, vedere Anteprima e regolazione dell'area di scansione.
|
 |
Fare clic sulla casella di controllo DIGITAL ICE Technology.
|
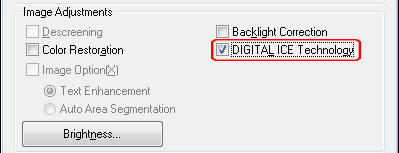
 Nota:
Nota:|
I risultati della funzione DIGITAL ICE Technology non vengono visualizzati nelle immagini della finestra Preview (Anteprima) ma vengono applicati a tutte le immagini presenti nella finestra. Per visualizzare i risultati, è necessario acquisire le immagini.
|
 |
Effettuare tutte le ulteriori regolazioni necessarie. Per istruzioni, vedere Regolazione del colore e altre impostazioni dell'immagine.
|
 |
Modificare le dimensioni dell'immagine o delle immagini secondo le esigenze. Per istruzioni, vedere Selezione delle dimensioni di scansione.
|
 |
Fare clic su Scan (Acquisisci) per acquisire le immagini e rimuoverne i graffi e i segni di polvere.
|
La fase successiva dipende da come è stato avviato Epson Scan. Per informazioni dettagliate, vedere Termine della scansione.
Uso della funzione DIGITAL ICE Technology in Professional Mode (Modo Professionale)
 |
Collocare la foto, la pellicola o la diapositiva originale sul piano di lettura. Per istruzioni, vedere una delle seguenti sezioni.
|
Pellicole o diapositive: Posizionamento di pellicole o diapositive
 |
Avviare Epson Scan. Per istruzioni, vedere Avvio di Epson Scan.
|
 |
Nella finestra Professional Mode (Modo Professionale), selezionare le impostazioni di Document Type (Tipo documento), Auto Exposure Type (Opzione Autoesposizione) (per la scansione di documenti o foto), Film Type (Tipo Pellicola) (per la scansione di pellicole o diapositive), Image Type (Tipo immagine), Resolution (Risoluzione) e Document Size (Dimensione Documento). Per informazioni dettagliate, vedere Scansione nel Professional Mode (Modo Professionale).
|
 |
Fare clic su Preview (Anteprima) per visualizzare l'anteprima delle immagini, quindi selezionare l'area di scansione. Per informazioni dettagliate, vedere Anteprima e regolazione dell'area di scansione.
|
 |
Scorrere verso il basso fino all'area Adjustments (Regolazioni) e fare clic sulla casella di controllo DIGITAL ICE Technology.
|
Se si desidera ridurre il livello dell'effetto correttivo della funzione DIGITAL ICE Technology quando si acquisiscono pellicole o diapositive, fare clic sul pulsante + (Windows) o  (Mac OS X) accanto all'opzione e selezionare l'opzione DIGITAL ICE Lite Technology - Speed (DIGITAL ICE Lite Technology - Velocità) dall'elenco Mode (Modalità).
(Mac OS X) accanto all'opzione e selezionare l'opzione DIGITAL ICE Lite Technology - Speed (DIGITAL ICE Lite Technology - Velocità) dall'elenco Mode (Modalità).
 (Mac OS X) accanto all'opzione e selezionare l'opzione DIGITAL ICE Lite Technology - Speed (DIGITAL ICE Lite Technology - Velocità) dall'elenco Mode (Modalità).
(Mac OS X) accanto all'opzione e selezionare l'opzione DIGITAL ICE Lite Technology - Speed (DIGITAL ICE Lite Technology - Velocità) dall'elenco Mode (Modalità).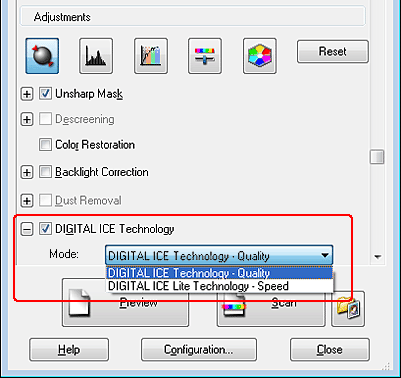
 Nota:
Nota:|
I risultati della funzione DIGITAL ICE Technology non vengono visualizzati nelle immagini della finestra Preview (Anteprima) ma vengono applicati a tutte le immagini presenti nella finestra. Per visualizzare i risultati, è necessario acquisire le immagini.
|
 |
Effettuare tutte le ulteriori regolazioni necessarie. Per istruzioni, vedere Regolazione del colore e altre impostazioni dell'immagine.
|
 |
Modificare le dimensioni dell'immagine o delle immagini secondo le esigenze. Per istruzioni, vedere Selezione delle dimensioni di scansione.
|
 |
Fare clic su Scan (Acquisisci) per acquisire le immagini e rimuoverne i graffi e i segni di polvere.
|
La fase successiva dipende da come è stato avviato Epson Scan. Per informazioni dettagliate, vedere Termine della scansione.
|
|||||||||||||
 | |||||||||||||
 (NPD5061-02 IT) (NPD5061-02 IT) |





