 |
 |
|
||

|
||||
 |
||||
Ripristino del colore
Utilizzando la funzione Color Restoration (Ripristino Colore) di Epson Scan, è possibile trasformare foto vecchie, sbiadite o con un'esposizione non corretta in foto nitide e dai colori realistici. È possibile ripristinare il colore di foto stampate, pellicole o diapositive automaticamente durante la scansione.
|
Immagine originale
|
Color Restoration (Ripristino Colore) applicato
|
 |
 |
Per istruzioni, vedere una delle seguenti sezioni sul ripristino dei colori.
Full Auto Mode (Modo Automatico): Color Restoration (Ripristino Colore) in Full Auto Mode (Modo Automatico)
Office Mode (Modo Office): Questa funzione non è disponibile in Office Mode (Modo Office). Passare alla modalità di scansione Home Mode (Modo Principiante) o Professional Mode (Modo Professionale). Per istruzioni, vedere Modifica della modalità di scansione.
Home Mode (Modo Principiante): Color Restoration (Ripristino Colore) in Home Mode (Modo Principiante)
Professional Mode (Modo Professionale): Color Restoration (Ripristino Colore) in Professional Mode (Modo Professionale)
Color Restoration (Ripristino Colore) in Full Auto Mode (Modo Automatico)
 |
Collocare il documento o i documenti originali sul piano di lettura. Per istruzioni, vedere una delle seguenti sezioni.
|
Documenti o foto: Posizionamento di documenti o foto
Pellicole o diapositive: Posizionamento di pellicole o diapositive
 Nota su pellicole e diapositive:
Nota su pellicole e diapositive:|
In Full Auto Mode (Modo Automatico), è possibile acquisire solo strisce di pellicola a colori o diapositive positive a colori da 35 mm. Per acquisire altri tipi di pellicola, utilizzare le modalità Home Mode (Modo Principiante) o Professional Mode (Modo Professionale). Per cambiare modalità di scansione, vedere Modifica della modalità di scansione.
|
 |
Avviare Epson Scan. Per istruzioni, vedere Avvio di Epson Scan.
|
 |
Nella finestra Full Auto Mode (Modo Automatico), fare clic su Customize (Personalizza). Viene visualizzata la finestra Customize (Personalizza).
|
 |
Fare clic sulla casella di controllo Color Restoration (Ripristino Colore).
|
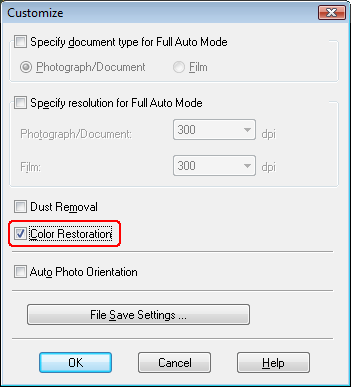
 |
Se si desidera selezionare le impostazioni di salvataggio dei file, fare clic su File Save Settings (Opzioni Salvataggio File). Per istruzioni, vedere Selezione delle impostazioni File Save Settings (Opzioni Salvataggio File).
|
 Nota:
Nota:|
Se si avvia Epson Scan da un programma compatibile TWAIN, come Adobe Photoshop Elements, l'icona File Save Settings (Opzioni Salvataggio File) non viene visualizzata.
|
 |
Una volta selezionate le impostazioni desiderate, fare clic su OK per tornare alla finestra Full Auto Mode (Modo Automatico).
|
 |
Fare clic su Scan (Acquisisci).
|
La fase successiva dipende da come è stato avviato Epson Scan. Per istruzioni, vedere Termine della scansione.
Color Restoration (Ripristino Colore) in Home Mode (Modo Principiante)
 |
Collocare il documento o i documenti originali sul piano di lettura. Per istruzioni, vedere una delle seguenti sezioni.
|
Documenti o foto: Posizionamento di documenti o foto
Pellicole o diapositive: Posizionamento di pellicole o diapositive
 |
Avviare Epson Scan. Per istruzioni, vedere Avvio di Epson Scan.
|
 |
Nella finestra Home Mode (Modo Principiante), selezionare le impostazioni desiderate per Document Type (Tipo documento), Image Type (Tipo immagine) e Destination (Destinazione). Per informazioni dettagliate, vedere Scansione nel Home Mode (Modo Principiante).
|
 |
Fare clic su Preview (Anteprima) per visualizzare l'anteprima delle immagini, quindi selezionare l'area di scansione. Per informazioni dettagliate, vedere Anteprima e regolazione dell'area di scansione.
|
 |
Fare clic sulla casella di controllo Color Restoration (Ripristino Colore).
|
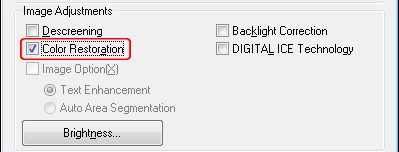
 Nota:
Nota:|
Se si acquisiscono più immagini contemporaneamente e si desidera applicare la funzione Color Restoration (Ripristino Colore) a tutte le immagini dell'area di scansione, fare clic su All (Tutti) nella finestra Preview (Anteprima) prima di fare clic sulla casella di controllo.
|
 |
Effettuare tutte le ulteriori regolazioni necessarie. Per informazioni dettagliate, vedere Regolazione del colore e altre impostazioni dell'immagine.
|
 |
Modificare le dimensioni dell'immagine o delle immagini secondo le esigenze. Per informazioni dettagliate, vedere Selezione delle dimensioni di scansione.
|
 |
Fare clic su Scan (Acquisisci).
|
La fase successiva dipende da come è stato avviato Epson Scan. Per istruzioni, vedere Termine della scansione.
Color Restoration (Ripristino Colore) in Professional Mode (Modo Professionale)
 |
Collocare il documento o i documenti originali sul piano di lettura. Per istruzioni, vedere una delle seguenti sezioni.
|
Documenti o foto: Posizionamento di documenti o foto
Pellicole o diapositive: Posizionamento di pellicole o diapositive
 |
Avviare Epson Scan. Per istruzioni, vedere Avvio di Epson Scan.
|
 |
Nella finestra Professional Mode (Modo Professionale), selezionare le impostazioni Document Type (Tipo documento), Document Source (Origine documento), Auto Exposure Type (Opzione Autoesposizione), per la scansione di documenti o foto, ovvero Film Type (Tipo Pellicola), per la scansione di pellicole o diapositive, Image Type (Tipo immagine) e Resolution (Risoluzione). Per informazioni dettagliate, vedere Scansione nel Professional Mode (Modo Professionale).
|
 |
Fare clic su Preview (Anteprima) per visualizzare l'anteprima delle immagini, quindi selezionare l'area di scansione. Per informazioni dettagliate, vedere Anteprima e regolazione dell'area di scansione.
|
 |
Scorrere verso il basso fino all'area Adjustments (Regolazioni) e fare clic sulla casella di controllo Color Restoration (Ripristino Colore).
|
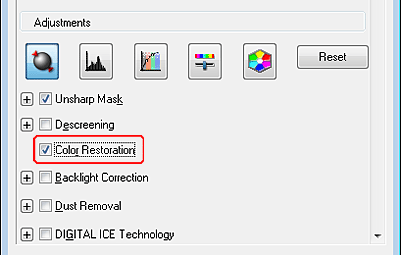
 Nota:
Nota:|
Se si acquisiscono più immagini contemporaneamente e si desidera applicare la funzione Color Restoration (Ripristino Colore) a tutte le immagini dell'area di scansione, fare clic su All (Tutti) nella finestra Preview (Anteprima) prima di fare clic sulla casella di controllo.
|
 |
Effettuare tutte le ulteriori regolazioni necessarie. Per informazioni dettagliate, vedere Regolazione del colore e altre impostazioni dell'immagine.
|
 |
Se si desidera eseguire regolazioni colore più dettagliate, fare clic sull'icona
 Color Palette (Tavolozza colori). Per istruzioni, vedere Uso della funzione Color Palette (Tavolozza colori) (solo modalitàProfessional Mode (Modo Professionale). Color Palette (Tavolozza colori). Per istruzioni, vedere Uso della funzione Color Palette (Tavolozza colori) (solo modalitàProfessional Mode (Modo Professionale). |
 |
Modificare le dimensioni dell'immagine o delle immagini secondo le esigenze. Per informazioni dettagliate, vedere Selezione delle dimensioni di scansione.
|
 |
Fare clic su Scan (Acquisisci).
|
La fase successiva dipende da come è stato avviato Epson Scan. Per istruzioni, vedere Termine della scansione.
Uso della funzione Color Palette (Tavolozza colori) (solo modalitàProfessional Mode (Modo Professionale)
Effettuare i passaggi nelle sezioni che seguono per effettuare la regolazione di precisione dei colori dell'immagine utilizzando la funzione Color Palette (Tavolozza colori) in modalità Professional Mode (Modo Professionale).
Questa funzione è disponibile esclusivamente dopo aver visualizzato l'anteprima delle immagini, pertanto, accertarsi di fare clic su Preview (Anteprima) per attivare questa funzione.
Campionamento di un colore da un'immagine
 |
Fare clic sull'icona
 Color Palette (Tavolozza colori). Color Palette (Tavolozza colori). |
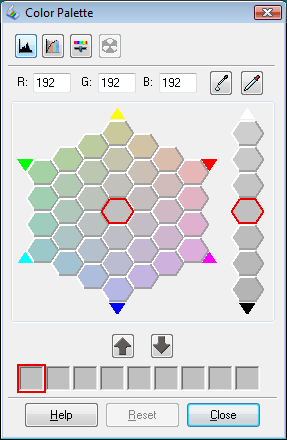
 |
Fare clic sull'icona
 dell'estrattore colore. Il cursore assume la forma di un contagocce. dell'estrattore colore. Il cursore assume la forma di un contagocce. |
 |
Nella finestra Preview (Anteprima), fare clic sul colore da regolare nell'immagine.
|
Il colore selezionato viene spostato nella cella centrale nella finestra Color Palette (Tavolozza colori) con le variazioni di tinta nelle celle adiacenti.
 |
Selezionare la cella che contiene la tinta da utilizzare per la regolazione del colore dell'immagine. Tale colore diventerà quindi il colore della cella centrale e la modifica verrà applicata all'immagine.
|
 Nota:
Nota:|
È anche possibile utilizzare le celle a destra dell'area di regolazione per modificare la luminosità, se necessario.
|
 |
Se si desidera continuare la regolazione del colore, ripetere il passaggio 4.
|
Se si desidera salvare il colore per scansioni successive, fare clic sul pulsante  di salvataggio. Il colore verrà visualizzato nell'area di salvataggio.
di salvataggio. Il colore verrà visualizzato nell'area di salvataggio.
 di salvataggio. Il colore verrà visualizzato nell'area di salvataggio.
di salvataggio. Il colore verrà visualizzato nell'area di salvataggio. Nota:
Nota:|
Per caricare un colore precedentemente salvato, selezionare il colore e fare clic sull'icona
 di applicazione alla tavolozza. di applicazione alla tavolozza. |
 |
Al termine della regolazione del colore, fare clic su Close (Chiudi) per tornare alla finestra Professional Mode (Modo Professionale).
|
Per informazioni dettagliate sull'uso della funzione Color Palette (Tavolozza colori), vedere l'Aiuto EPSON Scan.
Applicazione di un colore a un'immagine
 |
Fare clic sull'icona
 Color Palette (Tavolozza colori). Color Palette (Tavolozza colori). |
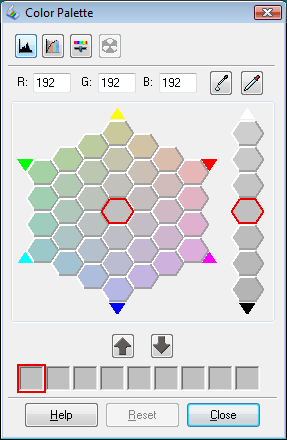
 |
Selezionare la cella che contiene la tinta da utilizzare per la regolazione del colore dell'immagine. Questo colore diventa quindi il colore della cella centrale.
|
 Nota:
Nota:|
È anche possibile utilizzare le celle a destra dell'area di regolazione per modificare la luminosità, se necessario.
|
 |
Fare clic sull'icona
 dell'applicatore colore. Il cursore assume la forma di una goccia. dell'applicatore colore. Il cursore assume la forma di una goccia. |
 |
Nella finestra Preview (Anteprima), fare clic sul colore da regolare nell'immagine. La modifica di colore viene applicata all'immagine.
|
 |
Se si desidera continuare la regolazione del colore, ripetere i passaggi da 2 a 4.
|
Se si desidera salvare il colore per scansioni successive, fare clic sul pulsante  di salvataggio. Il colore verrà visualizzato nell'area di salvataggio.
di salvataggio. Il colore verrà visualizzato nell'area di salvataggio.
 di salvataggio. Il colore verrà visualizzato nell'area di salvataggio.
di salvataggio. Il colore verrà visualizzato nell'area di salvataggio. Nota:
Nota:|
Per caricare un colore precedentemente salvato, selezionare il colore e fare clic sull'icona
 di applicazione alla tavolozza. di applicazione alla tavolozza. |
 |
Al termine della regolazione del colore, fare clic su Close (Chiudi) per tornare alla finestra Professional Mode (Modo Professionale).
|
Per informazioni dettagliate sull'uso della funzione Color Palette (Tavolozza colori), vedere l'Aiuto EPSON Scan.
|
|||||||||||||
 | |||||||||||||
 (NPD4854-01 IT) (NPD4854-01 IT) |





