 |
 |
|
||

|
||||
 |
||||
Scansione nel Professional Mode (Modo Professionale)
Se si seleziona Professional Mode (Modo Professionale), viene visualizzata la finestra Professional Mode (Modo Professionale) di EPSON Scan.
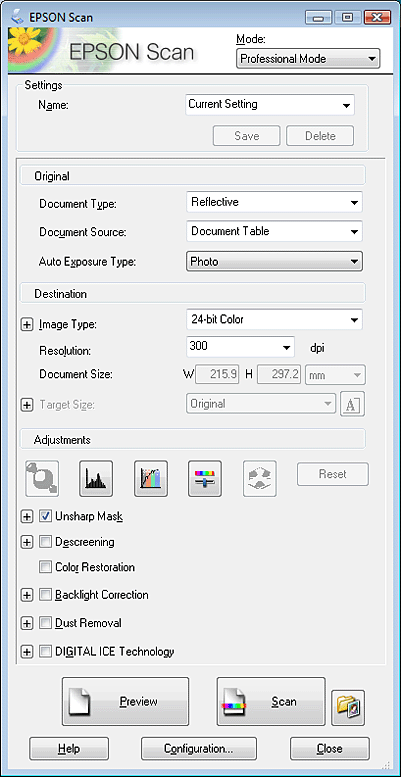
 |
Collocare il documento o i documenti originali sul piano di lettura. Per istruzioni, vedere una delle seguenti sezioni.
|
Documenti o foto: Posizionamento di documenti o foto
Pellicole o diapositive: Posizionamento di pellicole o diapositive
 |
Avviare Epson Scan. Per istruzioni, vedere Avvio di Epson Scan.
|
 |
Selezionare Professional Mode (Modo Professionale) dall'elenco Mode (Modalità). Per istruzioni, vedere Modifica della modalità di scansione.
|
 |
Fare clic sulla freccia per aprire l'elenco Document Type (Tipo documento) e selezionare Reflective (Opaco), per acquisire una foto o un documento, ovvero Film (Pellicola), per acquisire diapositive o pellicole.
|
 |
Quando si acquisiscono documenti o foto, dopo aver selezionato Reflective (Opaco) come impostazione di Document Type (Tipo documento), fare clic sulla freccia nell'elenco Auto Exposure Type (Opzione Autoesposizione) e selezionare Photo (Foto) o Document (Documento).
|
Quando si acquisiscono pellicole o diapositive, dopo aver selezionato Film (Pellicola) come impostazione di Document Type (Tipo documento), fare clic sulla freccia nell'elenco Film Type (Tipo Pellicola) e selezionare Positive Film (Pellicola positiva), Color Negative Film (Pellicola negativa a colori) o B&W Negative Film (Pellicola negativa b/n).
 |
Fare clic sulla freccia per aprire l'elenco Image Type (Tipo immagine) e selezionare il tipo di immagine specifico da acquisire.
|
|
Impostazione di Image Type (Tipo immagine)
|
Tipo di immagine da acquisire
|
|
48-bit Color (Colori 48-bit)
|
Foto a colori per una eventuale modifica tramite un programma di fotoritocco per immagini a 48 bit
|
|
24-bit Color (Colori 24-bit)
|
Foto a colori
|
|
Color Smoothing (Sfumatura Colore)
|
Immagini a colori, come diagrammi o grafici
|
|
16-bit Grayscale (Grigi 16-bit)
|
Foto in bianco e nero con diverse gradazioni di grigio
|
|
8-bit Grayscale (Grigi 8-bit)
|
Foto in bianco e nero con solo poche gradazioni di grigio
|
|
Black & White (Bianco e Nero)
|
Documenti con testo e/o grafica in nero
|
 Nota:
Nota:|
Se si seleziona 8-bit Grayscale (Grigi 8-bit) o Black & White (Bianco e Nero), è possibile selezionare anche un'impostazione per Image Option (Opzione Immagine), come descritto di seguito.
|
|
Impostazione Image Option (Opzione Immagine)
|
Descrizione
|
|
None (Nessuno)
|
Non viene applicata alcuna impostazione Image Option (Opzione Immagine).
|
|
Dropout: Red (Scarta Rosso)
|
Scarta il colore rosso dalla scansione.
|
|
Dropout: Green (Scarta Verde)
|
Scarta il colore verde dalla scansione.
|
|
Dropout: Blue (Scarta Blu)
|
Scarta il colore blu dalla scansione.
|
|
Color Enhance: Red (Migliora Colore Rosso)
|
Enfatizza il colore rosso nella scansione.
|
|
Color Enhance: Green (Migliora Colore Verde)
|
Enfatizza il colore verde nella scansione.
|
|
Color Enhance: Blue (Migliora Colore Blu)
|
Enfatizza il colore blu nella scansione.
|
 |
Fare clic sulla freccia per aprire l'elenco Resolution (Risoluzione) e selezionare la risoluzione appropriata per l'originale o gli originali. Per istruzioni, vedere Selezione della scansione Resolution (Risoluzione).
|
 |
Fare clic su Preview (Anteprima) per visualizzare un'anteprima dell'immagine o delle immagini. Viene visualizzata la finestra Preview (Anteprima) con visualizzata l'immagine o le immagini. Vedere Anteprima e regolazione dell'area di scansione per istruzioni relative alle impostazioni della finestra Preview (Anteprima).
|
 |
Se necessario, fare clic sulla freccia per aprire l'elenco Target Size (Dimensioni) e selezionare il formato desiderato per l'immagine o le immagini acquisite. È possibile acquisire le immagini con le loro dimensioni originali oppure ridurle o ingrandirle selezionando Target Size (Dimensioni). Per istruzioni, vedere Selezione delle dimensioni di scansione.
|
 |
Modificare la qualità dell'immagine, se necessario. Per istruzioni, vedere Regolazione del colore e altre impostazioni dell'immagine.
|
 |
Fare clic su Scan (Acquisisci).
|
L'operazione successiva dipende da come è stata avviata la scansione. Per istruzioni, vedere Termine della scansione.
|
|||||||||||||
 | |||||||||||||
 (NPD4854-01 IT) (NPD4854-01 IT) |




