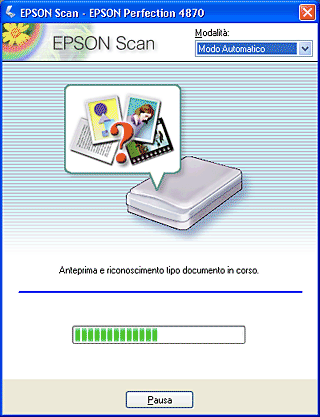Scansione di base
Scansione di un'immagine
 Passaggio.1 Accensione dello scanner
Passaggio.1 Accensione dello scanner
 Passaggio.2 Collocazione degli originali da acquisire sul piano di lettura
Passaggio.2 Collocazione degli originali da acquisire sul piano di lettura
 Passaggio.3 Avvio del software e scansione di un'immagine
Passaggio.3 Avvio del software e scansione di un'immagine
 Passaggio.4 Salvataggio della scansione come file di immagine
Passaggio.4 Salvataggio della scansione come file di immagine
EPSON Scan fornisce tre modi per l'esecuzione delle impostazioni di scansione: Automatico, Principiante o Professionale. In questa sezione viene descritto come acquisire un'immagine nel modo Automatico. Il modo Automatico consente di acquisire immagini utilizzando impostazioni con regolazione automatica. Per informazioni dettagliate, vedere Scelta di un modo di scansione appropriato.
 |
Nota:
|
 | |
Non è possibile acquisire un'immagine di dimensioni superiori alla memoria o allo spazio su disco disponibile. Se si tenta di acquisire l'immagine, sullo schermo verrà visualizzato un messaggio di avvertimento.
|
|
 |
Nota per utenti Macintosh:
|
 | |
La maggior parte delle illustrazioni visualizzate in questa sezione si riferiscono a Windows, quindi possono avere un aspetto diverso dalle finestre effettivamente visualizzate sullo schermo. In ogni caso, le istruzioni sono le stesse salvo indicazione diversa.
|
|
 |
Attenzione:
|
 | |
Prima di iniziare i passaggi che seguono, assicurarsi che sia stato installato tutto il software richiesto, compreso EPSON Scan. Per informazioni dettagliatesull'installazione del software, vedere il foglio Inizia qui.
|
|
Passaggio.1 Accensione dello scanner
 |
Prima di accendere lo scanner, assicurarsi che i due fermi per trasporto siana nella posizione di sblocco e che lo scanner sia collegato al computer. Inoltre, verificare che il cavo del coperchio documenti sia collegato.
|
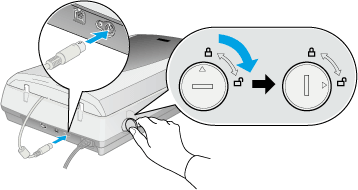

 |
Assicurarsi che il coperchio sia chiuso, quindi premere il tasto  Power sulla parte anteriore dello scanner per accenderlo. La spia di indicazione lampeggia e quindi rimane accesa di colore verde, indicando che lo scanner ha completato la procedura di inizializzazione. Power sulla parte anteriore dello scanner per accenderlo. La spia di indicazione lampeggia e quindi rimane accesa di colore verde, indicando che lo scanner ha completato la procedura di inizializzazione.
|


[Inizio]
Passaggio.2 Collocazione degli originali da acquisire sul piano di lettura
È possibile acquisire due tipi di materiali: documenti opachi (come foto o carta) o materiali trasparenti (come la pellicola). Per impostare gli originali da acquisire sul piano di lettura, vedere i collegamenti appropriati sotto riportati.

[Inizio]
Passaggio.3 Avvio del software e scansione di un'immagine
 |
Nota per utenti di Mac OS X:
|
 | |
A seconda dell'applicazione in uso, potrebbe non risultare possibile avviare EPSON Scan come descritto di seguito.
|
|
In questa sezione viene descritto come avviare EPSON Scan da Photoshop Elements.
 |
Avviare Adobe Photoshop Elements.
|
Per utenti Windows:
Fare clic su Start, scegliere Tutti i programmi (Windows XP) o Programmi (Windows Me, 98 o 2000) e fare clic su Adobe Photoshop Elements.
Per utenti Macintosh:
Fare doppio clic sulla cartella Adobe Photoshop Elements 2 in Disco rigido, quindi fare doppio clic sull'icona Photoshop Elements 2.0.
 |
Scegliere Importa dal menu File, quindi scegliere EPSON Perfection 4870. EPSON Scan viene avviato.
|
 |  |
Nota per utenti di Windows XP:
|
 |  | |
Non scegliere WIA-EPSON Perfection 4870 dal menu per selezionare lo scanner. Se lo si seleziona, non è possibile utilizzare interamente le funzioni dello scanner EPSON.
|
|
 |
EPSON Scan visualizza automaticamente in anteprima l'immagine e riconosce l'origine e il tipo di documento.
|
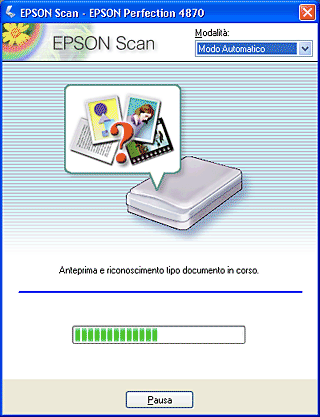
Se si desidera effettuare ulteriori impostazioni, fare clic su Pausa e quindi su Opzioni per aprire la finestra di dialogo Opzioni. Per informazioni dettagliate sulle impostazioni, vedere la Guida in linea facendo clic su Aiuto nella finestra di dialogo Opzioni.
 |
Al termine della visualizzazione dell'anteprima e del riconoscimento del tipo di documento con EPSON Scan, viene visualizzata la finestra seguente. Nella finestra è possibile vedere l'immagine in anteprima.
|

EPSON Scan individua automaticamente le immagini da acquisire e ne modifica l'inclinazione, quindi avvia la scansione.
 |  |
Nota:
|
 |  | |
Tenere presente che se si fa clic su Annulla in questa schermata, EPSON Scan verrà terminato.
|
|
 |
L'immagine acquisita viene inviata a Photoshop Elements.
|
 |
Nota:
|
 | -
A seconda dell'immagine che si desidera acquisire, l'immagine risultante potrebbe non corrispondere a quella prevista. In questo caso, acquisire l'immagine nel modo Principiante o nel modo Professionale.
|
|
 | -
Per informazioni su ulteriori elaborazioni sulle immagini acquisite, fare riferimento alla documentazione dell'applicazione in uso.
|
|

[Inizio]
Passaggio.4 Salvataggio della scansione come file di immagine
Dopo aver acquisito un'immagine, assicurarsi di salvarla tramite i passaggi sotto riportati.
 |
Scegliere Salva con nome dal menu File in Adobe Photoshop Elements.
|
 |
Digitare un nome di file, selezionare un formato di file e fare clic sul pulsante Salva. Vedere le sezioni che seguono per informazioni sui formati di file.
|
Formati di file
Nella tabella che segue sono elencati alcuni tra i principali formati di file. Quando si salvano dei file di immagini, selezionare un formato appropriato supportato dall'applicazione grafica in uso.
|
Formato (estensione file)
|
Descrizione
|
|
Formato BMP (*.BMP)
(solo Windows)
|
BMP è un formato standard di file di immagine in Windows. La maggior parte delle applicazioni Windows, incluse le applicazioni di elaborazione testi, sono in grado di leggere ed elaborare immagini in questo formato.
|
|
Formato EPS (*.EPS)
|
EPS è il formato di file PostScript. La maggior parte delle illustrazioni e delle applicazioni DTP sono compatibili con il formato EPS.
|
|
Formato JPEG (*.JPG)
|
JPEG è un formato di file compresso, che consente di scegliere la qualità della compressione. Tuttavia, se la compressione è troppo elevata, la qualità dell'immagine si riduce. La qualità dell'immagine si riduce inoltre ogni volta che il file di immagine viene salvato in formato JPEG. Se si modifica un file di immagine dopo averlo salvato, l'immagine originale dovrebbe essere mantenuta in un formato di file diverso dal formato JPEG.
|
|
Formato PICT
(solo Macintosh)
|
PICT è un formato standard di file di immagine per Macintosh. La maggior parte delle applicazioni per Macintosh, incluse le applicazioni di elaborazione testi, sono in grado di leggere e preparare immagini in questo formato.
|
|
Formato PNG (*.PNG)
|
PNG è un formato file esportabile e fortemente compresso studiato per la visualizzazione nelle applicazioni di navigazione su Web e consente di scegliere la qualità della compressione. La qualità dell'immagine non si riduce quando il file di immagine viene salvato in formato PNG.
|
|
Formato TIFF (*.TIF)
|
TIFF è un formato di file studiato per lo scambio di dati tra applicazioni, quali il software grafico e il software DTP (Desktop Publishing).
|

[Inizio]
 Passaggio.1 Accensione dello scanner
Passaggio.1 Accensione dello scanner Passaggio.2 Collocazione degli originali da acquisire sul piano di lettura
Passaggio.2 Collocazione degli originali da acquisire sul piano di lettura Passaggio.3 Avvio del software e scansione di un'immagine
Passaggio.3 Avvio del software e scansione di un'immagine Passaggio.4 Salvataggio della scansione come file di immagine
Passaggio.4 Salvataggio della scansione come file di immaginePassaggio.1 Accensione dello scanner
Passaggio.2 Collocazione degli originali da acquisire sul piano di lettura
Passaggio.3 Avvio del software e scansione di un'immagine
Passaggio.4 Salvataggio della scansione come file di immagine

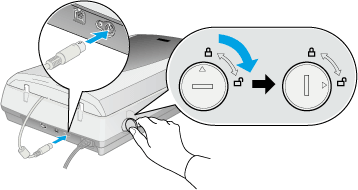


 Power sulla parte anteriore dello scanner per accenderlo. La spia di indicazione lampeggia e quindi rimane accesa di colore verde, indicando che lo scanner ha completato la procedura di inizializzazione.
Power sulla parte anteriore dello scanner per accenderlo. La spia di indicazione lampeggia e quindi rimane accesa di colore verde, indicando che lo scanner ha completato la procedura di inizializzazione.