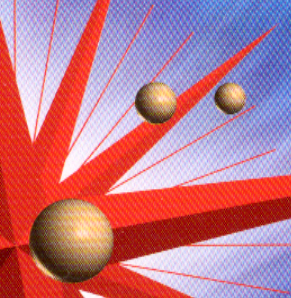Manutenzione e risoluzione dei problemi / Problemi e soluzioni
Problemi di scansione
 I bordi del documento non vengono acquisiti
I bordi del documento non vengono acquisiti
 Non è possibile eseguire la scansione di un documento oppure si ottengono solo pochi punti per l'immagine acquisita
Non è possibile eseguire la scansione di un documento oppure si ottengono solo pochi punti per l'immagine acquisita
 Nelle immagini acquisite manca sempre una linea di punti
Nelle immagini acquisite manca sempre una linea di punti
 Nelle immagini acquisite appare sempre una linea di punti
Nelle immagini acquisite appare sempre una linea di punti
 Le linee rette dell'immagine risultano seghettate
Le linee rette dell'immagine risultano seghettate
 L'immagine è distorta o offuscata
L'immagine è distorta o offuscata
 I colori sono irregolari o distorti sui bordi dell'immagine
I colori sono irregolari o distorti sui bordi dell'immagine
 L'immagine è scura
L'immagine è scura
 Nell'immagine acquisita sono presenti motivi moiré (tratteggio incrociato)
Nell'immagine acquisita sono presenti motivi moiré (tratteggio incrociato)
 Riconoscimento dei caratteri scadente durante la scansione OCR
Riconoscimento dei caratteri scadente durante la scansione OCR
 L'immagine è più grande o più piccola dell'originale
L'immagine è più grande o più piccola dell'originale
 Non è possibile stampare le immagini acquisite o la stampa risulta confusa
Non è possibile stampare le immagini acquisite o la stampa risulta confusa
 I colori sono diversi dall'originale
I colori sono diversi dall'originale
 Le immagini non vengono individuate correttamente nell'anteprima Miniatura
Le immagini non vengono individuate correttamente nell'anteprima Miniatura
I bordi del documento non vengono acquisiti
Collocare i documenti a leggera distanza dai bordi del piano di lettura documento per evitare che risultino dei tagli indesiderati all'immagine.
Non verrà eseguita la scansione di un'area con larghezza di massimo 2,1 mm dalla guida orizzontale e di 1,5 mm dalla guida verticale.
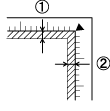
1. Area non leggibile massima di 2,1 mm
2. Area non leggibile massima di 1,5 mm

[Inizio]
Non è possibile eseguire la scansione di un documento oppure si ottengono solo pochi punti per l'immagine acquisita
Provare una o più tra le seguenti soluzioni:
-
Assicurarsi che sia posizionato un documento nel piano di lettura dello scanner, con il lato di scansione rivolto verso il basso.
-
Quando si effettua la scansione con l'impostazione Bianco & Nero nel modo Principiante o nel modo Professionale, cambiare l'impostazione di Soglia.

[Inizio]
Nelle immagini acquisite manca sempre una linea di punti
Se manca una linea sia sullo schermo che sulla stampa, significa che il sensore dello scanner funziona in modo difettoso. Contattare il rivenditore.

[Inizio]
Nelle immagini acquisite appare sempre una linea di punti
Se ciò si verifica sia sullo schermo che sulla stampa, significa che il piano di lettura è impolverato o graffiato. Pulire il piano di lettura. Se il problema persiste, contattare il rivenditore.

[Inizio]
Le linee rette dell'immagine risultano seghettate
Accertarsi che l'orientamento del documento sia perfettamente diritto sul piano di lettura. Allineare le linee verticali e orizzontali con i righelli sul lato superiore e laterale del piano di lettura.

[Inizio]
L'immagine è distorta o offuscata
Provare una o più tra le seguenti soluzioni:
-
Accertarsi che il documento sia ben a contatto con il piano di lettura.
 |  |
Attenzione:
|
 |  | |
Non collocare oggetti pesanti sul piano di lettura.
|
|
-
Prestare attenzione a non spostare accidentalmente il documento durante la scansione.
-
Accertarsi che lo scanner sia appoggiato su una superficie piana e stabile.
-
Modificare, nella finestra di dialogo Configurazione, l'impostazione di Visualizzazione Gamma dell'immagine acquisita per la periferica di uscita, quale il monitor o la stampante.
-
Selezionare Regolazione colore e inoltre selezionare Applica automaticamente esposizione automatica nella finestra di dialogo Configurazione oppure regolare l'impostazione Esposizione utilizzando il pulsante
 Esposizione automatica nella finestra principale del modo Professionale.
Esposizione automatica nella finestra principale del modo Professionale.
-
Cambiare l'impostazione di Risoluzione per il documento.
-
Se ciò si verifica su una parte dell'immagine, assicurarsi che il documento sia piano in modo uniforme sul piano di lettura. Se il documento è spiegazzato o deformato, potrebbe non essere acquisito correttamente.

[Inizio]
I colori sono irregolari o distorti sui bordi dell'immagine
Provare una o più tra le seguenti soluzioni:
-
Se il documento è molto spesso o deformato lungo i bordi, questi possono risultare scoloriti. Coprire i bordi del documento con dei fogli di carta per bloccare la luce esterna.
-
Accertarsi che il documento sia ben a contatto con il piano di lettura.
 |  |
Attenzione:
|
 |  | |
Non collocare oggetti pesanti sul piano di lettura.
|
|
-
Regolare l'impostazione di Gamma nel software utilizzando la finestra di dialogo Regolazione istogramma nel modo Professionale.

[Inizio]
L'immagine è scura
Provare una o più tra le seguenti soluzioni:
-
Controllare l'impostazione di Luminosità del software utilizzando la finestra di dialogo Regolazione immagine nel modo Principiante o la finestra di dialogo Regolazione istogramma e la finestra di dialogo Regolazione immagine nel modo Professionale.
-
Controllare le impostazioni di luminosità e contrasto del monitor del computer.
-
Selezionare Regolazione colore e inoltre selezionare Applica automaticamente esposizione automatica nella finestra di dialogo Configurazione oppure regolare l'impostazione Esposizione utilizzando il pulsante
 Esposizione automatica nella finestra principale del modo Professionale.
Esposizione automatica nella finestra principale del modo Professionale.
-
Modificare, nella finestra di dialogo Configurazione, l'impostazione di Visualizzazione Gamma dell'immagine acquisita per la periferica di uscita, quale il monitor o la stampante.
-
Modificare l'impostazione di Destinazione nel modo Principiante o nella finestra principale del modo Professionale.
-
Nel modo Principiante, selezionare Schermo/Web come Destinazione. La selezione di una stampante può comportare colori sullo schermo diversi dai colori dell'originale; tuttavia, i colori verranno riprodotti fedelmente quando l'immagine viene stampata.

[Inizio]
Nell'immagine acquisita sono presenti motivi moiré (tratteggio incrociato)
Un moiré è un motivo a tratteggio incrociato che appare quando si acquisiscono materiali stampati. È dovuto all'interferenza tra i punti dell'immagine acquisita e i mezzitoni dello schermo.
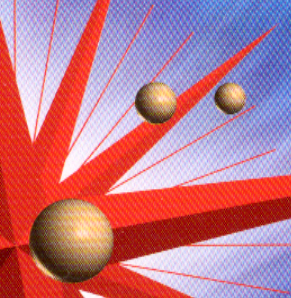
Provare una o più tra le seguenti soluzioni:
-
Selezionare la casella di controllo Deretinatura nel modo Principiante o nella finestra principale del modo Professionale.
-
Nel modo Professionale, impostare il Reticolo schermo di Deretinatura sull'impostazione appropriata per il documento.
-
Selezionare Maschera di Contrasto nella finestra principale del modo Professionale.
-
Collocare un foglio trasparente, come un lucido per proiettore luminoso, tra il documento ed il piano di lettura.
-
Spostare leggermente il documento.
-
Ridurre leggermente la dimensione dell'immagine.

[Inizio]
Riconoscimento dei caratteri scadente durante la scansione OCR
Provare una o più tra le seguenti soluzioni:
-
Accertarsi che l'orientamento del documento sia perfettamente allineato lungo il piano di lettura. Allineare le linee verticali e orizzontali con i righelli sul lato superiore e laterale del documento.

[Inizio]
L'immagine è più grande o più piccola dell'originale
Provare una o più tra le seguenti soluzioni:
-
Le impostazioni delle dimensioni e della risoluzione dell'immagine nel software determinano le dimensioni dell'immagine stampata. Non usare le dimensioni dell'immagine visualizzata sullo schermo per stabilire le dimensioni in stampa.
-
Modificare l'impostazione di Dimensioni in Destinazione nel modo Principiante o nella finestra principale del modo Professionale.

[Inizio]
Non è possibile stampare le immagini acquisite o la stampa risulta confusa
Provare una o più tra le seguenti soluzioni:
-
Accertarsi che la stampante sia collegata correttamente al computer, sia configurata correttamente e sia funzionante. Consultare il manuale della stampante per informazioni dettagliate.
-
Controllare che il software sia installato e configurato correttamente per la stampante. Consultare il manuale del software.

[Inizio]
I colori sono diversi dall'originale
Provare una o più tra le seguenti soluzioni:
-
Cambiare l'impostazione di Tipo immagine.
-
Modificare le impostazioni di immagine nel software dello scanner, in particolare quelle relative al formato dei dati (bit, pixel, colore), correzione gamma e correzione dei colori. Provare diverse combinazioni di impostazioni.
-
Modificare, nella finestra di dialogo Configurazione, l'impostazione di Visualizzazione Gamma dell'immagine acquisita per la periferica di uscita, quale il monitor o la stampante.
-
Selezionare Regolazione colore e Applica automaticamente esposizione automatica nella finestra di dialogo Configurazione. Oppure regolare l'impostazione di Esposizione del software utilizzando il pulsante
 Esposizione automatica nella finestra principale del modo Professionale.
Esposizione automatica nella finestra principale del modo Professionale.
-
Controllare le funzioni di gestione e di corrispondenza dei colori del computer, della scheda video e del software. Alcuni computer consentono di cambiare la tavolozza dei colori per regolare i colori da visualizzare sullo schermo. Consultare i manuali del software e dell'hardware per informazioni dettagliate.
-
Utilizzare il sistema di gestione del colore del computer in uso: ICM per Windows o ColorSync per Macintosh. Per Windows, aggiungere un profilo di colore corrispondente al monitor in uso.
-
È molto difficile ottenere una corrispondenza esatta dei colori. Consultare la documentazione del software e del monitor per informazioni sulla corrispondenza e la calibrazione dei colori.
-
I colori stampati non corrispondono esattamente a quelli visualizzati sul monitor, in quanto le stampanti e i monitor utilizzano sistemi di riproduzione del colore diversi: i monitor utilizzano il sistema RGB (Red, Green, Blue: rosso, verde, blu), mentre le stampanti utilizzano di solito il sistema CMYK (Cyan, Magenta, Yellow, blacK: ciano, magenta, giallo, nero).

[Inizio]
Le immagini non vengono individuate correttamente nell'anteprima Miniatura
Provare una o più tra le seguenti soluzioni:
-
Nella finestra Anteprima, creare le cornici intermittenti sull'area da acquisire, quindi avviare la scansione.
-
Nella finestra di dialogo Configurazione, regolare l'area di ritaglio della miniatura utilizzando il dispositivo di scorrimento Area ritaglio miniatura.

[Inizio]
 I bordi del documento non vengono acquisiti
I bordi del documento non vengono acquisiti Non è possibile eseguire la scansione di un documento oppure si ottengono solo pochi punti per l'immagine acquisita
Non è possibile eseguire la scansione di un documento oppure si ottengono solo pochi punti per l'immagine acquisita Nelle immagini acquisite manca sempre una linea di punti
Nelle immagini acquisite manca sempre una linea di punti Nelle immagini acquisite appare sempre una linea di punti
Nelle immagini acquisite appare sempre una linea di punti Le linee rette dell'immagine risultano seghettate
Le linee rette dell'immagine risultano seghettate L'immagine è distorta o offuscata
L'immagine è distorta o offuscata I colori sono irregolari o distorti sui bordi dell'immagine
I colori sono irregolari o distorti sui bordi dell'immagine L'immagine è scura
L'immagine è scura Nell'immagine acquisita sono presenti motivi moiré (tratteggio incrociato)
Nell'immagine acquisita sono presenti motivi moiré (tratteggio incrociato) Riconoscimento dei caratteri scadente durante la scansione OCR
Riconoscimento dei caratteri scadente durante la scansione OCR L'immagine è più grande o più piccola dell'originale
L'immagine è più grande o più piccola dell'originale Non è possibile stampare le immagini acquisite o la stampa risulta confusa
Non è possibile stampare le immagini acquisite o la stampa risulta confusa I colori sono diversi dall'originale
I colori sono diversi dall'originale Le immagini non vengono individuate correttamente nell'anteprima Miniatura
Le immagini non vengono individuate correttamente nell'anteprima Miniatura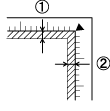
 Esposizione automatica nella finestra principale del modo Professionale.
Esposizione automatica nella finestra principale del modo Professionale.