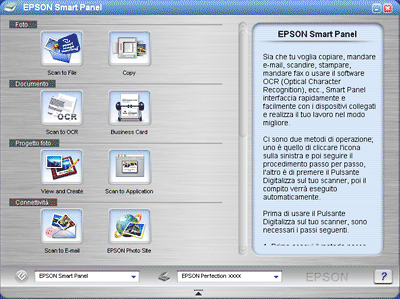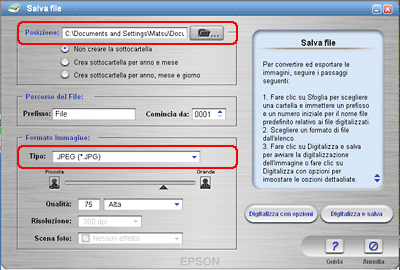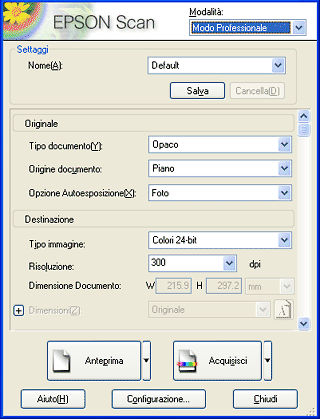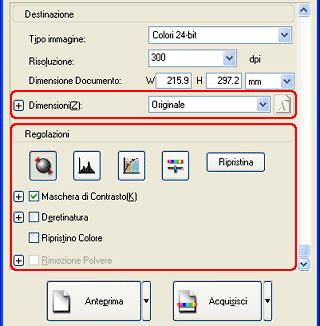Come fare per...
Creazione di riproduzioni di notevole effetto
 Rimozione dei motivi moiré dall'immagine di scansione
Rimozione dei motivi moiré dall'immagine di scansione
 Miglioramento della nitidezza dell'immagine
Miglioramento della nitidezza dell'immagine
 Ravvivare il colore di un'immagine di scansione
Ravvivare il colore di un'immagine di scansione
 Correzione di immagini con colori sbiaditi
Correzione di immagini con colori sbiaditi
 Rimozione di polvere dalle pellicole
Rimozione di polvere dalle pellicole
 Miglioramento della qualità dell'immagine acquisita (PRINT Image Matching)
Miglioramento della qualità dell'immagine acquisita (PRINT Image Matching)
EPSON Scan fornisce una gamma di impostazioni per migliorare la qualità di un'immagine di scansione per soddisfare ogni esigenza. È possibile regolare agevolmente la qualità di un'immagine selezionando la casella desiderata nella finestra di impostazione. In questa sezione verranno fornite le informazioni sulle operazioni eseguibili e sulle procedure per eseguirle.
Rimozione dei motivi moiré dall'immagine di scansione
È possibile rimuovere i motivi mossi o interrotti, denominati "moiré", che tendono a verificarsi sulle aree con mezzetinte di colore quale il colore della pelle. Per rimuovere tali motivi, seguire la procedura sotto riportata.
 |
Nota:
|
 | -
Questa funzione non risulta disponibile quando la risoluzione viene impostata su un valore superiore a 600 dpi.
|
|
 | -
Nei modi Principiante e Professionale, non è possibile utilizzare questa funzione quando si seleziona Pellicola come impostazione di Tipo documento.
|
|
 | -
Non è possibile utilizzare questa funzione quando si seleziona Bianco & Nero come impostazione di Tipo immagine.
|
|
 | -
Il risultato della rimozione dei motivi moiré non viene applicato all'immagine di anteprima.
|
|
 |
Selezionare la casella di controllo Deretinatura nella sezione Regolazioni (può risultare necessario scorrere fino al fondo della schermata). Nel modo Principiante, aprire innanzitutto la finestra di dialogo Regolazione immagine per accedere alla casella di controllo Deretinatura.
|
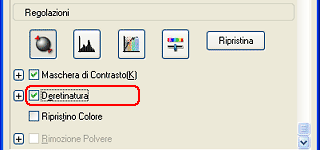
 |
Fare clic sul pulsante con il segno più sulla sinistra della sezione e quindi selezionare il Reticolo schermo appropriato per l'immagine da acquisire a seconda delle proprie esigenze. (Nel modo Principiante, questa funzione non risulta disponibile.)
|
|
Deretinatura non applicata
|
Deretinatura applicata
|
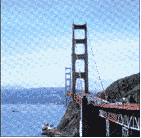
|
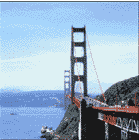
|

[Inizio]
Miglioramento della nitidezza dell'immagine
Se il contorno del bordo originale dell'immagine non è abbastanza nitido, è possibile migliorare la nitidezza dell'immagine di scansione utilizzando questa funzione nel modo Professionale. (Questa funzione viene automaticamente attivata nel modo Principiante.) Eseguire le operazioni indicate di seguito.
 |
Nota:
|
 | |
Questa funzione non risulta disponibile quando si seleziona Regolazione colori o Bianco & nero come Tipo immagine.
|
|
 |
Selezionare la casella di controllo Maschera di Contrasto nella sezione Regolazioni (può risultare necessario scorrere fino al fondo della schermata).
|
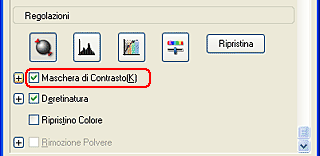
|
Maschera di contrasto non applicata
|
Maschera di contrasto applicata
|

|

|
 |
Selezionare il livello di regolazione.
|

[Inizio]
Ravvivare il colore di un'immagine di scansione
È possibile ravvivare il colore di un'immagine di scansione regolando la luminosità del colore, il contrasto o il bilanciamento del colore. Eseguire le operazioni indicate di seguito.
 |
Nota:
|
 | |
Questa funzione risulta disponibile soltanto quando si acquisisce un'immagine a colori.
|
|
 |
Fare clic sul pulsante Regolazione immagine.
|
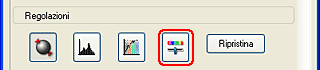
 |
Regolare le voci da modificare utilizzando i dispositivi di scorrimento.
|

|
Regolazione immagine non applicata
|
Regolazione immagine applicata
|

|

|
 |
Chiudere la finestra Regolazione immagine facendo clic sul pulsante Chiudi.
|

[Inizio]
Correzione di immagini con colori sbiaditi
Ripristino colore è una funzione del software dello scanner che ripristina i colori che risultano sbiaditi su pellicole e foto. Selezionare la casella di controllo Ripristino colore nella sezione Regolazioni (può risultare necessario scorrere fino al fondo della schermata). Nel modo Principiante, aprire innanzitutto la finestra di dialogo Regolazione immagine per accedere alla casella di controllo Ripristino colore.
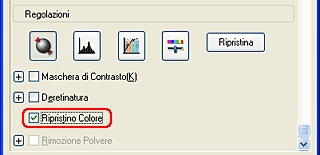
 |
Nota:
|
 | -
Non specificare Documento come impostazione di Opzione Autoesposizione.
|
|
 | -
A seconda delle condizioni delle pellicole o delle foto, i colori potrebbero non venire ripristinati nel modo desiderato.
|
|

[Inizio]
Rimozione di polvere dalle pellicole
È possibile migliorare la qualità delle immagini acquisite rimuovendo la polvere sulle pellicole utilizzando questa funzione.
Selezionare la casella di controllo Rimozione polvere. (È possibile che risulti necessario scorrere fino al fondo della schermata.) Nel modo Principiante, aprire innanzitutto la finestra di dialogo Regolazione immagine per accedere alla casella di controllo Rimozione polvere.
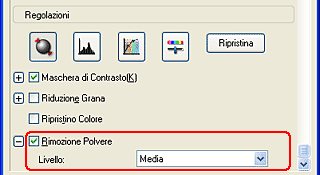
La polvere sulle pellicole viene eliminata dalle immagini acquisite.
|
Rimozione polvere non applicata
|
Rimozione polvere applicata
|
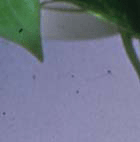
|

|
 |
Nota:
|
 | -
Questa funzione risulta disponibile quando si seleziona Pellicola come Tipo documento.
|
|
 | -
Prima di posizione le pellicole sul piano di lettura, rimuovere eventuale polvere visibile sulle pellicole.
|
|
 | -
Il risultato della funzione Rimozione polvere non viene visualizzato nell'immagine di anteprima. Controllare il risultato nell'immagine acquisita.
|
|

[Inizio]
Miglioramento della qualità dell'immagine acquisita (PRINT Image Matching)
PRINT Image Matching è un metodo standard di registrazione di una più ampia gamma di informazioni sul colore per aumentare la qualità delle immagini acquisite. Utilizzando una stampante compatibile con il sistema PRINT Image Matching, è possibile ottenere immediatamente stampe estremamente vivaci con una gamma dinamica di colori brillanti.
 |
Nota:
|
 | |
Le informazioni di PRINT Image Matching non modificano i dati dell'immagine o il modo in cui l'immagine viene visualizzata sullo schermo del computer.
|
|
Per migliorare la qualità delle immagini acquisite utilizzando EPSON Smart Panel, attenersi alla procedura che segue.
 |
Collocare gli originali da acquisire sul piano di lettura.
|
 |
Premere il tasto  Start dello scanner. Start dello scanner.
|

EPSON Smart Panel viene avviato e viene visualizzata la finestra che segue.
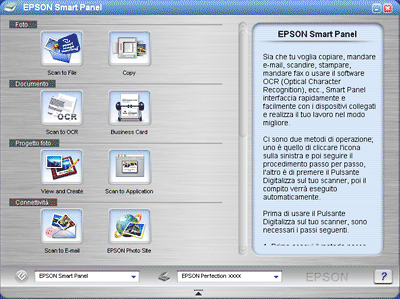
 |
Fare clic sull'icona Scan and Save in EPSON Smart Panel. Viene avviata l'applicazione Scan and Save.
|
 |
Specificare le impostazioni del percorso, del nome del file e del formato dell'immagine. Per il tipo di formato dell'immagine, selezionare Print Image Matching II (JPEG) o Print Image Matching II (TIFF) dalla casella di riepilogo Tipo.
|
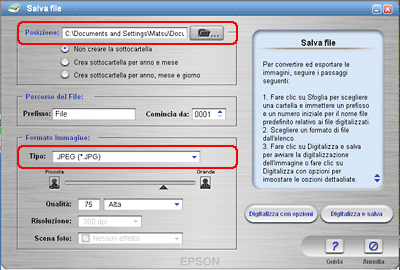
|
JPEG (*.JPG)
|
Formato di file compresso. È possibile selezionare la qualità della compressione. Il formato JPEG consente di impostare un rapporto di compressione relativamente alto. Tuttavia, all'aumentare della compressione, la qualità dell'immagine si riduce. (Tenere presente che non è possibile il ripristino dei dati originali.) Inoltre, la qualità si riduce ad ogni successivo salvataggio in tale formato. Si consiglia di utilizzare il formato TIFF laddove risulti necessario intervenire con modifiche, ritocchi e altro.
|
|
TIFF (*.TIF)
|
Formato di file studiato per lo scambio di dati tra applicazioni, quali il software grafico e il software DTP (Desktop Publishing). Quando si esegue la scansione di immagini in bianco e nero, è possibile specificare il tipo di compressione.
|
 |
Fare clic su Scan and Save. EPSON Scan viene avviato.
|
Viene visualizzata la finestra che segue.
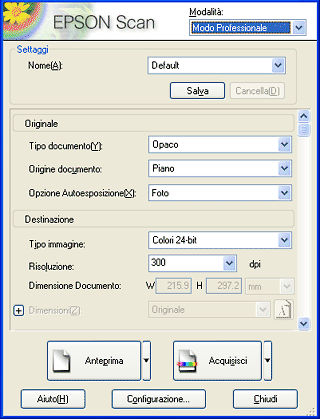
 |
Specificare le impostazioni di Originale e Destinazione che corrispondono ai documenti in uso.
|
 |
Fare clic su Anteprima per visualizzare le immagini in anteprima.
|
 |
Specificare le dimensioni finali dell'immagine acquisita in Dimensioni e specificare le impostazioni di regolazione, se necessario. (È possibile che risulti necessario scorrere fino al fondo della schermata.)
|
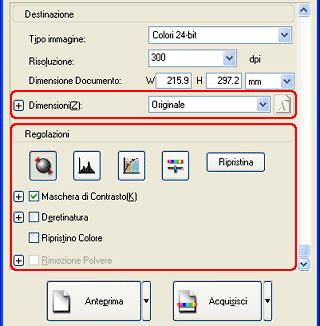
 |
Fare clic su Acquisisci per avviare la scansione.
L'immagine acquisita viene salvata nella cartella specificata.
|

[Inizio]
 Rimozione dei motivi moiré dall'immagine di scansione
Rimozione dei motivi moiré dall'immagine di scansione Miglioramento della nitidezza dell'immagine
Miglioramento della nitidezza dell'immagine Ravvivare il colore di un'immagine di scansione
Ravvivare il colore di un'immagine di scansione Correzione di immagini con colori sbiaditi
Correzione di immagini con colori sbiaditi Rimozione di polvere dalle pellicole
Rimozione di polvere dalle pellicole Miglioramento della qualità dell'immagine acquisita (PRINT Image Matching)
Miglioramento della qualità dell'immagine acquisita (PRINT Image Matching)
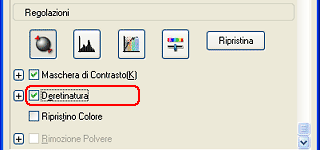

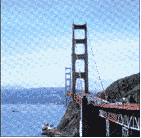
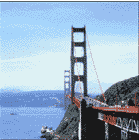
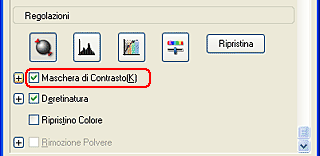


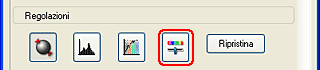




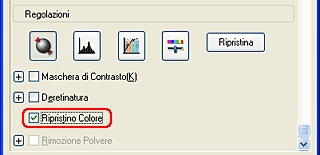
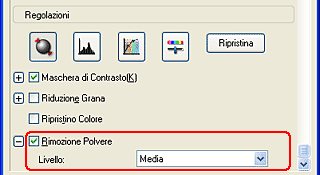
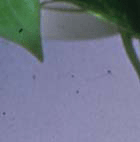


 Start dello scanner.
Start dello scanner.