 |
 |
|
||
 |
||||
Részletes beállítási útmutató
A beolvasás Resolution (Felbontás) értékének megadása
A képek beolvasásakor kiválasztható a Resolution (Felbontás) beállítás. Ne feledje, hogy a nagyobb felbontás növeli a beolvasás időtartamát, ezért nem érdemes a szükségesnél nagyobb felbontást választani. Az alábbi táblázat segítséget nyújt a megfelelő felbontás kiválasztásában, amellyel elkerülheti, hogy a beolvasás a szükségesnél tovább tartson.
|
A beolvasott képpel végzendő feladatok
|
Javasolt beolvasási felbontás
|
|
Küldés e-mailben, feltöltés az internetre vagy megtekintés a képernyőn
|
96–150 dpi
|
|
Átalakítás szerkeszthető szöveggé (OCR)
|
400 dpi
|
|
Kereshető PDF
|
200–400 dpi
|
|
Nyomtatás tintasugaras nyomtatóval normál minőségben
|
150 dpi (színes vagy szürkeárnyalatos)
360 dpi (fekete-fehér)
|
|
Nyomtatás tintasugaras nyomtatóval jó minőségben
|
300 dpi (színes vagy szürkeárnyalatos)
720 dpi (fekete-fehér)
|
|
Nyomtatás lapnyomtatóval
|
200 dpi (színes vagy szürkeárnyalatos)
600 dpi (fekete-fehér)
|
|
Fax
|
200 dpi
|
|
Nagyítás a 100%-os méretben történő beolvasás után
|
Ugyanolyan mértékben növelje a Resolution (Felbontás) értékét, amilyen arányban a kép méretét is növeli a beolvasás után.
|
A felbontás beállításával kapcsolatosan a következő témakörök nyújtanak tájékoztatást.
Full Auto Mode (Automatikus mód): A felbontás kiválasztása Full Auto Mode (Automatikus mód) módban
Home Mode (Otthoni mód):A felbontás kiválasztása Home Mode (Otthoni mód) módban
Office Mode (Irodai mód) vagy Professional Mode (Professzionális mód): A felbontás kiválasztása Office Mode (Irodai mód) vagy Professional Mode (Professzionális mód) módban
A felbontás kiválasztása Full Auto Mode (Automatikus mód) módban
Mindig módosíthatja a felbontást. A felbontás beállításának kiválasztásához kövesse ezeket a lépéseket.
 |
A Full Auto Mode (Automatikus mód) ablakban kattintson a Customize (Testreszabás) gombra. Megjelenik a Customize (Testreszabás) ablak.
|

 |
Kattintson a Specify resolution for Full Auto Mode (Felbontás megadása automatikus módhoz) jelölőnégyzetre, majd válassza ki a beolvasáshoz használni kívánt dpi (képpont/hüvelyk) felbontás értékét.
|
A felbontás kiválasztása Home Mode (Otthoni mód) módban
A felbontás módosításához először válassza az Other (Egyéb) lehetőséget a Destination (Rendeltetés) beállításnál.
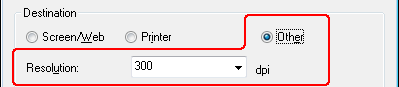
Kattintson a Resolution (Felbontás) lista melletti nyílra, és válassza ki, hogy a képet hány dpi (képpont/hüvelyk) felbontásban szeretné beolvasni.
A felbontás kiválasztása Office Mode (Irodai mód) vagy Professional Mode (Professzionális mód) módban
Mindig kiválaszthatja a felbontást.
Office Mode (Irodai mód)
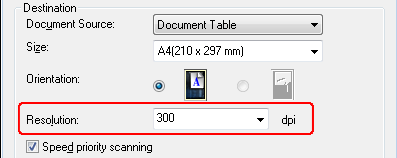
Professional Mode (Professzionális mód)
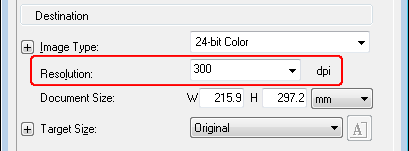
Kattintson a Resolution (Felbontás) lista melletti nyílra, és válassza ki, hogy a képet hány dpi (képpont/hüvelyk) felbontásban szeretné beolvasni.
Az előkép beolvasása és a beolvasott terület módosítása
Miután kiválasztotta az alapbeállításokat és a felbontást, beolvashatja az előképet, és a képernyőn egy Preview (Előkép) ablakban kiválaszthatja vagy módosíthatja azt a területet, amelyet be szeretne olvasni. Kétféle előkép létezik.
A Normal preview (Normál előkép) teljes egészében megjeleníti a beolvasott képeket. Önnek kell manuálisan kiválasztania a beolvasott területet, majd módosítania a kép beállításait.
A Thumbnail (Miniatűr) előkép miniatűrként jeleníti meg az előképeket. Az Epson Scan automatikusan megkeresi a képek szélét a beolvasott területen, automatikus expozíciós beállításokat alkalmaz, és szükség esetén el is forgatja a képeket.
Az előkép megtekintéséhez kövesse az alábbi lépéseket.
 Megjegyzés:
Megjegyzés:|
A Full Auto Mode (Automatikus mód) vagy az Office Mode (Irodai mód) használata esetén a thumbnail (Miniatűr) előkép nem áll rendelkezésre.
|
 |
Kattintson a Preview (Előkép) gombra. Az előkép mód módosításához válassza a Normal (Normál) vagy Thumbnail (Miniatűr) fület a Preview (Előkép) ablakban, ha van ilyen.
|
 Megjegyzés:
Megjegyzés:|
A dokumentumtípustól és a többi beállítástól függően előfordulhat, hogy az előkép típusa nem módosítható.
A Preview (Előkép) ablak átméretezhető. A Preview (Előkép) ablak átméretezéséhez kattintson a Preview (Előkép) ablak sarkára, és húzza a kívánt helyre.
Ha a Preview (Előkép) párbeszédpanel megjelenítése nélkül olvassa be az előképet, a kép(ek) az alapértelmezett előkép módban fog(nak) megjelenni. Ha a Preview (Előkép) párbeszédpanelt megjelenítve olvassa be az előképet, akkor a kép(ek) abban az előkép módban fog(nak) megjelenni, amely közvetlenül az előkép beolvasása előtt volt a képernyőn.
Az előkép beolvasása után módosított bizonyos beállítások alapállapotba kerülnek a Preview (Előkép) mód módosításakor.
|
Az Epson Scan előzetesen beolvassa a képet vagy képeket, majd megjeleníti a következő Preview (Előkép) ablakok valamelyikén.
Normál előkép
|
Dokumentum
|
Film
|
 |
 |
Thumbnail (Miniatűr) előkép
|
Dokumentum
|
Film
|
 |
 |
 |
Ha a normál előképet használja, a következőképpen módosíthatja a képe(ke)t.
|
Ha ki szeretné választani a beolvasott területet, kattintson az  automatikus megkeresés ikonra. Ennek hatására a program kijelöli a képeket tartalmazó terület széleit. A kijelölő keret mozgatásával módosíthatja a beolvasott területet. További útmutatás: Kijelölő keret létrehozása egy előképen.
automatikus megkeresés ikonra. Ennek hatására a program kijelöli a képeket tartalmazó terület széleit. A kijelölő keret mozgatásával módosíthatja a beolvasott területet. További útmutatás: Kijelölő keret létrehozása egy előképen.
 automatikus megkeresés ikonra. Ennek hatására a program kijelöli a képeket tartalmazó terület széleit. A kijelölő keret mozgatásával módosíthatja a beolvasott területet. További útmutatás: Kijelölő keret létrehozása egy előképen.
automatikus megkeresés ikonra. Ennek hatására a program kijelöli a képeket tartalmazó terület széleit. A kijelölő keret mozgatásával módosíthatja a beolvasott területet. További útmutatás: Kijelölő keret létrehozása egy előképen. Megjegyzés:
Megjegyzés:|
Ha az eredetitől különböző méretben szeretne beolvasni, először meg kell adnia a Target Size (Célméret) beállítást, és automatikusan létrejön az adott méretnek megfelelő kijelölő keret. További útmutatás: A beolvasási méret kiválasztása. Ezt a kijelölő keretet másolhatja, és ráhelyezheti az összes ebben a méretben beolvasni kívánt képre.
|
Normal (Normál) előkép esetén az előkép nagyításához vagy kicsinyítéséhez méretezze át a Preview (Előkép) ablakot. A képméret a Preview (Előkép) ablak méretének függvényében változik.
Ha Normal (Normál) előképen rá szeretne közelíteni egy képre, kattintson a beolvasott terület belsejébe, majd kattintson a Zoom (Nagyítás) gombra.
 Megjegyzés:
Megjegyzés:|
A Zoom (Nagyítás) gomb Full (Teljes) gombbá változik a Zoom (Nagyítás) képernyőn.
A Full (Teljes) gomb Zoom (Nagyítás) gombbá változik a Full (Teljes) képernyőn.
|
Egy kép elforgatásához kattintson a  balra forgat vagy
balra forgat vagy  jobbra forgat ikonra.
jobbra forgat ikonra.
 balra forgat vagy
balra forgat vagy  jobbra forgat ikonra.
jobbra forgat ikonra.Ha módosítani szeretné a kép minőségét, kattintson arra a beolvasott területre, amelyet módosítani szeretne, és végezze el a módosításokat. További útmutatás: A kép színeinek és egyéb beállításainak módosítása.
Ha a miniatűr előképet használja, a következőképpen módosíthatja a képeket.
Ha rá szeretne közelíteni egy képre a Thumbnail (Miniatűr) előképen, nagyításhoz kattintson duplán a miniatűrre.
A  Thumbnail <Large> (Miniatűr <Nagy>),
Thumbnail <Large> (Miniatűr <Nagy>),  Thumbnail <Small> (Miniatűr <Kicsi>) vagy
Thumbnail <Small> (Miniatűr <Kicsi>) vagy  Full size of 1 frame (1 keret teljes mérete) gomb segítségével módosíthatja a miniatűr méretét.
Full size of 1 frame (1 keret teljes mérete) gomb segítségével módosíthatja a miniatűr méretét.
 Thumbnail <Large> (Miniatűr <Nagy>),
Thumbnail <Large> (Miniatűr <Nagy>),  Thumbnail <Small> (Miniatűr <Kicsi>) vagy
Thumbnail <Small> (Miniatűr <Kicsi>) vagy  Full size of 1 frame (1 keret teljes mérete) gomb segítségével módosíthatja a miniatűr méretét.
Full size of 1 frame (1 keret teljes mérete) gomb segítségével módosíthatja a miniatűr méretét.Ha el szeretné forgatni vagy vízszintesen át szeretné fordítani a képet (mintegy tükörképként), kattintson a miniatűrjére, majd kattintson az  elforgatás ikonra vagy a
elforgatás ikonra vagy a  tükrözés ikonra.
tükrözés ikonra.
 elforgatás ikonra vagy a
elforgatás ikonra vagy a  tükrözés ikonra.
tükrözés ikonra. Megjegyzés:
Megjegyzés:|
Ha a kép elforgatása nem megfelelő, olvassa el a következő részt: A képek elforgatása nem megfelelő.
|
Ha módosítani szeretné a képből beolvasott területet a képe egy részének levágása érdekében, hozzon létre egy kijelölő keretet, és húzza a kép megfelelő területére. További útmutatás: Kijelölő keret létrehozása egy előképen.
Ha módosítani szeretné a kép minőségét, kattintson arra a képre vagy beolvasott területre, amelyet módosítani szeretne, és végezze el a módosításokat. További útmutatás: A kép színeinek és egyéb beállításainak módosítása. Ha az elvégzett beállításokat mindegyik képre alkalmazni szeretné, kattintson az All (Mind) gombra.
Kijelölő keret létrehozása egy előképen
Kijelölő keretnek a mozgó szaggatott vonalból álló téglalapot nevezzük, amely az előképen jelzi azt a területet, amelyet a program beolvas.
|
Dokumentum vagy fénykép
|
Film vagy dia
|
 |
 |
A kijelölő keret mozgatható és átméretezhető. Normál előkép használata esetén egy képen több kijelölő keret is létrehozható (maximum 50 darab) annak érdekében, hogy a kijelölt területeket a program külön-külön fájlokba olvassa be.
 Megjegyzés film vagy dia esetén:
Megjegyzés film vagy dia esetén:|
Ha filmmel vagy diával használja a Thumbnail (Miniatűr) előnézetet, akkor az Epson Scan program automatikusan elkészíti a kijelölő keretet a kép(ek) körül. Ha szeretné módosítani a kijelölő keretet, kattintson a keretbe és kattintson a
 kerettörlés ikonra az itt megadott lépések elvégzése előtt. Ha nem szeretné módosítani a kijelölő keretet, haladjon tovább itt: A kép színeinek és egyéb beállításainak módosítása. kerettörlés ikonra az itt megadott lépések elvégzése előtt. Ha nem szeretné módosítani a kijelölő keretet, haladjon tovább itt: A kép színeinek és egyéb beállításainak módosítása. |
 |
Ha kijelölő keretet szeretne rajzolni, vigye az egérmutatót az előkép fölé. A mutató ekkor célkeresztté változik.
|
 Megjegyzés:
Megjegyzés:|
Ha a normál előképet használja, és csak egyetlen fénykép van a dokumentumasztalon, akkor az
 automatikus megkeresés ikonra kattintva automatikusan kijelölő keretet rajzolhat, majd a 3. lépésre ugorhat. automatikus megkeresés ikonra kattintva automatikusan kijelölő keretet rajzolhat, majd a 3. lépésre ugorhat. |
 |
Vigye a célkeresztet arra a részre, ahová a kijelölő keret sarkát szeretné helyezni, és kattintson a bal egérgombbal. Tartsa lenyomva az egérgombot, majd húzza a célkeresztet a kívánt kijelölő keret átlósan szemközti sarkához. Ekkor engedje el az egérgombot. Láthatóvá válik a kijelölő keret szaggatott vonala.
|

 |
A kijelölő keret az alábbiak szerint módosítható.
|
Ha át szeretné helyezni a kijelölő keretet, vigye az egérmutatót a kereten belülre. A mutató ekkor kéz alakúvá változik. Nyomja le az egérgombot, és húzza a kijelölő keretet a kívánt helyre.

Ha át szeretné méretezni a kijelölő keretet, vigye az egérmutatót a kijelölő keret egyik oldala vagy széle fölé. Az egérmutató egyenes vagy ferde kéthegyű nyíllá változik. Nyomja le az egérgombot, és húzza a kijelölő keret oldalát vagy csúcsát a kívánt méretre.

 Megjegyzés:
Megjegyzés:|
Ha a függőleges és a vízszintes irányra szeretné korlátozni a kijelölő keret mozgását, tartsa lenyomva a keret mozgatása közben tartsa lenyomva a Shift billentyűt.
Ha átméretezés közben meg szeretné őrizni a keret oldalainak jelenlegi arányát, tartsa lenyomva a keret átméretezése közben tartsa lenyomva a Shift billentyűt.
Az optimális eredmény és képexpozíció érdekében ügyeljen arra, hogy a kijelölő keret minden oldala az előképen belül legyen. A kijelölő keret ne essen az előképen kívüli területre.
|
 |
Ha a normál előképet használja, akkor több kijelölő keret is létrehozható (maximum 50 darab). Rajzolja meg őket az 1–3. lépésben ismertetett módon. Ha a meglévővel azonos méretű további kereteket szeretne létrehozni, kattintson a
 kijelölő keret másolása gombra. Minden kijelölő keret a 3. lépésben leírt módon helyezhető át és méretezhető át. Ha törölni szeretne egy kijelölő keretet, kattintson a belsejébe, majd kattintson a kijelölő keret másolása gombra. Minden kijelölő keret a 3. lépésben leírt módon helyezhető át és méretezhető át. Ha törölni szeretne egy kijelölő keretet, kattintson a belsejébe, majd kattintson a  kijelölő keret törlése ikonra. kijelölő keret törlése ikonra. |
 Megjegyzés:
Megjegyzés:|
Több kijelölő keret húzásakor a beolvasás elkezdése előtt feltétlenül kattintson az All (Mind) gombra a Preview (Előkép) ablakban. Máskülönben csak az utolsó behúzott kijelölő keretben található rész kerül beolvasásra.
|
A kép színeinek és egyéb beállításainak módosítása
Miután megtekintette az előképet és beállította a beolvasott területet, szükség esetén módosíthatja a képminőséget. Az Epson Scan különféle beállításokat tartalmaz, amelyekkel a képminőség számos tekintetben javítható, így például módosíthatók a színek, az élesség és a kontraszt. Mielőtt bármit módosítana, feltétlenül kattintson arra a képre vagy kijelölő keretre, amelyet módosítani szeretne.
A kép színeinek és egyéb beállításainak módosításával kapcsolatban a következő témakörök nyújtanak tájékoztatást.
Office Mode (Irodai mód): A kép színeinek és egyéb beállításainak módosítása Office Mode (Irodai mód) módban
Home Mode (Otthoni mód): A kép színeinek és egyéb beállításainak módosítása Home Mode (Otthoni mód) módban
Professional Mode (Professzionális mód): A kép színeinek és egyéb beállításainak módosítása Professional Mode (Professzionális mód) módban
A kép színeinek és egyéb beállításainak módosítása Office Mode (Irodai mód) módban
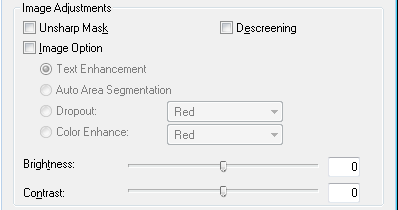
Az alábbi táblázat bemutatja az Office Mode (Irodai mód) módban elérhető beállításokat. A beállítások módosításával kapcsolatos részleteket az Epson Scan súgója tartalmazza.
 Megjegyzés:
Megjegyzés:
 Megjegyzés:
Megjegyzés:|
Ha egyszerre több képet olvas be, és az elvégzett módosításokat mindegyik képre vagy beolvasott területre alkalmazni szeretné, kattintson az All (Mind) gombra a Preview (Előkép) ablakban, mielőtt megkezdené a kívánt módosítások elvégzését.
|
|
Beállítás
|
Leírás
|
|
|
Unsharp Mask (Életlen maszk)
|
A beállítás bekapcsolásával a képek különböző területeinek széle élesebb lesz, és az egész kép élesebb összbenyomást kelt. A funkció kikapcsolása esetén elmosódottabbak maradnak a szélek. Ez a beállítás csak akkor áll rendelkezésre, ha az Image Type (Képtípus) paraméternél a Color (Színes) vagy a Grayscale (Szürkeárnyalatos) opciót választotta.
|
|
|
Descreening (Moiré eltáv.)
|
Megszüntetni azt a barázdáltságot, amely a finom átmeneteket tartalmazó területeken (például a bőrszínen) szokott jelentkezni. Újságokból vagy magazinokból eredetileg rácsrabontással kinyomtatott képek beolvasása esetén is javítja a minőséget. Ez a beállítás csak akkor áll rendelkezésre, ha az Image Type (Képtípus) paraméternél a Color (Színes) vagy a Grayscale (Szürkeárnyalatos) opciót választotta. A descreening (moiré eltáv.) funkció hatása nem látható az előképen, csak a beolvasott képen.
|
|
|
Image Option (Kép opció)
|
Text Enhancement (Szöveg optimalizálás)
|
Javítja a szövegfelismerést szöveges dokumentumok beolvasásakor.
Ez a beállítás a következő feltételek teljesülése esetén áll rendelkezésre: - ha az Image Type (Képtípus) a Color (Színes) opcióra van állítva és a Image Option (Kép opció) van kiválasztva - ha az Image Type (Képtípus) a Grayscale (Szürkeárnyalatos) opcióra van állítva és a Image Option (Kép opció) van kiválasztva - ha az Image Type (Képtípus) a Black&White (Fekete-fehér) opcióra van állítva, és az Image Option (Kép opció) van kiválasztva. Ha az Image Type (Képtípus) a Black&White (Fekete-fehér) opcióra van állítva, akkor a Text Enhancement (Szöveg optimalizálás) eredménye az előképen nem jelenik meg, csak a beolvasott képen.
|
|
Auto Area Segmentation (Automatikus területfelosztás)
|
A Black&White (Fekete-fehér) képeket élesebbé teszi, és pontosabb szövegfelismerést tesz lehetővé azáltal, hogy a szöveget elválasztja a grafikától. Ez a beállítás csak akkor áll rendelkezésre, ha az Image Type (Képtípus) a Black&White (Fekete-fehér) opcióra van állítva és az Image Option (Kép opció) ki van jelölve.
|
|
|
Dropout (Kihagyás)
|
A beolvasásnál kihagyja a vörös, zöld vagy kék színt.
Ez a beállítás a következő feltételek teljesülése esetén áll rendelkezésre: - ha az Image Type (Képtípus) a Grayscale (Szürkeárnyalatos) opcióra van állítva és a Image Option (Kép opció) van kiválasztva - ha az Image Type (Képtípus) a Black&White (Fekete-fehér) opcióra van állítva, és az Image Option (Kép opció) van kiválasztva. |
|
|
Color Enhance (Színfokozás)
|
A beolvasásnál javítja a vörös, zöld vagy kék színt.
Ez a beállítás a következő feltételek teljesülése esetén áll rendelkezésre: - ha az Image Type (Képtípus) a Grayscale (Szürkeárnyalatos) opcióra van állítva és a Image Option (Kép opció) van kiválasztva - ha az Image Type (Képtípus) a Black&White (Fekete-fehér) opcióra van állítva, és az Image Option (Kép opció) van kiválasztva. |
|
|
Brightness (Fényerő)
|
Az egész képet világosabbá vagy sötétebbé teszi.
Ez a beállítás a következő feltételek teljesülése esetén áll rendelkezésre: - ha az Image Type (Képtípus) a Color (Színes) opcióra van állítva - ha az Image Type (Képtípus) a Grayscale (Szürkeárnyalatos) opcióra van állítva - ha az Image Type (Képtípus) a Black&White (Fekete-fehér) opcióra van állítva, és az Image Option (Kép opció) és az Auto Area Segmentation (Automatikus területfelosztás) van kiválasztva. |
|
|
Contrast (Kontraszt)
|
Az egész képen módosítja a kép sötét és világos területei közötti különbséget.
Ez a beállítás a következő feltételek teljesülése esetén áll rendelkezésre: - ha az Image Type (Képtípus) a Color (Színes) opcióra van állítva - ha az Image Type (Képtípus) a Grayscale (Szürkeárnyalatos) opcióra van állítva - ha az Image Type (Képtípus) a Black&White (Fekete-fehér) opcióra van állítva, és az Image Option (Kép opció) és az Auto Area Segmentation (Automatikus területfelosztás) van kiválasztva. |
|
|
Threshold (Küszöbérték)
|
Módosítja azt a szintet, amelynél a program feketére és fehérre választja a beolvasott szöveges vagy grafikus anyag területeit, amivel javítható az OCR-programok szövegfelismerése.
Ez a beállítás a következő feltételek teljesülése esetén áll rendelkezésre: - ha az Image Type (Képtípus) a Black&White (Fekete-fehér) opcióra van állítva, és az Image Option (Kép opció) nincs kiválasztva - ha az Image Type (Képtípus) a Black&White (Fekete-fehér) opcióra van állítva, és az Image Option (Kép opció) és a Color Enhance (Színfokozás) van kiválasztva. |
|
 Megjegyzés:
Megjegyzés:|
Ha a képek módosítása közben meg szeretné tekinteni az előkép egy-egy pontján a vörös, a zöld és a kék szín szintjét, kattintson a Preview (Előkép) ablakban a
 denzitométer ikonra, majd vigye a kurzort a kép kívánt területére. További részletek az Epson Scan program Help (Súgó) részében találhatók. denzitométer ikonra, majd vigye a kurzort a kép kívánt területére. További részletek az Epson Scan program Help (Súgó) részében találhatók.A megtekintett kép típusától és egyéb beállításoktól függően előfordulhat, hogy bizonyos beállítások nem érhetők el, vagy a program automatikusan kiválasztja azokat.
Az Epson Scan beállításainak működésmódja hozzáigazítható az igényekhez. Ehhez kattintson a Configuration (Konfiguráció) gombra, és módosítsa a beállításokat a megjelenő ablakban. További részletek az Epson Scan Help (EPSON Scan - Segítő) alatt találhatók.
Ha vissza szeretné vonni az előképen végzett képminőség-módosításokat, kattintson a Reset (Visszaállítás) gombra (ha elérhető), vagy kapcsolja ki az adott beállítást, vagy olvassa be ismét a kép előképét.
|
A kép színeinek és egyéb beállításainak módosítása Home Mode (Otthoni mód) módban

Az alábbi táblázat bemutatja a Home Mode (Otthoni mód) módban elérhető beállításokat. A beállítások módosításával kapcsolatos részleteket az Epson Scan súgója tartalmazza.
 Megjegyzés:
Megjegyzés:
 Megjegyzés:
Megjegyzés:|
Ha egyszerre több képet olvas be, és az elvégzett módosításokat mindegyik képre vagy beolvasott területre alkalmazni szeretné, kattintson az All (Mind) gombra a Preview (Előkép) ablakban, mielőtt megkezdené a kívánt módosítások elvégzését.
|
|
Beállítás
|
Leírás
|
|
|
Descreening (Moiré eltáv.)
|
Megszüntetni azt a barázdáltságot, amely a finom átmeneteket tartalmazó területeken (például a bőrszínen) szokott jelentkezni. Újságokból vagy magazinokból eredetileg rácsrabontással kinyomtatott képek beolvasása esetén is javítja a minőséget.
Ez a beállítás a következő feltételek teljesülése esetén áll rendelkezésre:
- ha az Image Type (Képtípus) a Color (Színes) opcióra van állítva - ha az Image Type (Képtípus) a Grayscale (Szürkeárnyalatos) opcióra van állítva A descreening (moiré eltáv.) funkció hatása nem látható az előképen, csak a beolvasott képen. |
|
|
Backlight Correction (Háttérvilágítás javítása)
|
Eltávolítja az árnyékokat a túl nagy ellenfényben készült fényképekről.
Ez a beállítás a következő feltételek teljesülése esetén áll rendelkezésre:
- ha a Photograph (Fénykép) lehetőséget választja a Document Type (Dokumentumtípus) beállításánál és az Image Type (Képtípus) a Color (Színes) opcióra van állítva - ha a Photograph (Fénykép) lehetőséget választja a Document Type (Dokumentumtípus) beállításánál és az Image Type (Képtípus) a Grayscale (Szürkeárnyalatos) opcióra van állítva |
|
|
Color Restoration (Színhelyreállítás)
|
Automatikusan visszaállítja a kifakult fényképek színeit.
Ez a beállítás a következő feltételek teljesülése esetén áll rendelkezésre:
- ha a Photograph (Fénykép) lehetőséget választja a Document Type (Dokumentumtípus) beállításánál és az Image Type (Képtípus) a Color (Színes) opcióra van állítva - ha a Photograph (Fénykép) lehetőséget választja a Document Type (Dokumentumtípus) beállításánál és az Image Type (Képtípus) a Grayscale (Szürkeárnyalatos) opcióra van állítva. |
|
|
Dust Removal (Por eltávolítása)
|
Automatikusan eltávolítja a pornyomokat az eredeti képről. A Dust Removal (Por eltávolítása) eredménye nem látható az előképen, csak a beolvasott képen.
Ez a beállítás a következő feltételek teljesülése esetén áll rendelkezésre:
- ha a Photograph (Fénykép) lehetőséget választja a Document Type (Dokumentumtípus) beállításánál és az Image Type (Képtípus) a Color (Színes) vagy Grayscale (Szürkeárnyalatos) opcióra van állítva |
|
|
DIGITAL ICE Technology
|
Eltávolítja azokat a pornyomokat, amelyeket a Dust Removal (Por eltávolítása) funkcióval nem lehet megszüntetni. A beolvasás hosszabb ideig tart a DIGITAL ICE Technology funkció alkalmazásakor, és a berendezés több rendszererőforrást használ fel.
Ez a beállítás a következő feltételek teljesülése esetén áll rendelkezésre:
- ha a Positive Film (Pozitív film) lehetőséget választja a Document Type (Dokumentumtípus) beállításánál és az Image Type (Képtípus) a Color (Színes) vagy Grayscale (Szürkeárnyalatos) opcióra van állítva - ha a Color Negative Film (Színes negatív film) lehetőséget választja a Document Type (Dokumentumtípus) beállításánál és az Image Type (Képtípus) a Color (Színes) vagy Grayscale (Szürkeárnyalatos) opcióra van állítva - ha a B&W Negative Film (Fekete-fehér negatív film) lehetőséget választja a Document Type (Dokumentumtípus) beállításánál és az Image Type (Képtípus) a Color (Színes) vagy Grayscale (Szürkeárnyalatos) opcióra van állítva. |
|
|
Image Option (Kép opció)
|
Text Enhancement (Szöveg optimalizálás)
|
Javítja a szövegfelismerést szöveges dokumentumok beolvasásakor.
Ez a beállítás a következő feltételek teljesülése esetén áll rendelkezésre:
- ha a Magazine (Magazin) opciót választja a Document Type (Dokumentumtípus) beállításaként és az Image Option (Kép opció) van kiválasztva - ha a Newspaper (Újság) opciót választja a Document Type (Dokumentumtípus) beállításaként és az Image Option (Kép opció) van kiválasztva - ha a Text/Line Art (Szöveg/vonalrajz) opciót választja a Document Type (Dokumentumtípus) beállításaként és az Image Option (Kép opció) van kiválasztva. |
|
Auto Area Segmentation (Automatikus területfelosztás)
|
A Black&White (Fekete-fehér) képeket élesebbé teszi, és pontosabb szövegfelismerést tesz lehetővé azáltal, hogy a szöveget elválasztja a grafikától.
Ez a beállítás a következő feltételek teljesülése esetén áll rendelkezésre: - ha a Magazine (Magazin) opciót választja a Document Type (Dokumentumtípus) beállításaként, az Image Type (Képtípus) a Black&White (Fekete-fehér) opcióra van állítva és az Image Option (Kép opció) van kiválasztva - ha a Newspaper (Újság) opciót választja a Document Type (Dokumentumtípus) beállításaként, az Image Type (Képtípus) a Black&White (Fekete-fehér) opcióra van állítva és az Image Option (Kép opció) van kiválasztva - ha a Text/Line Art (Szöveg/vonalrajz) opciót választja a Document Type (Dokumentumtípus) beállításaként, az Image Type (Képtípus) a Black&White (Fekete-fehér) opcióra van állítva és az Image Option (Kép opció) van kiválasztva. |
|
|
Brightness (Fényerő)
|
Az egész képet világosabbá vagy sötétebbé teszi.
Ez a beállítás a következő feltételek teljesülése esetén áll rendelkezésre:
- ha az Image Type (Képtípus) a Color (Színes) opcióra van állítva - ha az Image Type (Képtípus) a Grayscale (Szürkeárnyalatos) opcióra van állítva - ha a Magazine (Magazin) opciót választja a Document Type (Dokumentumtípus) beállításaként, az Image Type (Képtípus) a Black&White (Fekete-fehér) opcióra van állítva és az Image Option (Kép opció) és az Auto Area Segmentation (Automatikus területfelosztás) van kiválasztva - ha a Newspaper (Újság) opciót választja a Document Type (Dokumentumtípus) beállításaként, az Image Type (Képtípus) a Black&White (Fekete-fehér) opcióra van állítva és az Image Option (Kép opció) és az Auto Area Segmentation (Automatikus területfelosztás) van kiválasztva - ha az Text/Line Art (Szöveg/vonalrajz) opciót választja a Document Type (Dokumentumtípus) beállításaként, az Image Type (Képtípus) a Black&White (Fekete-fehér) opcióra van állítva és az Image Option (Kép opció) és az Auto Area Segmentation (Automatikus területfelosztás) van kiválasztva. Kattintson a Brightness (Fényerő) gombra a Brightness (Fényerő) beállítások eléréséhez.
|
|
|
Contrast (Kontraszt)
|
Az egész képen módosítja a kép sötét és világos területei közötti különbséget.
Ez a beállítás a következő feltételek teljesülése esetén áll rendelkezésre:
- ha az Image Type (Képtípus) a Color (Színes) opcióra van állítva - ha az Image Type (Képtípus) a Grayscale (Szürkeárnyalatos) opcióra van állítva - ha a Magazine (Magazin) opciót választja a Document Type (Dokumentumtípus) beállításaként, az Image Type (Képtípus) a Black&White (Fekete-fehér) opcióra van állítva és az Image Option (Kép opció) és az Auto Area Segmentation (Automatikus területfelosztás) van kiválasztva - ha a Newspaper (Újság) opciót választja a Document Type (Dokumentumtípus) beállításaként, az Image Type (Képtípus) a Black&White (Fekete-fehér) opcióra van állítva és az Image Option (Kép opció) és az Auto Area Segmentation (Automatikus területfelosztás) van kiválasztva - ha az Text/Line Art (Szöveg/vonalrajz) opciót választja a Document Type (Dokumentumtípus) beállításaként, az Image Type (Képtípus) a Black&White (Fekete-fehér) opcióra van állítva és az Image Option (Kép opció) és az Auto Area Segmentation (Automatikus területfelosztás) van kiválasztva. Kattintson a Brightness (Fényerő) gombra a Contrast (Kontraszt) beállítások eléréséhez.
|
|
|
Threshold (Küszöbérték)
|
Módosítja azt a szintet, amelynél a program feketére és fehérre választja a beolvasott szöveges vagy grafikus anyag szintjeit, amivel javítható az OCR-programok szövegfelismerése.
Csak akkor áll rendelkezésre, ha az Image Type (Képtípus) a Black&White (Fekete-fehér) opcióra van állítva, és az Image Option (Kép opció) nincs kijelölve.
Kattintson a Brightness (Fényerő) gombra a Threshold (Küszöbérték) beállítások eléréséhez.
|
|
 Megjegyzés:
Megjegyzés:|
Ha a képek módosítása közben meg szeretné tekinteni az előkép egy-egy pontján a vörös, a zöld és a kék szín szintjét, kattintson a Preview (Előkép) ablakban a
 denzitométer ikonra, majd vigye a kurzort a kép kívánt területére. További részletek az Epson Scan Help (EPSON Scan - Segítő) alatt találhatók. denzitométer ikonra, majd vigye a kurzort a kép kívánt területére. További részletek az Epson Scan Help (EPSON Scan - Segítő) alatt találhatók.A megtekintett kép típusától és az egyéb beállításoktól függően előfordulhat, hogy bizonyos beállítások nem állnak rendelkezésre, vagy a program automatikusan kiválasztja őket.
Az Epson Scan beállításainak működésmódja hozzáigazítható az igényekhez. Ehhez kattintson a Configuration (Konfiguráció) gombra, és módosítsa a beállításokat a megjelenő ablakban. További részletek az Epson Scan Help (EPSON Scan - Segítő) alatt találhatók.
Ha vissza szeretné vonni az előképen végzett képminőség-módosításokat, kattintson a Reset (Visszaállítás) gombra (ha elérhető), vagy kapcsolja ki az adott beállítást, vagy olvassa be ismét a kép előképét.
|
A kép színeinek és egyéb beállításainak módosítása Professional Mode (Professzionális mód) módban

Az alábbi táblázat bemutatja a Professional Mode (Professzionális mód) módban elérhető beállításokat. A beállítások módosításával kapcsolatos részleteket az Epson Scan súgója tartalmazza.
 Megjegyzés:
Megjegyzés:|
Előfordulhat, hogy a görgetősávval kell megjeleníteni az Adjustments (Beállítások) területet a Professional Mode (Professzionális mód) ablakban.
Ha egyszerre több képet olvas be, és az elvégzett módosításokat mindegyik képre vagy beolvasott területre alkalmazni szeretné, kattintson az All (Mind) gombra a Preview (Előkép) ablakban, mielőtt megkezdené a kívánt módosítások elvégzését.
|
|
Beállítás
|
Leírás
|
|
Auto Exposure (Automatikus expozíció)
|
Kattintson az
 Auto Exposure (Automatikus expozíció) ikonra. Ha folyamatosan alkalmazni szeretné, kattintson a Configuration (Konfiguráció) gombra, majd a Color (Színes) fülre, és jelölje be a Continuous auto exposure (Folytonos automatikus expozíció) jelölőnégyzetet. A csúszka segítségével módosítható az expozícióbeállítás szintje. Auto Exposure (Automatikus expozíció) ikonra. Ha folyamatosan alkalmazni szeretné, kattintson a Configuration (Konfiguráció) gombra, majd a Color (Színes) fülre, és jelölje be a Continuous auto exposure (Folytonos automatikus expozíció) jelölőnégyzetet. A csúszka segítségével módosítható az expozícióbeállítás szintje. |
|
Histogram (Hisztogram)
|
Grafikus kezelőfelületet biztosít a csúcsfény, a mélyárnyék és a gamma szintjének módosítására. Csak haladó felhasználóknak.
Kattintson a
 Histogram Adjustment (Hisztogram beállítása) ikonra a Histogram (Hisztogram) beállítás eléréséhez. Histogram Adjustment (Hisztogram beállítása) ikonra a Histogram (Hisztogram) beállítás eléréséhez. |
|
Tone Correction (Árnyalatkorrekció)
|
Grafikus kezelőfelületet biztosít az árnyalatok szintjének módosítására. Csak haladó felhasználóknak.
Kattintson a
 Tone Correction (Árnyalatkorrekció) ikonra a Tone Correction (Árnyalatkorrekció) beállítás eléréséhez. Tone Correction (Árnyalatkorrekció) ikonra a Tone Correction (Árnyalatkorrekció) beállítás eléréséhez. |
|
Brightness (Fényerő)
|
Az egész képet világosabbá vagy sötétebbé teszi.
Kattintson az
 Image Adjustment (Képbeállítás) ikonra a Brightness (Fényerő) beállítás eléréséhez. Image Adjustment (Képbeállítás) ikonra a Brightness (Fényerő) beállítás eléréséhez. |
|
Contrast (Kontraszt)
|
Az egész képen módosítja a kép sötét és világos területei közötti különbséget.
Kattintson az
 Image Adjustment (Képbeállítás) ikonra a Contrast (Kontraszt) beállítás eléréséhez. Image Adjustment (Képbeállítás) ikonra a Contrast (Kontraszt) beállítás eléréséhez. |
|
Saturation (Színtelítettség)
|
A teljes képen beállítja a színek erősségét.
Kattintson az
 Image Adjustment (Képbeállítás) ikonra a Saturation (Színtelítettség) beállítás eléréséhez. Image Adjustment (Képbeállítás) ikonra a Saturation (Színtelítettség) beállítás eléréséhez. |
|
Color Balance (Színegyensúly)
|
Módosítja az egész képen a piros, a zöld és a kék szín egyensúlyát.
Kattintson az
 Image Adjustment (Képbeállítás) ikonra a Color Balance (Színegyensúly) beállítás eléréséhez. Image Adjustment (Képbeállítás) ikonra a Color Balance (Színegyensúly) beállítás eléréséhez. |
|
Color Palette (Színpaletta)
|
Grafikus kezelőfelületet biztosít a középtónusok (például a bőrszín tónusai) szintjének módosításához, a kép csúcsfényes és mélyárnyékos területeinek megváltoztatása nélkül. Csak haladó felhasználóknak. További információ: A Color Palette (Színpaletta) funkció használata (csak Professional Mode (Professzionális mód)).
Kattintson a
 Color Palette (Színpaletta) ikonra a Color Palette (Színpaletta) beállítás használatához. Color Palette (Színpaletta) ikonra a Color Palette (Színpaletta) beállítás használatához. |
|
Unsharp Mask (Életlen maszk)
|
A beállítás bekapcsolásával a képek különböző területeinek széle élesebb lesz, és az egész kép élesebb összbenyomást kelt. Az élesítés szintje módosítható. A funkció kikapcsolása esetén elmosódottabbak maradnak a szélek.
Ez a beállítás a következő feltételek teljesülése esetén áll rendelkezésre: - ha az Image Type (Képtípus) a 48-bit Color (48 bites színes) opcióra van állítva - ha az Image Type (Képtípus) a 24-bit Color (24 bites színes) opcióra van állítva - ha az Image Type (Képtípus) a 16-bit Grayscale (16 bites szürkeárnyalatos) opcióra van állítva - ha az Image Type (Képtípus) a 8-bit Grayscale (8 bites szürkeárnyalatos) opcióra van állítva. |
|
Descreening (Moiré eltáv.)
|
Megszüntetni azt a barázdáltságot, amely a finom átmeneteket tartalmazó területeken (például a bőrszínen) jelentkezhet. Újságokból vagy magazinokból eredetileg rácsrabontással kinyomtatott képek beolvasása esetén is javítja a minőséget. A descreening (Moiré eltáv.) funkció hatása nem látható az előképen, csak a beolvasott képen. A moiré eltávolításának szintje módosítható.
Ez a beállítás a következő feltételek teljesülése esetén áll rendelkezésre: - ha az Image Type (Képtípus) a 48-bit Color (48 bites színes) opcióra van állítva - ha az Image Type (Képtípus) a 24-bit Color (24 bites színes) opcióra van állítva - ha az Image Type (Képtípus) a Color Smoothing (Színkiegyenlítés) opcióra van állítva - ha az Image Type (Képtípus) a 16-bit Grayscale (16 bites szürkeárnyalatos) opcióra van állítva - ha az Image Type (Képtípus) a 8-bit Grayscale (8 bites szürkeárnyalatos) opcióra van állítva. |
|
Color Restoration (Színhelyreállítás)
|
Automatikusan visszaállítja a kifakult fényképek színeit.
Ez a beállítás a következő feltételek teljesülése esetén áll rendelkezésre: - ha a Photo (Fénykép) lehetőséget választja az Auto Exposure Type (Automatikus expozíció típusa) beállításánál és az Image Type (Képtípus) a 48-bit Color (48 bites színes) opcióra van állítva - ha a Photo (Fénykép) lehetőséget választja az Auto Exposure Type (Automatikus expozíció típusa) beállításánál és az Image Type (Képtípus) a 24-bit Color (24 bites színes) opcióra van állítva - ha a Photo (Fénykép) lehetőséget választja az Auto Exposure Type (Automatikus expozíció típusa) beállításánál és az Image Type (Képtípus) a 16-bit Grayscale (16 bites szürkeárnyalatos) opcióra van állítva - ha a Photo (Fénykép) lehetőséget választja az Auto Exposure Type (Automatikus expozíció típusa) beállításánál és az Image Type (Képtípus) a 8-bit Grayscale (8 bites szürkeárnyalatos) opcióra van állítva. |
|
Backlight Correction (Háttérvilágítás javítása)
|
Eltávolítja az árnyékokat a túl nagy ellenfényben készült fényképekről. A háttérvilágítás javításának szintje módosítható.
Ez a beállítás a következő feltételek teljesülése esetén áll rendelkezésre: - ha a Photo (Fénykép) lehetőséget választja az Auto Exposure Type (Automatikus expozíció típusa) beállításánál és az Image Type (Képtípus) a 48-bit Color (48 bites színes) opcióra van állítva - ha a Photo (Fénykép) lehetőséget választja az Auto Exposure Type (Automatikus expozíció típusa) beállításánál és az Image Type (Képtípus) a 24-bit Color (24 bites színes) opcióra van állítva - ha a Photo (Fénykép) lehetőséget választja az Auto Exposure Type (Automatikus expozíció típusa) beállításánál és az Image Type (Képtípus) a 16-bit Grayscale (16 bites szürkeárnyalatos) opcióra van állítva - ha a Photo (Fénykép) lehetőséget választja az Auto Exposure Type (Automatikus expozíció típusa) beállításánál és az Image Type (Képtípus) a 8-bit Grayscale (8 bites szürkeárnyalatos) opcióra van állítva |
|
Dust Removal (Por eltávolítása)
|
Automatikusan eltávolítja a pornyomokat az eredeti képről. A Dust Removal (Por eltávolítása) eredménye nem látható az előképen, csak a beolvasott képen. A por eltávolításának szintje módosítható.
Ez a beállítás a következő feltételek teljesülése esetén áll rendelkezésre: - ha a Photo (Fénykép) lehetőséget választja az Auto Exposure Type (Automatikus expozíció típusa) beállításánál és az Image Type (Képtípus) a 48-bit Color (48 bites színes) opcióra van állítva - ha a Photo (Fénykép) lehetőséget választja az Auto Exposure Type (Automatikus expozíció típusa) beállításánál és az Image Type (Képtípus) a 24-bit Color (24 bites színes) opcióra van állítva - ha a Photo (Fénykép) lehetőséget választja az Auto Exposure Type (Automatikus expozíció típusa) beállításánál és az Image Type (Képtípus) a 16-bit Grayscale (16 bites szürkeárnyalatos) opcióra van állítva - ha a Photo (Fénykép) lehetőséget választja az Auto Exposure Type (Automatikus expozíció típusa) beállításánál és az Image Type (Képtípus) a 8-bit Grayscale (8 bites szürkeárnyalatos) opcióra van állítva |
|
Digital ICE Technology
|
Eltávolítja azokat a pornyomokat, amelyeket a Dust Removal (Por eltávolítása) funkcióval nem lehet megszüntetni. A beolvasás hosszabb ideig tart a DIGITAL ICE Technology funkció alkalmazásakor, és a berendezés több rendszererőforrást használ fel.
Ez a beállítás a következő feltételek teljesülése esetén áll rendelkezésre:
- ha a Film lehetőséget választja ki Document Type (Dokumentumtípus) beállításnál és ha az Image Type (Képtípus) lehetőségnél a 48-bit Color (48 bites színes), 24-bit Color (24 bites színes), 16-bit Grayscale (16 bites szürkeárnyalatos), vagy 8-bit Grayscale (8 bites szürkeárnyalatos) van kiválasztva |
|
Threshold (Küszöbérték)
|
Módosítja azt a szintet, amelynél a program feketére és fehérre választja a beolvasott szöveges vagy grafikus anyag területeit, amivel javítható az OCR-programok szövegfelismerése. Csak akkor érhető el a beállítás, ha a Black & White (Fekete-fehér) beállítás van kiválasztva az Image Type (Képtípus) mezőben.
|
 Megjegyzés:
Megjegyzés:|
Ha a képek módosítása közben meg szeretné tekinteni az előkép egy-egy pontján a piros, a zöld és a kék szín szintjét, kattintson a Preview (Előkép) ablakban a
 denzitométer ikonra, majd vigye a kurzort a kép kívánt területére. További részletek az Epson Scan Help (EPSON Scan - Segítő) alatt találhatók. denzitométer ikonra, majd vigye a kurzort a kép kívánt területére. További részletek az Epson Scan Help (EPSON Scan - Segítő) alatt találhatók.A megtekintett kép típusától és az egyéb beállításoktól függően előfordulhat, hogy bizonyos beállítások nem állnak rendelkezésre, vagy a program automatikusan kiválasztja őket.
Az Epson Scan beállításainak működésmódja hozzáigazítható az igényekhez. Ehhez kattintson a Configuration (Konfiguráció) gombra, és módosítsa a beállításokat a megjelenő ablakban. További részletek az Epson Scan Help (EPSON Scan - Segítő) alatt találhatók.
Ha vissza szeretné vonni az előképen végzett képminőség-módosításokat, kattintson a Reset (Visszaállítás) gombra (ha elérhető), vagy kapcsolja ki az adott beállítást, vagy olvassa be ismét a kép előképét.
|
A beolvasási méret kiválasztása
A képeket beolvashatja eredeti méretükben, illetve beolvasás közben lekicsinyítheti vagy felnagyíthatja őket. Erre a Target Size (Célméret) beállítással nyílik mód.
Ha a képet egy adott méretben kívánja beolvasni, akkor ezt a Target Size (Célméret) mezőben kell megadnia a kép előképének megtekintése után, azonban a kijelölő keret által jelzett beolvasott terület beállítása előtt. Ennek hatására a kívánt méretre áll a beolvasott terület, így a képből semmi sem marad ki véletlenül.
A beolvasási méret beállításával kapcsolatban a következő témakörök nyújtanak tájékoztatást.
Home Mode (Otthoni mód): A beolvasási méret kiválasztása Home Mode (Otthoni mód) módban
Professional Mode (Professzionális mód): A beolvasási méret kiválasztása Professional Mode (Professzionális mód) módban
A beolvasási méret kiválasztása Home Mode (Otthoni mód) módban
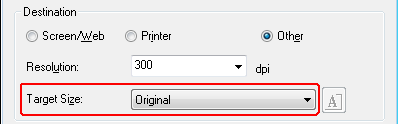
 |
A Target Size (Célméret) listából előre meghatározott beolvasási méretek választhatók ki. A nyílra kattintva nyissa meg a listát, és válassza ki a kívánt méretet. Az előképen megjelenik egy, a megadott méretnek megfelelő kijelölő keret (szaggatott vonal).
|
|
Dokumentum vagy fénykép
|
Film vagy dia
|
 |
 |
 |
Ha olyan méretben szeretne beolvasni, amely nem szerepel a Target Size (Célméret) listán, egyéni méretet kell létrehoznia. A nyílra kattintva nyissa meg a listát, és válassza a Customize (Testreszabás) elemet. Ekkor megjelenik a Target Size (Célméret) ablak.
|

 |
Írja be a saját méret nevét, adja meg a méretet, majd kattintson a Save (Mentés) gombra, végül az OK gombra. A Target Size (Célméret) mezőben megjelenik az új méret.
|
 |
A beolvasási méret kiválasztása után ráhúzhatja a kijelölő keretet a képnek arra a területére, amelyet be szeretne olvasni. További útmutatás: Kijelölő keret létrehozása egy előképen. A kijelölő keret oldalaránya a módosítás alkalmával változatlan marad.
|
Ha a méretarány megváltoztatása nélkül álló vagy fekvő kép beolvasásához el szeretné forgatni a kijelölő keretet, kattintson a  tájolás ikonra.
tájolás ikonra.
 tájolás ikonra.
tájolás ikonra.  Megjegyzés:
Megjegyzés:|
A
 tájolás ikon nem érhető el, ha az Original (Eredeti) lehetőség lett kiválasztva a Target Size (Célméret) beállításnál. tájolás ikon nem érhető el, ha az Original (Eredeti) lehetőség lett kiválasztva a Target Size (Célméret) beállításnál. |
A beolvasási méret kiválasztása Professional Mode (Professzionális mód) módban
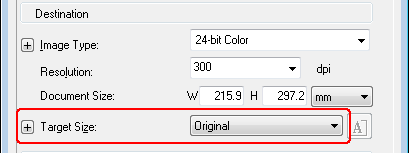
 |
A Target Size (Célméret) listából előre meghatározott beolvasási méretek választhatók ki. A nyílra kattintva nyissa meg a listát, és válassza ki a kívánt méretet. Az előképen megjelenik egy, a megadott méretnek megfelelő kijelölő keret (szaggatott vonal).
|
|
Dokumentum vagy fénykép
|
Film vagy dia
|
 |
 |
 |
Ha olyan méretben szeretne beolvasni, amely nem szerepel a Target Size (Célméret) listán, egyéni méretet kell létrehoznia. A nyílra kattintva nyissa meg a listát, és válassza a Customize (Testreszabás) elemet. Ekkor megjelenik a Target Size (Célméret) ablak.
|

 |
Írja be a saját méret nevét, adja meg a méretet, majd kattintson a Save (Mentés) gombra, végül az OK gombra. A Target Size (Célméret) mezőben megjelenik az új méret.
|
 |
A méret további eszközökkel hangolható finomra. Kattintson a + (Windows) vagy a
 (Mac OS X) gombra a Target Size (Célméret) mező mellett az eszközök megjelenítéséhez. (Mac OS X) gombra a Target Size (Célméret) mező mellett az eszközök megjelenítéséhez. |

Ha adott százalékkal szeretné átméretezni a képet, módosítsa a Scale (Méret) értéket.
Ha a kép levágásának módját szeretné megváltoztatni, kapcsolja ki vagy be a Trimming (Levágás) funkciót. További részletek az Epson Scan Help (EPSON Scan - Segítő) alatt találhatók.
Ha meg szeretné szüntetni a beolvasási méret oldalarányának zárolását, kattintson a  zárolás ikonra. Ezután módosítsa a kijelölő keretet, vagy írjon be új szélesség/magasság értékeket.
zárolás ikonra. Ezután módosítsa a kijelölő keretet, vagy írjon be új szélesség/magasság értékeket.
 zárolás ikonra. Ezután módosítsa a kijelölő keretet, vagy írjon be új szélesség/magasság értékeket.
zárolás ikonra. Ezután módosítsa a kijelölő keretet, vagy írjon be új szélesség/magasság értékeket. |
A beolvasási méret kiválasztása után ráhúzhatja a kijelölő keretet a képnek arra a területére, amelyet be szeretne olvasni. Részletes tudnivalók: Kijelölő keret létrehozása egy előképen. A kijelölő keret oldalaránya a módosítás alkalmával változatlan marad.
|
Ha a méretarány megváltoztatása nélkül szeretné elforgatni a kijelölő keretet álló vagy fekvő kép beolvasásához, kattintson a  tájolás ikonra.
tájolás ikonra.
 tájolás ikonra.
tájolás ikonra. Megjegyzés:
Megjegyzés:|
A
 tájolás ikon nem érhető el, ha az Original (Eredeti) lehetőség lett kiválasztva a Target Size (Célméret) beállításnál. tájolás ikon nem érhető el, ha az Original (Eredeti) lehetőség lett kiválasztva a Target Size (Célméret) beállításnál. |
