 |
 |
|
||
 |
||||
A beolvasási minőséggel kapcsolatos problémák
A lapolvasó nem olvassa be az eredeti széleit
Ha a beolvasást Full Auto Mode (Automatikus mód) módban vagy miniatűr előkép alkalmazásával Home Mode (Otthoni mód) illetve Professional Mode (Professzionális mód) módban végzi, akkor helyezze a dokumentumot vagy fényképet a dokumentumasztal vízszintes és függőleges szélétől kb. 6 mm (0,2 hüvelyk) távolságra, hogy ne maradjon le belőle semmi.
Ha a beolvasást normál előkép alkalmazásával Office Mode (Irodai mód), Home Mode (Otthoni mód) vagy Professional Mode (Professzionális mód), üzemmódban végzi, akkor helyezze a dokumentumot vagy fényképet a dokumentumasztal vízszintes és függőleges szélétől 3 mm-re (0,12 hüvelyk), hogy ne maradjon le belőle semmi.
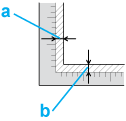
A beolvasott képen csak néhány pont látható
Úgy helyezze a dokumentumot vagy fényképet a dokumentumasztalra, hogy a beolvasandó fele nézzen lefelé. További részletek: Fényképek és dokumentumok ráhelyezése a dokumentumasztalra.
Ha a beolvasást Black&White (Fekete-fehér) beállítással végzi Office Mode (Irodai mód) vagy Home Mode (Otthoni mód) üzemmódban, vagy a Black & White (Fekete-fehér) beállítást használja Professional Mode (Professzionális mód)üzemmódban, akkor módosítsa a Threshold (Küszöbérték) beállítást. További útmutatás: A kép színeinek és egyéb beállításainak módosítása.
Egy vonal vagy egy pontsor mindig megjelenik a beolvasott képen
Adott esetben meg kell tisztítani a dokumentumasztalt vagy a filmfeldolgozó egységet. Tisztítsa meg a dokumentumasztalt. Lásd: A lapolvasó tisztítása.
Ha továbbra is problémái lennének, akkor ennek az lehet az oka, hogy a dokumentumasztal vagy a filmfeldolgozó egység meg van karcolva. Kérjen segítséget a forgalmazótól. Lásd: A kereskedő.
Nem egyenesek az eredeti anyag egyenes vonalai
Ügyeljen rá, hogy a dokumentum teljesen egyenesen feküdjön a dokumentumasztalon.
A kép homályos

Ügyeljen arra, hogy a dokumentum vagy fénykép teljesen rásimuljon a dokumentumasztalra. A dokumentum vagy a fénykép ne gyűrődjön, és ne hajoljon meg.
Vigyázzon, hogy a beolvasás során ne mozdítsa meg a dokumentumot, a fényképet vagy a lapolvasót.
Ügyeljen rá, hogy a lapolvasó stabil, sík felületen álljon.
Jelölje be az Unsharp Mask (Életlen maszk) jelölőnégyzetet az Office Mode (Irodai mód) vagy Professional Mode (Professzionális mód) ablakban. További útmutatás: A kép színeinek és egyéb beállításainak módosítása.
Módosítsa az Auto Exposure (Automatikus expozíció) beállítást a Professional Mode (Professzionális mód) módjának ablakában. További útmutatás: A kép színeinek és egyéb beállításainak módosítása.
Kattintson a Configuration (Konfiguráció) gombra, majd a Color (Színes) fülre, és válassza a Color Control (Színbeállítás) és Continuous auto exposure (Folytonos automatikus expozíció) lehetőséget. További részletek az Epson Scan Help (EPSON Scan - Segítő) alatt találhatók.
Kattintson a Configuration (Konfiguráció) gombra, majd a Color (Színes) fülre, és a Recommended Value (Ajánlott érték) gombra kattintva állítsa vissza az Auto Exposure (Automatikus expozíció) beállítás alapértelmezett értékét. További részletek az Epson Scan program Help (Súgó) részében találhatók.
Növelje a resolution (Felbontás) értékét. További útmutatás: A beolvasás Resolution (Felbontás) értékének megadása.
A színek foltosak vagy torzulnak a kép szélén

Ha nagyon vastag vagy szélein görbe a dokumentum, papírral takarja le, hogy lehetőség szerint útját állja a külső fénynek.
Túl sötét a beolvasott kép

Ha az eredeti kép túl sötét, próbálja meg használni a Backlight Correction (Háttérvilágítás javítása) funkciót Home Mode (Otthoni mód) vagy Professional Mode (Professzionális mód) módban. További útmutatás: Ellenfényben készült fényképek javítása.
Ellenőrizze a Brightness (Fényerő) beállítást az Office Mode (Irodai mód), Home Mode (Otthoni mód) vagy Professional Mode (Professzionális mód) módban. További részletek az Epson Scan Help (EPSON Scan - Segítő) alatt találhatók.
Kattintson a Configuration (Konfiguráció) gombra, majd a Color (Színes) fülre, és módosítsa a Display Gamma (Képernyő gamma) beállítást a kimeneti eszköznek (monitornak, nyomtatónak) megfelelően. További részletek az Epson Scan Help (EPSON Scan - Segítő) alatt találhatók.
Kattintson a Configuration (Konfiguráció) gombra, majd a Color (Színes) fülre, és válassza a Color Control (Színbeállítás) és Continuous auto exposure (Folytonos automatikus expozíció) lehetőséget. További részletek az Epson Scan Help (EPSON Scan - Segítő) alatt találhatók.
Kattintson a Configuration (Konfiguráció) gombra, majd a Color (Színes) fülre, és a Recommended Value (Ajánlott érték) gombra kattintva állítsa vissza az Auto Exposure (Automatikus expozíció) beállítás alapértelmezett értékét. További részletek az Epson Scan Help (EPSON Scan - Segítő) alatt találhatók.
A fényerő módosításához kattintson a  Histogram Adjustment (Hisztogram beállítása) ikonra Professional Mode (Professzionális mód) alatt.
Histogram Adjustment (Hisztogram beállítása) ikonra Professional Mode (Professzionális mód) alatt.
 Histogram Adjustment (Hisztogram beállítása) ikonra Professional Mode (Professzionális mód) alatt.
Histogram Adjustment (Hisztogram beállítása) ikonra Professional Mode (Professzionális mód) alatt.Ellenőrizze a számítógép-monitor fényerejének és kontrasztjának beállítását.
Az eredeti hátoldalán látható kép megjelenik a beolvasott képen
Ha vékony papírra van nyomva az eredeti dokumentum, a hátoldalán levő képek láthatók lehetnek a lapolvasó számára, és így megjelenhetnek a beolvasott képen.
Próbálja meg úgy beolvasni a dokumentumot, hogy egy fekete papírlapot tesz mögé.
Ellenőrizze még a lapolvasó szoftverének beállításait, például a képtípust és képbeállítást.
Próbálja meg a Text Enhancement (Szöveg optimalizálás) funkciót használni.
További útmutatás: Beolvasás Home Mode (Otthoni mód) üzemmódban vagy Beolvasás Office Mode (Irodai mód) módban.
További útmutatás: Beolvasás Home Mode (Otthoni mód) üzemmódban vagy Beolvasás Office Mode (Irodai mód) módban.
Csíkos mintázat látható a beolvasott képen
A nyomtatott dokumentum beolvasott képén hullámos vagy sraffozott (moiré) mintázat jelenhet meg. Abból ered, hogy interferencia alakul ki a lapolvasó által használt rács és az eredeti példány rácsrabontásakor alkalmazott rács eltérő mérete miatt.
|
Eredeti kép
|
Descreening (Moiré eltáv.) után
|
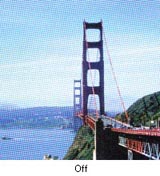 |
 |
Jelölje be a Descreening (Moiré eltáv.) jelölőnégyzetet az Office Mode (Irodai mód), Home Mode (Otthoni mód) vagy Professional Mode (Professzionális mód) módban. Professional Mode (Professzionális mód) módban válassza ki a megfelelő Screen Ruling (Képernyőrácsozás) értéket a Descreening (Moiré eltáv.) végrehajtásához, és hagyja üresen az Unsharp Mask (Életlen maszk) jelölőnégyzetet. További útmutatás: A kép színeinek és egyéb beállításainak módosítása.
Válasszon kisebb felbontásértéket. További útmutatás: A beolvasás Resolution (Felbontás) értékének megadása.
 Megjegyzés:
Megjegyzés:|
Filmről és monokróm képekről, valamint 600 dpi-nél nagyobb felbontású beolvasás esetén nem távolítható el a moiré mintázat.
|
A program rosszul ismeri fel a karaktereket a szerkeszthető szöveggé történő átalakítás (OCR) során
Ügyeljen rá, hogy a dokumentum teljesen egyenesen feküdjön a dokumentumasztalon.
Office Mode (Irodai mód) vagy Home Mode (Otthoni mód) módban jelölje be a Text Enhancement (Szöveg optimalizálás) jelölőnégyzetet.
Módosítsa a Threshold (Küszöbérték) beállítást.
Office Mode (Irodai mód) vagy Home Mode (Otthoni mód): Válassza a Black&White (Fekete-fehér) lehetőséget az Image Type (Képtípus) beállításnál. Ezután módosítsa a Threshold (Küszöbérték) beállítást. További útmutatás: A beolvasott dokumentum átalakítása szerkeszthető szöveggé.
Professional Mode (Professzionális mód): Kattintson a + (Windows) vagy  (Mac OS X) gombra az Image Type (Képtípus) beállításnál, és adja meg az Image Option (Kép opció) beállításokat. Ezután módosítsa a Threshold (Küszöbérték) beállítást. További útmutatás: A beolvasott dokumentum átalakítása szerkeszthető szöveggé.
(Mac OS X) gombra az Image Type (Képtípus) beállításnál, és adja meg az Image Option (Kép opció) beállításokat. Ezután módosítsa a Threshold (Küszöbérték) beállítást. További útmutatás: A beolvasott dokumentum átalakítása szerkeszthető szöveggé.
 (Mac OS X) gombra az Image Type (Képtípus) beállításnál, és adja meg az Image Option (Kép opció) beállításokat. Ezután módosítsa a Threshold (Küszöbérték) beállítást. További útmutatás: A beolvasott dokumentum átalakítása szerkeszthető szöveggé.
(Mac OS X) gombra az Image Type (Képtípus) beállításnál, és adja meg az Image Option (Kép opció) beállításokat. Ezután módosítsa a Threshold (Küszöbérték) beállítást. További útmutatás: A beolvasott dokumentum átalakítása szerkeszthető szöveggé.Ellenőrizze a szövegfelismerő (OCR) szoftver kézikönyvében, hogy nincs-e valamilyen beállítás, amelyet célszerű módosítani a szoftverben.
Mások a beolvasott színek, mint az eredetiek
Ellenőrizze, hogy helyes-e az Image Type (Képtípus) beállítás. További útmutatás: Beolvasás Office Mode (Irodai mód) módban, Beolvasás Home Mode (Otthoni mód) üzemmódban, vagy Beolvasás Professional Mode (Professzionális mód) üzemmódban.
Kattintson a Configuration (Konfiguráció) gombra, majd a Color (Színes) fülre, és módosítsa a Display Gamma (Képernyő gamma) beállítást a kimeneti eszköznek (monitornak, nyomtatónak) megfelelően a Color (Színes) menüben. További részletek az Epson Scan Help (EPSON Scan - Segítő) alatt találhatók.
Módosítsa az Auto Exposure (Automatikus expozíció) beállítást Professional Mode (Professzionális mód) módban. Másik Tone Correction (Árnyalatkorrekció) beállítás kiválasztásával is megpróbálkozhat. További útmutatás: A kép színeinek és egyéb beállításainak módosítása.
Kattintson a Configuration (Konfiguráció) gombra, majd a Color (Színes) fülre, és válassza ki a Color Control (Színbeállítás) és Continuous auto exposure (Folytonos automatikus expozíció) lehetőséget a Color (Színes) menüben. További részletek az Epson Scan Help (EPSON Scan - Segítő) alatt találhatók.
Kattintson a Configuration (Konfiguráció) gombra, majd a Color (Színes) fülre, és a Recommended Value (Ajánlott érték) gombra kattintva állítsa vissza az Auto Exposure (Automatikus expozíció) beállítás alapértelmezett értékét. További részletek az Epson Scan Help (EPSON Scan - Segítő) alatt találhatók.
Kattintson a Configuration (Konfiguráció) gombra, majd a Preview (Előkép) fülre, és kapcsolja be a Quality Preview (Minőségi előkép) beállítást a Preview (Előkép) menüben. További részletek az Epson Scan Help (EPSON Scan - Segítő) alatt találhatók.
Feltétlenül engedélyezze az Embed ICC Profile (ICC profil beágyazása) beállítást. A File Save Settings (Fájlmentési beállítások) ablakban válassza a JPEG vagy a TIFF lehetőséget a Type (Típus) beállításnál. Kattintson az Options (Beállítások) gombra, majd jelölje be az Embed ICC Profile (ICC profil beágyazása) négyzetet. A File Save Settings (Fájlmentési beállítások) ablak elérését lásd: A File Save Settings (Fájlmentési beállítások) kiválasztása.
Ellenőrizze a számítógép, képernyőadapter és a szoftver színmegfeleltetési képességeit. Vannak olyan számítógépek, amelyeken a színpaletta módosításával helyesbíthetők a képernyőn megjelenő színek. Erről a szoftver és a számítógép kézikönyve tartalmaz részletes információt.
Használja a számítógép színmegfeleltetési rendszerét: ICM Windows rendszeren, vagy ColorSync Macintosh rendszeren. Használjon a monitornak megfelelő színprofilt, amely javítja a képernyőn a színmegfelelést. A pontos színmegfeleltetés rendkívül nehéz. A szoftver és a monitor dokumentációja további információt tartalmaz a színmegfeleltetésről és a kalibrációról.
 Megjegyzés:
Megjegyzés:|
Home Mode (Otthoni mód) esetén — ha az Illustration (Illusztráció), Magazine (Magazin), Newspaper (Újság), Text/Line Art (Szöveg/vonalrajz) van kiválasztva dokumentumtípusként — az EPSON sRGB még akkor is beágyazódik, ha más ICM/ColorSync beállítás van kiválasztva.
Office Mode (Irodai mód) esetén az EPSON sRGB még akkor is beágyazódik, ha más ICM/ColorSync beállítás van kiválasztva.
Professional Mode (Professzionális mód) esetén — ha a Document (Dokumentum) opció van kiválasztva Auto Exposure type (Automatikus expozíció típusa) beállításként — az EPSON sRGB még akkor is beágyazódik, ha más ICM/ColorSync beállítás van kiválasztva.
|
A kinyomtatott színek soha nem felelnek meg pontosan a képernyőn megjelenő színeknek, mivel a nyomtatók és a monitorok más színrendszert használnak: a monitorok az RGB (piros, zöld, kék) rendszert, míg a nyomtatók jellemzően a CMYK (ciánkék, bíbor, sárga, fekete) rendszert.
Csíkos gyűrűk láthatók a film vagy dia beolvasott képén
Az átlátszó anyagok beolvasásakor a beolvasott képen megjelenő, kör alakú csíkos mintát Newton-gyűrűnek nevezzük. Olyankor szokott jelentkezni, ha görbe a film.
Alsó oldalával felfelé helyezze be a filmet vagy diát, és a miniatűr előképet használja. Ezután fordítsa meg az előképet a Preview (Előkép) ablak  (tükrözés) ikonjával. További útmutatás: A kép színeinek és egyéb beállításainak módosítása.
(tükrözés) ikonjával. További útmutatás: A kép színeinek és egyéb beállításainak módosítása.
 (tükrözés) ikonjával. További útmutatás: A kép színeinek és egyéb beállításainak módosítása.
(tükrözés) ikonjával. További útmutatás: A kép színeinek és egyéb beállításainak módosítása.A képek elforgatása nem megfelelő
Győződjön meg arról, hogy a dokumentumokat vagy fényképeket megfelelően helyezte-e el a dokumentumasztalon. További útmutatás: Fényképek és dokumentumok ráhelyezése a dokumentumasztalra.
Ügyeljen rá, hogy a film vagy dia jól legyen elhelyezve a filmtartóban, és hogy a filmtartó jól legyen ráhelyezve a dokumentumasztalra. További útmutatás: Film vagy dia elhelyezése.
Ha a Thumbnail (Miniatűr) előnézet használatával végzi a beolvasást Home Mode (Otthoni mód) vagy Professional Mode (Professzionális mód) módban, akkor válassza ki a képet, és a forgatáshoz kattintson a  forgatás ikonra. További útmutatás: Az előkép beolvasása és a beolvasott terület módosítása.
forgatás ikonra. További útmutatás: Az előkép beolvasása és a beolvasott terület módosítása.
 forgatás ikonra. További útmutatás: Az előkép beolvasása és a beolvasott terület módosítása.
forgatás ikonra. További útmutatás: Az előkép beolvasása és a beolvasott terület módosítása.Próbálja meg letiltani vagy engedélyezni az Auto Photo Orientation (Automatikus fotóirányultság) beállítást.
Full Auto Mode (Automatikus mód): Kattintson a Customize (Testreszabás) gombra, majd válassza ki vagy tiltsa le az Auto Photo Orientation (Automatikus fotóirányultság) beállítást.
Home Mode (Otthoni mód) vagy Professional Mode (Professzionális mód): kattintson a Configuration (Konfiguráció) gombra, majd a Preview (Előkép) fülre, és válassza vagy tiltsa Auto Photo Orientation (Automatikus fotóirányultság) lehetőséget.
 Megjegyzés:
Megjegyzés:|
Az Auto Photo Orientation (Automatikus fotóirányultság) funkció nem működik, ha újság- vagy magazinoldalakat, dokumentumokat, ábrákat vagy vonalrajzokat olvas be. Akkor sem működik a funkció, ha olyan képet olvas be, amelynek mérete 5,1 cm (2 hüvelyk) vagy kisebb, bármelyik oldalon.
Előfordulhat, hogy az Auto Photo Orientation (Automatikus fotóirányultság) funkció nem működik megfelelően, ha a képen az arcok nagyon kicsik vagy nem egyenesen előre néznek, vagy ha a képen gyermekarcok láthatók. Előfordulhat, hogy a funkció nem működik megfelelően, ha olyan beltéri képet olvas be, amin nincsenek arcok, vagy olyan kültéri képet, aminél az égbolt nem felül helyezkedik el, vagy olyan képet, ami fényes foltokat vagy tárgyakat tartalmaz a kép tetejétől eltérő helyen.
|
