 PDF gombjának megnyomása. További útmutatás: Beolvasás PDF-fájlba a PDF gomb segítségével.
PDF gombjának megnyomása. További útmutatás: Beolvasás PDF-fájlba a PDF gomb segítségével. |
 |
|
||
 |
||||
Beolvasás PDF fájlba
Több dokumentumoldal PDF fájlba olvasásának legegyszerűbb módja a lapolvasó  PDF gombjának megnyomása. További útmutatás: Beolvasás PDF-fájlba a PDF gomb segítségével.
PDF gombjának megnyomása. További útmutatás: Beolvasás PDF-fájlba a PDF gomb segítségével.
 PDF gombjának megnyomása. További útmutatás: Beolvasás PDF-fájlba a PDF gomb segítségével.
PDF gombjának megnyomása. További útmutatás: Beolvasás PDF-fájlba a PDF gomb segítségével.Az Epson Scan programban a következő funkciókkal lehet PDF fájlt létrehozni.
Több dokumentumoldal beolvasása egyetlen PDF fájlba: Több dokumentumoldal is beolvashat, majd egyetlen PDF fájlba mentheti őket.
Kereshető PDF fájl létrehozása: Létrehozhat olyan PDF fájlt is, amelynek a szövegében lehet keresni, például bizonyos szavakat. (Lehet, hogy ez a funkció nem minden országban működik.)
Az egy PDF fájlhoz adható oldalak maximális számának megadása: Megadhatja az egy PDF fájlhoz adható oldalak maximális számát. Ha például egy 20 oldalas dokumentumot olvas be, és az egy PDF fájlhoz adható oldalak maximális száma 4-re lett állítva, akkor automatikusan 5 PDF fájl jön létre.
 Megjegyzés:
Megjegyzés:|
A következő funkciók némelyikének működéséhez a lapolvasóhoz mellékelt ABBYY FineReader program szükséges. Ha a beolvasóprogramot a nyomtatott kézikönyv szerint telepítette, akkor már telepítve van. (Lehet, hogy az ABBYY FineReader nem minden országban érhető el.)
|
A következő részek a PDF fájlba történő beolvasásról tartalmaznak útmutatást.
Full Auto Mode (Automatikus mód): Válassza a PDF lehetőséget Image Type (Képtípus) beállításként a File Save Settings (Fájlmentési beállítások) ablakban. További útmutatás: Beolvasás Full Auto Mode (Automatikus mód) üzemmódban. Ha sorban egymás után több dokumentumoldalt szeretne beolvasni egyetlen PDF-fájlba, akkor kapcsolja át a beolvasási üzemmódot Office Mode (Irodai mód), Home Mode (Otthoni mód) vagy Professional Mode (Professzionális mód) üzemmódba. További útmutatás: A beolvasási mód megváltoztatása.
Office Mode (Irodai mód): Beolvasás PDF fájlba Office Mode (Irodai mód) módban
Home Mode (Otthoni mód): Beolvasás PDF fájlba Home Mode (Otthoni mód) módban
Professional Mode (Professzionális mód): Beolvasás PDF fájlba Professional Mode (Professzionális mód) módban
Beolvasás PDF-fájlba a PDF gomb segítségével
 |
Helyezze a dokumentumot a dokumentumasztalra. További útmutatás: Fényképek és dokumentumok ráhelyezése a dokumentumasztalra.
|
 |
Nyomja meg a
 PDF gombot a lapolvasón. Ekkor megjelenik a Scan to PDF (Olvasás PDF-be) ablak. PDF gombot a lapolvasón. Ekkor megjelenik a Scan to PDF (Olvasás PDF-be) ablak. |

 |
Kattintson a Settings (Beállítások) gombra. Ekkor megjelenik a Scan to PDF Settings (Olv. PDF-be beáll.) ablak.
|
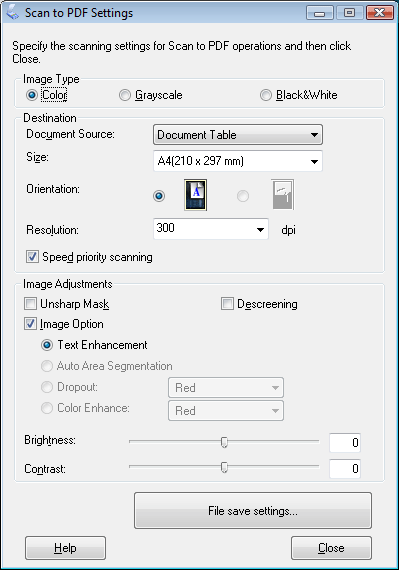
 |
Válassza a Color (Színes), Grayscale (Szürkeárnyalatos) vagy Black&White (Fekete-fehér) lehetőséget az Image Type (Képtípus) beállításnál, megadva az eredeti dokumentumnak megfelelő típust.
|
 |
Válassza a Document Table (Dokumentumasztal) lehetőséget a Document Source (Dokumentumforrás) beállításnál.
|
 |
Kattintson a nyílra a Size (Méret) lista megnyitásához, majd válassza az eredeti dokumentum(ok) méretét.
|
 |
Ha olyan méretben szeretne beolvasni, amely nem szerepel a Size (Méret) listán, akkor egyéni méretet kell létrehoznia. Kattintson a Size (Méret) listában lévő nyílra, és válassza a Customize (Testreszabás) elemet. Ekkor megjelenik a Source Size (Forrás mérete) ablak.
|
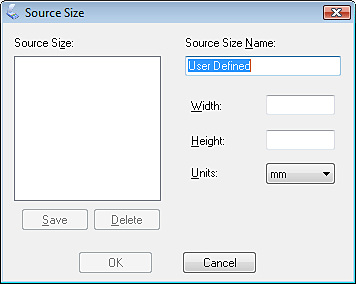
Írja be a saját méret nevét, adja meg a méretet, majd kattintson a Save (Mentés) gombra, végül az OK gombra. A Size (Méret) listában megjelenik az új méret.
 |
Kattintson a Resolution (Felbontás) lista melletti nyílra, és válassza ki, hogy hány képpont/hüvelykes felbontásban szeretné beolvasni a képet. Lásd a következő táblázat útmutatásait.
|
|
A beolvasott képpel végzendő feladatok
|
Javasolt beolvasási felbontás
|
|
Küldés e-mailben, feltöltés az internetre, megtekintés a képernyőn
|
96-150 dpi
|
|
Fax
|
200 dpi
|
|
Nyomtatás
|
300 dpi
|
 |
A képminőség szükség szerinti módosításához használja az ablak Image Adjustments (Képbeállítások) részét. Lásd a következő táblázat útmutatásait.
|
|
Beállítás
|
Leírás
|
|
|
Brightness (Fényerő)
|
Az egész képet világosabbá vagy sötétebbé teszi. Ez a beállítás csak akkor áll rendelkezésre, ha az Image Type (Képtípus) paraméternél a Color (Színes) vagy a Grayscale (Szürkeárnyalatos) opciót választotta.
|
|
|
Contrast (Kontraszt)
|
Az egész képen módosítja a kép sötét és világos területei közötti különbséget. Ez a beállítás csak akkor áll rendelkezésre, ha az Image Type (Képtípus) paraméternél a Color (Színes) vagy a Grayscale (Szürkeárnyalatos) opciót választotta.
|
|
|
Unsharp Mask (Életlen maszk)
|
A beállítás bekapcsolásával a képek különböző területeinek széle élesebb lesz, és az egész kép élesebb összbenyomást kelt. A funkció kikapcsolása esetén elmosódottabbak maradnak a szélek. Ez a beállítás csak akkor áll rendelkezésre, ha az Image Type (Képtípus) paraméternél a Color (Színes) vagy a Grayscale (Szürkeárnyalatos) opciót választotta.
|
|
|
Descreening (Moiré eltáv.)
|
Megszüntetni azt a barázdáltságot, amely a finom átmeneteket tartalmazó területeken (például a bőrszínen) jelentkezhet. Újságokból és magazinokból eredetileg rácsrabontással kinyomtatott képek beolvasása esetén is javítja a minőséget. Ez a beállítás csak akkor áll rendelkezésre, ha az Image Type (Képtípus) paraméternél a Color (Színes) vagy a Grayscale (Szürkeárnyalatos) opciót választotta.
|
|
|
Image Option (Kép opció)
|
Text Enhancement (Szöveg optimalizálás)
|
Javítja a szövegfelismerést szöveges dokumentumok beolvasásakor.
Ez a beállítás a következő feltételek teljesülése esetén áll rendelkezésre: - ha az Image Type (Képtípus) a Color (Színes) opcióra van állítva és a Image Option (Kép opció) van kiválasztva - ha az Image Type (Képtípus) a Grayscale (Szürkeárnyalatos) opcióra van állítva és a Image Option (Kép opció) van kiválasztva - ha az Image Type (Képtípus) a Black&White (Fekete-fehér) opcióra van állítva, és az Image Option (Kép opció) van kiválasztva. Ha az Image Type (Képtípus) a Black&White (Fekete-fehér) opcióra van állítva, akkor a Text Enhancement (Szöveg optimalizálás) eredménye az előképen nem jelenik meg, csak a beolvasott képen.
|
|
Auto Area Segmentation (Automatikus területfelosztás)
|
A Black&White (Fekete-fehér) képeket élesebbé teszi, és pontosabb szövegfelismerést tesz lehetővé azáltal, hogy a szöveget elválasztja a grafikától. Ez a beállítás csak akkor áll rendelkezésre, ha az Image Type (Képtípus) a Black&White (Fekete-fehér) opcióra van állítva és az Image Option (Kép opció) ki van jelölve.
|
|
|
Dropout (Kihagyás)
|
A beolvasásnál kihagyja a vörös, zöld vagy kék színt.
Ez a beállítás a következő feltételek teljesülése esetén áll rendelkezésre: - ha az Image Type (Képtípus) a Grayscale (Szürkeárnyalatos) opcióra van állítva és a Image Option (Kép opció) van kiválasztva - ha az Image Type (Képtípus) a Black&White (Fekete-fehér) opcióra van állítva, és az Image Option (Kép opció) van kiválasztva. |
|
|
Color Enhance (Színfokozás)
|
A beolvasásnál javítja a vörös, zöld vagy kék színt.
Ez a beállítás a következő feltételek teljesülése esetén áll rendelkezésre: - ha az Image Type (Képtípus) a Grayscale (Szürkeárnyalatos) opcióra van állítva és a Image Option (Kép opció) van kiválasztva - ha az Image Type (Képtípus) a Black&White (Fekete-fehér) opcióra van állítva, és az Image Option (Kép opció) van kiválasztva. |
|
|
Threshold (Küszöbérték)
|
Módosítja azt a szintet, amelynél a program feketére és fehérre választja a beolvasott szöveges vagy grafikus anyag szintjeit, amivel javítható az OCR-programok szövegfelismerése. Ez a beállítás csak akkor áll rendelkezésre, ha az Image Type (Képtípus) paraméternél a Black&White (Fekete-fehér) opciót választotta.
|
|
 |
Kattintson a File Save Settings (Fájlmentési beállítások) gombra. Megjelenik a File Save Settings (Fájlmentési beállítások) ablak. Az aktuális Paper Size (Papírméret), Orientation (Tájolás), Margin (Margó) és egyéb beállítások alatta jelennek meg.
|
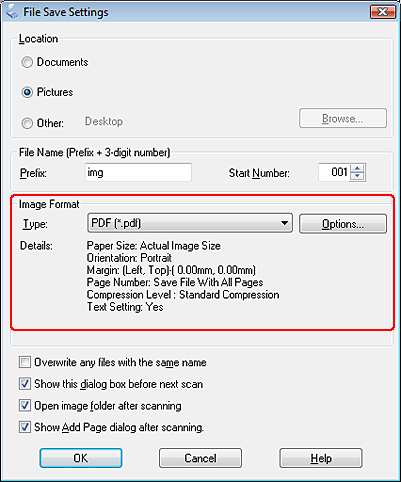
 |
Ha módosítani szeretné valamelyik aktuális PDF beállítást, kattintson az Options (Beállítások) gombra. Ekkor az EPSON PDF Plug-in Settings (EPSON PDF beépülő modul beállításai) ablak látható.
|
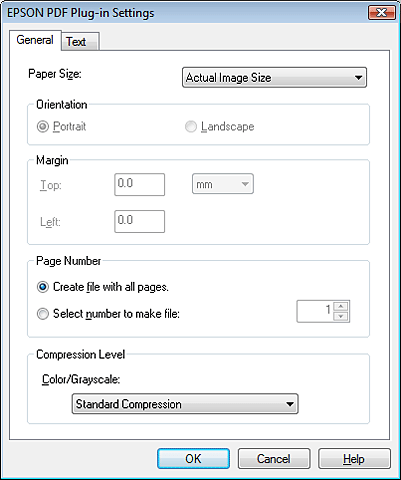
Válassza ki a dokumentumnak megfelelő beállításokat, majd kattintson az OK gombra. Ekkor visszajut a File Save Settings (Fájlmentési beállítások) ablakhoz.
 Megjegyzés:
Megjegyzés:
 Megjegyzés:
Megjegyzés:|
A Text (Szöveg) lap csak akkor érhető el, ha az ABBYY FineReader program telepítve van. Ha az ABBYY FineReader nem áll rendelkezésre az adott országban, akkor nem jelenik meg a Text (Szöveg) lap.
|
 |
Adja meg az egyéb fájlmentési beállításokat, majd kattintson az OK gombra.
|
 |
A Close (Bezárás) gombbal zárja be a Scan to PDF Settings (Olv. PDF-be beáll.) ablakot, majd kattintson a Scan (Beolvasás) gombra, vagy nyomja meg a lapolvasó
 Indítás gombját. Az Epson Scan beolvassa az oldalt. Indítás gombját. Az Epson Scan beolvassa az oldalt. |
 |
Ha több oldalt olvas be, tegye a dokumentumasztalra a második oldalt az első helyére, majd kattintson ismét a Scan (Beolvasás) gombra vagy nyomja meg még egyszer az
 Indítás gombot. Ismételje meg ezt a lépést a dokumentum minden oldalával. Indítás gombot. Ismételje meg ezt a lépést a dokumentum minden oldalával. |
 |
Ha befejezte, kattintson a Finish (Befejez) gombra vagy nyomja le a
 PDF gombot a lapolvasón. A dokumentum PDF fájlként kerül mentésre a Pictures (Képek) vagy a My Pictures (Képek) mappába, illetve a File Save Settings (Fájlmentési beállítások) ablakban kijelölt helyre. PDF gombot a lapolvasón. A dokumentum PDF fájlként kerül mentésre a Pictures (Képek) vagy a My Pictures (Képek) mappába, illetve a File Save Settings (Fájlmentési beállítások) ablakban kijelölt helyre. |
Beolvasás PDF fájlba Office Mode (Irodai mód) módban
 |
Helyezze a dokumentumot a dokumentumasztalra. További útmutatás: Fényképek és dokumentumok ráhelyezése a dokumentumasztalra.
|
 |
Indítsa el az Epson Scan programot. További útmutatás: Az Epson Scan program indítása.
|
 |
Az Office Mode (Irodai mód) ablakban adja meg az Image Type (Képtípus), Document Source (Dokumentumforrás), Size (Méret) és Resolution (Felbontás) beállításokat. Részletek: Beolvasás Office Mode (Irodai mód) módban.
|
 |
Olvassa be az előképet a Preview (Előkép) gomb segítségével, majd válassza ki azt a területet, amelyet be szeretne olvasni. Részletes tudnivalók: Az előkép beolvasása és a beolvasott terület módosítása.
|
 |
Végezze el a képen a többi szükséges módosítást. További részletek: A kép színeinek és egyéb beállításainak módosítása.
|
 |
Kattintson a Scan (Beolvasás) gombra. Megjelenik a File Save Settings (Fájlmentési beállítások) ablak.
|
 |
Type (Típus) beállításként válassza a PDF formátumot. Az aktuális Paper Size (Papírméret), Orientation (Tájolás), Margin (Margó) és egyéb beállítások alatta jelennek meg.
|
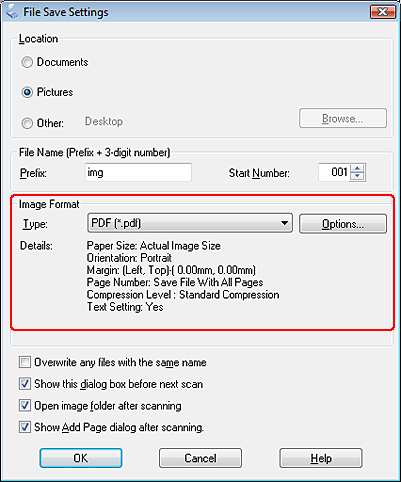
 |
Kattintson az Options (Beállítások) gombra. Ekkor az EPSON PDF Plug-in Settings (EPSON PDF beépülő modul beállításai) ablak látható.
|
Kereshető PDF fájl létrehozásához kattintson a Text (Szöveg) fülre, jelölje be a Create searchable PDF (Kereshető pdf létrehozása) négyzetet, majd válassza ki a nyelvet a Text Language (Szöveg nyelve) listából.
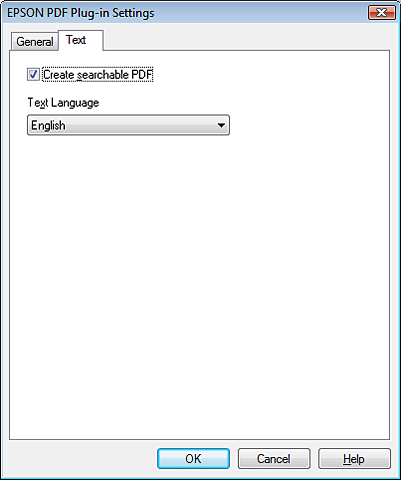
 Megjegyzés:
Megjegyzés:|
A Text (Szöveg) lap csak akkor érhető el, ha az ABBYY FineReader program telepítve van. Ha az ABBYY FineReader nem áll rendelkezésre az adott országban, akkor nem jelenik meg a Text (Szöveg) lap.
|
Ha szeretné megadni az egy PDF fájlhoz adható oldalak maximális számát, akkor kattintson a General (Általános) fülre, és adja meg a Select number to make file (Számválasztás fájlhoz) beállítás értékét.
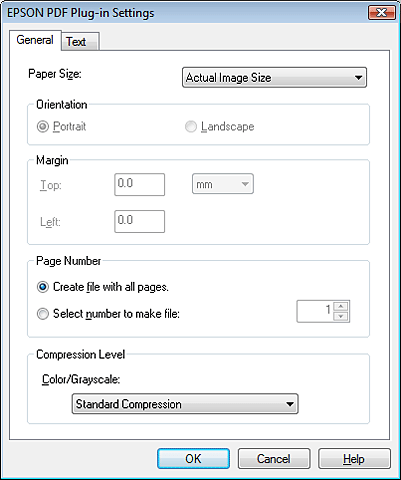
Az EPSON PDF Plug-in Settings (EPSON PDF beépülő modul beállításai) ablak egyéb beállításaival kapcsolatos részleteket az Epson Scan súgója tartalmazza.
 |
Válassza ki a dokumentumnak megfelelő beállításokat, majd kattintson az OK gombra. Ekkor visszajut a File Save Settings (Fájlmentési beállítások) ablakhoz.
|
 |
Adja meg az egyéb fájlmentési beállításokat, majd kattintson az OK gombra. Az Epson Scan beolvassa az dokumentumot, és az alábbi ablakot jeleníti meg.
|
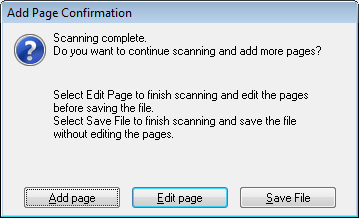
 Megjegyzés:
Megjegyzés:|
Ha törli a jelölést a Show Add Page dialog after scanning (Beolvasás után oldal hozzáadás panel mutatása) négyzetből a File Save Settings (Fájlmentési beállítások) ablakban, akkor ez az ablak nem jelenik meg, és az Epson Scan automatikusan elmenti a dokumentumot.
|
 |
Válasszon az alábbi lehetőségek közül.
|
Add page (Oldal hozzáadása): Kattintson erre a gombra, ha be szeretné olvasni a dokumentum következő oldalát. Tegye az új oldalt a dokumentumasztalon lévő helyére, és kattintson a Scan (Beolvasás) gombra. Ismételje meg ezt a lépést a dokumentum minden oldalával. Amikor végzett, kattintson az Edit page (Oldal szerkesztése) gombra, és ugorjon a 12. lépésre.
Edit page (Oldal szerkesztése): Kattintson erre a gombra, ha a kívánt oldalakat már beolvasta, és készen áll rá, hogy az egyetlen PDF fájlba mentés előtt szerkessze a beolvasott oldalakat. Ezután ugorjon a 12. lépésre.
Save File (Fájl mentése): Kattintson erre a gombra, ha szeretné befejezni a beolvasást, és szerkesztés nélkül szeretné egyetlen PDF fájlba menteni a beolvasott oldalakat. Ezután ugorjon a 14. lépésre.
 |
Megjelenik az Editing Page (Oldal szerkesztése) párbeszédpanel, benne minden beolvasott oldal miniatűr képével.
|
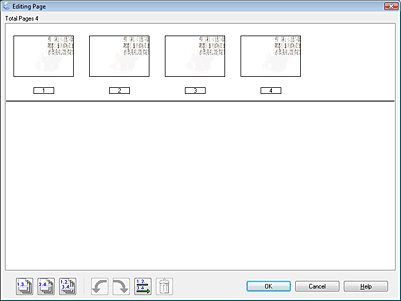
Az Editing Page (Oldal szerkesztése) ablak alján lévő eszközöket a dokumentum oldalainak kiválasztására, forgatására, átrendezésére és törlésére használhatja.
Ha a jelenleg látható állapotának megfelelően szeretné belefoglalni az összes dokumentumoldalt a PDF fájlba, ugorjon a 13. lépésre.
Ha egyes oldalakat el szeretne forgatni, kattintson a megfelelő oldalra, vagy a  páratlan oldalak,
páratlan oldalak,  páros oldalak, illetve
páros oldalak, illetve  minden oldal ikonnal jelölje ki az oldalakat, majd kattintson a
minden oldal ikonnal jelölje ki az oldalakat, majd kattintson a  balra forgat vagy a
balra forgat vagy a  jobbra forgat ikonra azok elforgatásához.
jobbra forgat ikonra azok elforgatásához.
 páratlan oldalak,
páratlan oldalak,  páros oldalak, illetve
páros oldalak, illetve  minden oldal ikonnal jelölje ki az oldalakat, majd kattintson a
minden oldal ikonnal jelölje ki az oldalakat, majd kattintson a  balra forgat vagy a
balra forgat vagy a  jobbra forgat ikonra azok elforgatásához.
jobbra forgat ikonra azok elforgatásához.Ha egyes oldalakat törölni szeretne, kattintson az oldalakra vagy használja a  páratlan oldalak vagy a
páratlan oldalak vagy a  páros oldalak ikont az oldalak kijelölésére, majd a
páros oldalak ikont az oldalak kijelölésére, majd a  törlés ikonra kattintva törölje őket.
törlés ikonra kattintva törölje őket.
 páratlan oldalak vagy a
páratlan oldalak vagy a  páros oldalak ikont az oldalak kijelölésére, majd a
páros oldalak ikont az oldalak kijelölésére, majd a  törlés ikonra kattintva törölje őket.
törlés ikonra kattintva törölje őket.  Megjegyzés:
Megjegyzés:|
Ha minden oldal ki van jelölve, a
 törlés ikon nem érhető el. törlés ikon nem érhető el. |
Az Editing Page (Oldal szerkesztése) ablak eszközeivel kapcsolatban további részleteket az Epson Scan súgója tartalmaz.
 |
Ha végzett az oldalak szerkesztésével, kattintson az OK gombra. Az oldalakat a program egyetlen PDF fájlba menti a Pictures (Képek) vagy My Pictures (Képeim) mappába, illetve a File Save Settings (Fájlmentési beállítások) ablakban kijelölt helyre, majd visszatér az Office Mode (Irodai mód) ablakhoz.
|
 |
Ha be szeretné zárni az Epson Scan programot, kattintson a Close (Bezárás) gombra.
|
Beolvasás PDF fájlba Home Mode (Otthoni mód) módban
 |
Helyezze a dokumentumot a dokumentumasztalra. Erről a következő részek tartalmaznak útmutatást.
|
Dokumentumok vagy fényképek: Fényképek és dokumentumok ráhelyezése a dokumentumasztalra
Film vagy dia: Film vagy dia elhelyezése
 |
Indítsa el az Epson Scan programot. További útmutatás: Az Epson Scan program indítása.
|
 |
A Home Mode (Otthoni mód) ablakban adja meg a Document Type (Dokumentumtípus), Image Type (Képtípus) és Destination (Rendeltetés) beállításokat. Részletes tudnivalók: Beolvasás Home Mode (Otthoni mód) üzemmódban.
|
 |
Olvassa be az előképet a Preview (Előkép) gomb segítségével, majd válassza ki azt a területet, amelyet be szeretne olvasni. Részletes tudnivalók: Az előkép beolvasása és a beolvasott terület módosítása.
|
 |
Végezze el a képen a többi szükséges módosítást. További részletek: A kép színeinek és egyéb beállításainak módosítása.
|
 |
Szükség szerint adja meg a kép méretét. További részletek: A beolvasási méret kiválasztása.
|
 |
Kattintson a Scan (Beolvasás) gombra. Megjelenik a File Save Settings (Fájlmentési beállítások) ablak.
|
 |
Type (Típus) beállításként válassza a PDF formátumot. Az aktuális Paper Size (Papírméret), Orientation (Tájolás), Margin (Margó) és egyéb beállítások alatta jelennek meg.
|
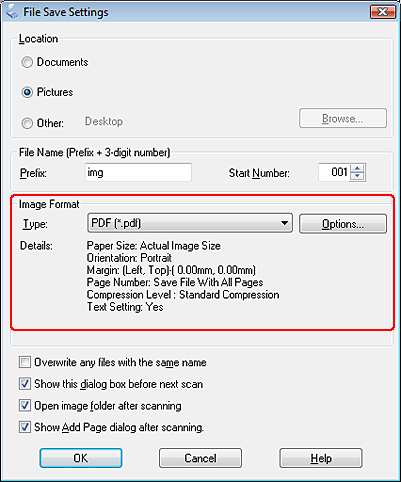
 |
Kattintson az Options (Beállítások) gombra. Ekkor az EPSON PDF Plug-in Settings (EPSON PDF beépülő modul beállításai) ablak látható.
|
Kereshető PDF fájl létrehozásához kattintson a Text (Szöveg) fülre, jelölje be a Create searchable PDF (Kereshető pdf létrehozása) négyzetet, majd válassza ki a nyelvet a Text Language (Szöveg nyelve) listából.
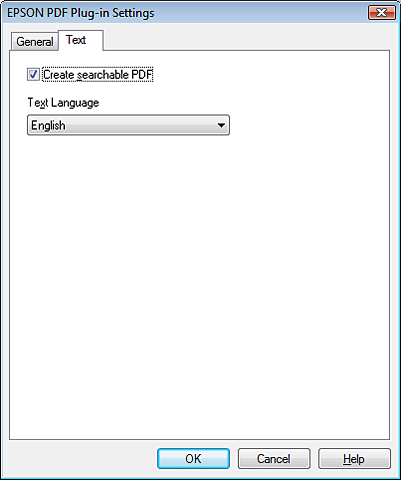
 Megjegyzés:
Megjegyzés:|
A Text (Szöveg) lap csak akkor érhető el, ha az ABBYY FineReader program telepítve van. Ha az ABBYY FineReader nem áll rendelkezésre az adott országban, akkor nem jelenik meg a Text (Szöveg) lap.
|
Ha szeretné megadni az egy PDF fájlhoz adható oldalak maximális számát, akkor kattintson a General (Általános) fülre, és adja meg a Select number to make file (Számválasztás fájlhoz) beállítás értékét.
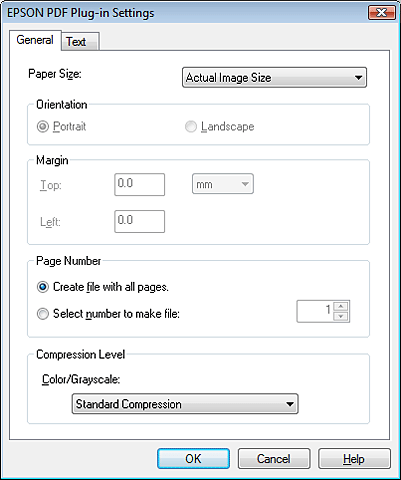
Az EPSON PDF Plug-in Settings (EPSON PDF beépülő modul beállításai) ablak egyéb beállításaival kapcsolatos részleteket az Epson Scan súgója tartalmazza.
 |
Válassza ki a dokumentumnak megfelelő beállításokat, majd kattintson az OK gombra. Ekkor visszajut a File Save Settings (Fájlmentési beállítások) ablakhoz.
|
 |
Adja meg az egyéb fájlmentési beállításokat, majd kattintson az OK gombra. Az Epson Scan beolvassa az dokumentumot, és az alábbi ablakot jeleníti meg.
|
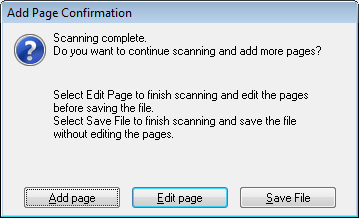
 Megjegyzés:
Megjegyzés:|
Ha törli a jelölést a Show Add Page dialog after scanning (Beolvasás után oldal hozzáadás panel mutatása) négyzetből a File Save Settings (Fájlmentési beállítások) ablakban, akkor ez az ablak nem jelenik meg, és az Epson Scan automatikusan elmenti a dokumentumot.
|
 |
Válasszon az alábbi lehetőségek közül.
|
Add page (Oldal hozzáadása): Kattintson erre a gombra, ha be szeretné olvasni a dokumentum következő oldalát. Tegye az új oldalt a dokumentumasztalon lévő helyére, és kattintson a Scan (Beolvasás) gombra. Ismételje meg ezt a lépést a dokumentum minden oldalával. Amikor végzett, kattintson az Edit page (Oldal szerkesztése) gombra, és ugorjon a 13. lépésre.
Edit page (Oldal szerkesztése): Kattintson erre a gombra, ha a kívánt oldalakat már beolvasta, és készen áll rá, hogy az egyetlen PDF fájlba mentés előtt szerkessze a beolvasott oldalakat. Ezután ugorjon a 13. lépésre.
Save File (Fájl mentése): Kattintson erre a gombra, ha szeretné befejezni a beolvasást, és szerkesztés nélkül szeretné egyetlen PDF fájlba menteni a beolvasott oldalakat. Ezután ugorjon a 15. lépésre.
 |
Megjelenik az Editing Page (Oldal szerkesztése) párbeszédpanel, benne minden beolvasott oldal miniatűr képével.
|
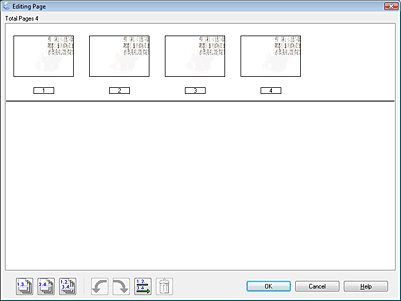
Az Editing Page (Oldal szerkesztése) ablak alján lévő eszközöket a dokumentum oldalainak kiválasztására, forgatására, átrendezésére és törlésére használhatja.
Ha a jelenleg látható állapotának megfelelően szeretné belefoglalni az összes dokumentumoldalt a PDF fájlba, ugorjon a 14. lépésre.
Ha egyes oldalakat el szeretne forgatni, kattintson a megfelelő oldalra, vagy a  páratlan oldalak,
páratlan oldalak,  páros oldalak, illetve
páros oldalak, illetve  minden oldal ikonnal jelölje ki az oldalakat, majd kattintson a
minden oldal ikonnal jelölje ki az oldalakat, majd kattintson a  balra forgat vagy a
balra forgat vagy a  jobbra forgat ikonra azok elforgatásához.
jobbra forgat ikonra azok elforgatásához.
 páratlan oldalak,
páratlan oldalak,  páros oldalak, illetve
páros oldalak, illetve  minden oldal ikonnal jelölje ki az oldalakat, majd kattintson a
minden oldal ikonnal jelölje ki az oldalakat, majd kattintson a  balra forgat vagy a
balra forgat vagy a  jobbra forgat ikonra azok elforgatásához.
jobbra forgat ikonra azok elforgatásához.Ha egyes oldalakat törölni szeretne, kattintson az oldalakra vagy használja a  páratlan oldalak vagy a
páratlan oldalak vagy a  páros oldalak ikont az oldalak kijelölésére, majd a
páros oldalak ikont az oldalak kijelölésére, majd a  törlés ikonra kattintva törölje azokat.
törlés ikonra kattintva törölje azokat.
 páratlan oldalak vagy a
páratlan oldalak vagy a  páros oldalak ikont az oldalak kijelölésére, majd a
páros oldalak ikont az oldalak kijelölésére, majd a  törlés ikonra kattintva törölje azokat.
törlés ikonra kattintva törölje azokat. Megjegyzés:
Megjegyzés:|
Ha minden oldal ki van jelölve, a
 törlés ikon nem érhető el. törlés ikon nem érhető el. |
Az Editing Page (Oldal szerkesztése) ablak eszközeivel kapcsolatban további részleteket az Epson Scan súgója tartalmaz.
 |
Ha végzett az oldalak szerkesztésével, kattintson az OK gombra. Az oldalakat a program egyetlen PDF fájlba menti a Pictures, My Pictures mappába, illetve a File Save Settings (Fájlmentési beállítások) ablakban kijelölt helyre, és visszatér a Home Mode (Otthoni mód) ablakhoz.
|
 |
Ha be szeretné zárni az Epson Scan programot, kattintson a Close (Bezárás) gombra.
|
Beolvasás PDF fájlba Professional Mode (Professzionális mód) módban
 |
Helyezze a dokumentumot a dokumentumasztalra. Erről a következő részek tartalmaznak útmutatást.
|
Dokumentumok vagy fényképek: Fényképek és dokumentumok ráhelyezése a dokumentumasztalra
Film vagy dia: Film vagy dia elhelyezése
 |
Indítsa el az Epson Scan programot. További útmutatás: Az Epson Scan program indítása.
|
 |
A Professional Mode (Professzionális mód) ablakban adja meg a Document Type (Dokumentumtípus), Document Source (Dokumentumforrás), Auto Exposure Type (Automatikus expozíció típusa), Image Type (Képtípus) és Resolution (Felbontás) beállításokat. Részletes tudnivalók: Beolvasás Professional Mode (Professzionális mód) üzemmódban.
|
 |
Olvassa be az előképet a Preview (Előkép) gomb segítségével, majd válassza ki azt a területet, amelyet be szeretne olvasni. Részletes tudnivalók: Az előkép beolvasása és a beolvasott terület módosítása.
|
 |
Végezze el a képen a többi szükséges módosítást. További részletek: A kép színeinek és egyéb beállításainak módosítása.
|
 |
Szükség szerint adja meg a kép méretét. További részletek: A beolvasási méret kiválasztása.
|
 |
Kattintson a Scan (Beolvasás) gombra. Megjelenik a File Save Settings (Fájlmentési beállítások) ablak.
|
 |
Type (Típus) beállításként válassza a PDF formátumot. Az aktuális Paper Size (Papírméret), Orientation (Tájolás), Margin (Margó) és egyéb beállítások alatta jelennek meg.
|
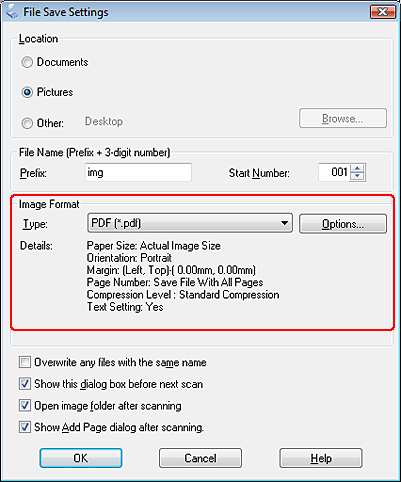
 |
Kattintson az Options (Beállítások) gombra. Ekkor az EPSON PDF Plug-in Settings (EPSON PDF beépülő modul beállításai) ablak látható.
|
Kereshető PDF fájl létrehozásához kattintson a Text (Szöveg) fülre, jelölje be a Create searchable PDF (Kereshető pdf létrehozása) négyzetet, majd válassza ki a nyelvet a Text Language (Szöveg nyelve) listából.
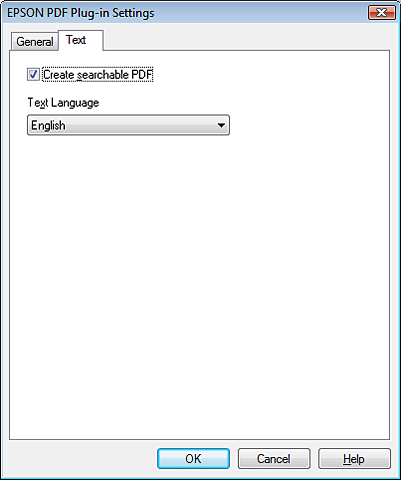
 Megjegyzés:
Megjegyzés:|
A Text (Szöveg) lap csak akkor érhető el, ha az ABBYY FineReader program telepítve van. Ha az ABBYY FineReader nem áll rendelkezésre az adott országban, akkor nem jelenik meg a Text (Szöveg) lap.
|
Ha szeretné megadni az egy PDF fájlhoz adható oldalak maximális számát, akkor kattintson a General (Általános) fülre, és adja meg a Select number to make file (Számválasztás fájlhoz) beállítás értékét.
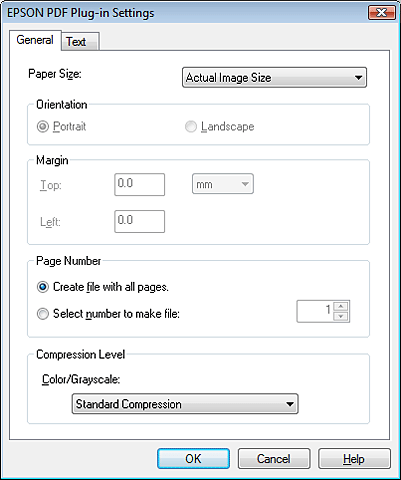
Az EPSON PDF Plug-in Settings (EPSON PDF beépülő modul beállításai) ablak egyéb beállításaival kapcsolatos részleteket az Epson Scan súgója tartalmazza.
 |
Válassza ki a dokumentumnak megfelelő beállításokat, majd kattintson az OK gombra. Ekkor visszajut a File Save Settings (Fájlmentési beállítások) ablakhoz.
|
 |
Adja meg az egyéb fájlmentési beállításokat, majd kattintson az OK gombra. Az Epson Scan beolvassa az dokumentumot, és az alábbi ablakot jeleníti meg.
|
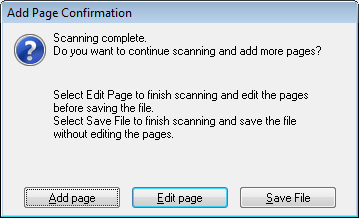
 Megjegyzés:
Megjegyzés:|
Ha törli a jelölést a Show Add Page dialog after scanning (Beolvasás után oldal hozzáadás panel mutatása) négyzetből a File Save Settings (Fájlmentési beállítások) ablakban, akkor ez az ablak nem jelenik meg, és az Epson Scan automatikusan elmenti a dokumentumot.
|
 |
Válasszon az alábbi lehetőségek közül.
|
Add page (Oldal hozzáadása): Kattintson erre a gombra, ha be szeretné olvasni a dokumentum következő oldalát. Tegye az új oldalt a dokumentumasztalon lévő helyére, és kattintson a Scan (Beolvasás) gombra. Ismételje meg ezt a lépést a dokumentum minden oldalával. Amikor végzett, kattintson az Edit page (Oldal szerkesztése) gombra, és ugorjon a 13. lépésre.
Edit page (Oldal szerkesztése): Kattintson erre a gombra, ha a kívánt oldalakat már beolvasta, és készen áll rá, hogy az egyetlen PDF fájlba mentés előtt szerkessze a beolvasott oldalakat. Ezután ugorjon a 13. lépésre.
Save File (Fájl mentése): Kattintson erre a gombra, ha szeretné befejezni a beolvasást, és szerkesztés nélkül szeretné egyetlen PDF fájlba menteni a beolvasott oldalakat. Ezután ugorjon a 15. lépésre.
 |
Megjelenik az Editing Page (Oldal szerkesztése) párbeszédpanel, benne minden beolvasott oldal miniatűr képével.
|
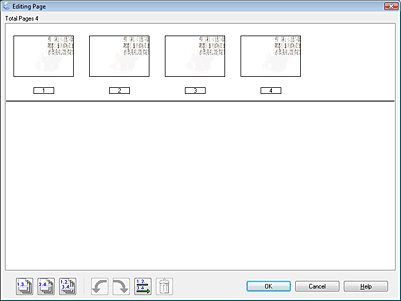
Az Editing Page (Oldal szerkesztése) ablak alján lévő eszközöket a dokumentum oldalainak kiválasztására, forgatására, átrendezésére és törlésére használhatja.
Ha a jelenleg látható állapotának megfelelően szeretné belefoglalni az összes dokumentumoldalt a PDF fájlba, ugorjon a 14. lépésre.
Ha egyes oldalakat el szeretne forgatni, kattintson a megfelelő oldalra, vagy a  páratlan oldalak,
páratlan oldalak,  páros oldalak, illetve
páros oldalak, illetve  minden oldal ikonnal jelölje ki az oldalakat, majd kattintson a
minden oldal ikonnal jelölje ki az oldalakat, majd kattintson a  balra forgat vagy a
balra forgat vagy a  jobbra forgat ikonra azok elforgatásához.
jobbra forgat ikonra azok elforgatásához.
 páratlan oldalak,
páratlan oldalak,  páros oldalak, illetve
páros oldalak, illetve  minden oldal ikonnal jelölje ki az oldalakat, majd kattintson a
minden oldal ikonnal jelölje ki az oldalakat, majd kattintson a  balra forgat vagy a
balra forgat vagy a  jobbra forgat ikonra azok elforgatásához.
jobbra forgat ikonra azok elforgatásához.Ha egyes oldalakat törölni szeretne, kattintson az oldalakra vagy használja a  páratlan oldalak vagy a
páratlan oldalak vagy a  páros oldalak ikont az oldalak kijelölésére, majd a
páros oldalak ikont az oldalak kijelölésére, majd a  törlés ikonra kattintva törölje azokat.
törlés ikonra kattintva törölje azokat.
 páratlan oldalak vagy a
páratlan oldalak vagy a  páros oldalak ikont az oldalak kijelölésére, majd a
páros oldalak ikont az oldalak kijelölésére, majd a  törlés ikonra kattintva törölje azokat.
törlés ikonra kattintva törölje azokat. Megjegyzés:
Megjegyzés:|
Ha minden oldal ki van jelölve, a
 törlés ikon nem érhető el. törlés ikon nem érhető el. |
Az Editing Page (Oldal szerkesztése) ablak eszközeivel kapcsolatban további részleteket az Epson Scan súgója tartalmaz.
 |
Ha végzett az oldalak szerkesztésével, kattintson az OK gombra. Az oldalakat a program egyetlen PDF fájlba menti a Pictures, My Pictures mappába, illetve a File Save Settings (Fájlmentési beállítások) ablakban kijelölt helyre, és visszatér a Professional Mode (Professzionális mód) ablakhoz.
|
 |
Ha be szeretné zárni az Epson Scan programot, kattintson a Close (Bezárás) gombra.
|
