 |
 |
|
||
 |
||||
Az Epson Scan beállításainak megadása
Az Epson Scan üzemmódok áttekintése
Az Epson Scan segítségével a beolvasás minden jellemzője szabályozható. A program három üzemmódot tartalmaz.
A Full Auto Mode (Automatikus mód) segítségével gyorsan és egyszerűen, a beállítások megadása és az előkép megtekintése nélkül olvashatók be a képek. Ez az Epson Scan alapértelmezett üzemmódja.
A Full Auto Mode (Automatikus mód) módot akkor célszerű használni, ha 100%-os méretben kell dokumentumokat vagy fényképeket beolvasni, és nincs szükség az előkép megtekintésére. A Customize (Testreszabás) gombra kattintás után helyreállíthatók a kifakult színek, és eltávolíthatók a pornyomok.
Erről a beolvasási módról a következő rész tartalmaz tájékoztatást: Full Auto Mode (Automatikus mód) használata .
A Full Auto Mode (Automatikus mód) módot akkor célszerű használni, ha 100%-os méretben kell dokumentumokat vagy fényképeket beolvasni, és nincs szükség az előkép megtekintésére. A Customize (Testreszabás) gombra kattintás után helyreállíthatók a kifakult színek, és eltávolíthatók a pornyomok.
Erről a beolvasási módról a következő rész tartalmaz tájékoztatást: Full Auto Mode (Automatikus mód) használata .
A Home Mode (Otthoni mód) használata esetén módosítható a beolvasási beállítások egy része, valamint ellenőrizhető a hatásuk az előképen.
Akkor célszerű a Home Mode (Otthoni mód) módot használni, ha beolvasás előtt meg szeretné tekinteni a fénykép előképét. Beolvasás közben megadhatja a kép méretét, módosíthatja a beolvasott területet és a kép számos beállítását, használhatja például a színhelyreállítás, a poreltávolítás és a háttérvilágítás javítása funkciót.
A Home Mode (Otthoni mód) módra történő váltást a következő rész ismerteti: A beolvasási mód megváltoztatása.
A lapolvasás lépéseiről a következő rész nyújt tájékoztatást: Az alapbeállítások megadása.
Akkor célszerű a Home Mode (Otthoni mód) módot használni, ha beolvasás előtt meg szeretné tekinteni a fénykép előképét. Beolvasás közben megadhatja a kép méretét, módosíthatja a beolvasott területet és a kép számos beállítását, használhatja például a színhelyreállítás, a poreltávolítás és a háttérvilágítás javítása funkciót.
A Home Mode (Otthoni mód) módra történő váltást a következő rész ismerteti: A beolvasási mód megváltoztatása.
A lapolvasás lépéseiről a következő rész nyújt tájékoztatást: Az alapbeállítások megadása.
A Professional Mode (Professzionális mód) használata esetén minden beolvasási beállítás módosítható, valamint ellenőrizhető a hatásuk az előképen.
A Professional Mode (Professzionális mód) beállítást akkor célszerű használni, ha beolvasás előtt meg szeretné tekinteni az előképet, és számos, részletes módosítást szeretne végezni a képen. Számos eszköz áll rendelkezésre a képek élesítésére, színeinek korrigálására és tökéletesítésére, így például a színhelyreállítás, a poreltávolítás és a háttérvilágítás javítása funkció.
A Professional Mode (Professzionális mód) beállításra váltást a következő rész ismerteti: A beolvasási mód megváltoztatása.
A lapolvasás lépéseiről a következő rész nyújt tájékoztatást: Az alapbeállítások megadása.
A Professional Mode (Professzionális mód) beállítást akkor célszerű használni, ha beolvasás előtt meg szeretné tekinteni az előképet, és számos, részletes módosítást szeretne végezni a képen. Számos eszköz áll rendelkezésre a képek élesítésére, színeinek korrigálására és tökéletesítésére, így például a színhelyreállítás, a poreltávolítás és a háttérvilágítás javítása funkció.
A Professional Mode (Professzionális mód) beállításra váltást a következő rész ismerteti: A beolvasási mód megváltoztatása.
A lapolvasás lépéseiről a következő rész nyújt tájékoztatást: Az alapbeállítások megadása.
File Save Settings (Fájlmentési beállítások) kiválasztása
Amikor megjelenik a File Save Settings (Fájlmentési beállítások) ablak, meg kell adnia, hogy hová, milyen néven és formátumban szeretné menteni a beolvasott képfájlt.
 |
A File Save Settings (Fájlmentési beállítások) ablak az alábbi módon nyitható meg.
|
Full Auto Mode (Automatikus mód)
A készenléti ablakban kattintson a Customize (Testreszabás) gombra, majd kattintson a File Save Settings (Fájlmentési beállítások) gombra. (Ez a gomb nem jelenik meg, ha az Epson Scan programot például az Adobe Photoshop Elements programból indította el.)
A készenléti ablakban kattintson a Customize (Testreszabás) gombra, majd kattintson a File Save Settings (Fájlmentési beállítások) gombra. (Ez a gomb nem jelenik meg, ha az Epson Scan programot például az Adobe Photoshop Elements programból indította el.)
Home (Otthoni mód) vagy Professional Mode (Professzionális mód)
Kattintson a File Save Settings (Fájlmentési beállítások) gombra, ami a Scan (Beolvasás) gombtól jobbra található. (Ez a gomb nem jelenik meg, ha az Epson Scan programot például az Adobe Photoshop Elements programból indította el.)
File Save Settings (Fájlmentési beállítások) gombra, ami a Scan (Beolvasás) gombtól jobbra található. (Ez a gomb nem jelenik meg, ha az Epson Scan programot például az Adobe Photoshop Elements programból indította el.)
Kattintson a
 File Save Settings (Fájlmentési beállítások) gombra, ami a Scan (Beolvasás) gombtól jobbra található. (Ez a gomb nem jelenik meg, ha az Epson Scan programot például az Adobe Photoshop Elements programból indította el.)
File Save Settings (Fájlmentési beállítások) gombra, ami a Scan (Beolvasás) gombtól jobbra található. (Ez a gomb nem jelenik meg, ha az Epson Scan programot például az Adobe Photoshop Elements programból indította el.) |
Adja meg a File Save Settings (Fájlmentési beállítások) ablakban, hogy hová szeretné menteni a beolvasott képet. Kattintson a Documents (Dokumentumok) vagy Pictures (Képek) választógombra, illetve a My Documents (Dokumentumok) vagy My Pictures (Képek) választógombra.
|
Ha másik mappát kíván választani, kattintson az Other (Egyéb), majd a Browse (Tallózás) (Windows) illetve Choose (Választás) (Mac OS X) gombra, és válassza ki a kívánt mappát. Ha a képet az asztalra szeretné menteni, kattintson az Other (Egyéb) gombra.
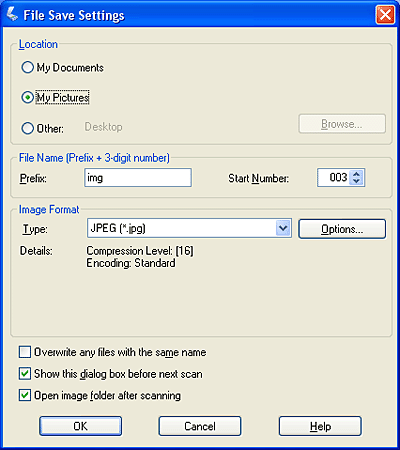
 |
Betűkből és számokból álló karakterlánc formájában adja meg a fájlnevek előtagját. A fájlnévhez a program automatikusan hozzáfűz egy háromjegyű sorszámot, a Start Number (Kezdő érték) azonban tetszés szerint módosítható. Ha egyszerre több képet olvas be, mindegyik kép más háromjegyű számot kap.
|
 Megjegyzés:
Megjegyzés:|
Windows rendszerben a következő karakterek nem használhatók az előtagban:
\, /, :, ., *, ?, ", <, >, │ Mac OS X rendszerben kettőspont (:) nem használható az előtagban.
|
 |
Válassza ki a fájlformátumot a következő táblázat alapján. A formátumtól függően elérhetővé válhat az Options (Beállítások) gomb, amelynek megnyomása után megadhatók a részletes beállítások.
|
|
Formátum (Fájlkiterjesztés)
|
Magyarázat
|
|
BITMAP (*.BMP) (csak Windows rendszerben)
|
A Windows szabványos képfájlformátuma. A legtöbb Windows program be tudja olvasni és el tudja készíteni az ilyen formátumú képeket. Ez még a szövegszerkesztőkre is igaz.
|
|
JPEG (*.JPG)
|
Tömörített fájlformátum, amelyben kiválasztható a tömörítés szintje. A JPEG formátummal nagymértékben csökkenthető a képek mérete. Minél nagyobb azonban a tömörítés, annál rosszabb lesz a kép minősége. A minőségvesztés során elvesző adatok nem állíthatók vissza, valamint minden mentés alkalmával romlik a kép minősége. Ha később módosításra, retusálásra van még szükség, a TIFF formátum használatát ajánljuk.
|
|
Multi-TIFF (Többszörös TIFF) (*.TIF)
|
Olyan TIFF formátum, amelyben egy fájl több oldalt tartalmaz. A beolvasott képek szerkesztésére is mód nyílik a mentésük előtt. További részletek az Epson Scan program Help (Súgó) részében találhatók. A Multi-TIFF (Többszörös TIFF) fájlok megnyitásához azonban olyan programra van szükség, amely támogatja ezt a formátumot.
|
|
PDF (*.PDF)
|
Ez egy platformfüggetlen, mind a Windows, mind a Macintosh rendszeren használható dokumentumformátum. A PDF dokumentumok használatához az Adobe Reader vagy az Acrobat program szükséges. A többoldalas dokumentumok egyetlen PDF fájlként menthetők. Ha színes vagy szürkeárnyalatos képeket ment PDF formátumban, megadhatja a tömörítési szintet is. A beolvasott képek szerkesztésére is mód nyílik a mentésük előtt. További részletek: Beolvasás PDF fájlba.
|
|
PICT (*.PCT) (csak Macintosh rendszerben)
|
A Macintosh szabványos fájlformátuma. A legtöbb Macintosh program be tudja olvasni és el tudja készíteni az ilyen formátumú képeket. Ez még a szövegszerkesztőkre is igaz.
|
|
PRINT Image Matching II JPEG (*JPG) vagy TIFF (*.TIF)
|
PRINT Image Matching II adatokat is tartalmazó fájlformátum, amelynek így jobb a minősége és szélesebb a színtartománya. Ezeknek az adatoknak köszönhetően a Print Image Matching II-kompatibilis nyomtatók élénk, életszerű színekkel tudják kinyomtatni a képeket. ((A PRINT Image Matching adatok azt nem befolyásolják, ahogyan a képek a képernyőn megjelennek.) JPEG vagy TIFF formátumban érhető el.
|
|
TIFF (*.TIF)
|
Különböző programok (például képfeldolgozó és DTP szoftverek) közötti adatcserére szolgáló fájlformátum. Fekete-fehér kép beolvasásakor megadható a tömörítés típusa.
|
 |
Az ablak alján látható jelölőnégyzetekkel a következő beállítások adhatók meg.
|
Overwrite any files with the same name (Az azonos nevű fájlok felülírása)
Akkor jelölje be ezt a jelölőnégyzetet, ha újra szeretné használni a megadott fájlnevet és helyet úgy, hogy a program felülírja a már létező, azonos nevű fájlokat.
Akkor jelölje be ezt a jelölőnégyzetet, ha újra szeretné használni a megadott fájlnevet és helyet úgy, hogy a program felülírja a már létező, azonos nevű fájlokat.
Show this dialog box before next scan (A párbeszédpanel megjelenítése a következő beolvasás előtt)
Ha bejelöli ezt a jelölőnégyzetet, beolvasás előtt automatikusan megjelenik a File Save Settings (Fájlmentési beállítások) ablak (csak Home (Otthoni mód) vagy Professional Mode (Professzionális mód) módban). Ha üresen hagyja a négyzetet, akkor a File Save Settings (Fájlmentési beállítások) gombra kell kattintani, hogy az ablak Home (Otthoni mód) vagy Professional Mode (Professzionális mód) módban megnyíljon.
File Save Settings (Fájlmentési beállítások) gombra kell kattintani, hogy az ablak Home (Otthoni mód) vagy Professional Mode (Professzionális mód) módban megnyíljon.
Ha bejelöli ezt a jelölőnégyzetet, beolvasás előtt automatikusan megjelenik a File Save Settings (Fájlmentési beállítások) ablak (csak Home (Otthoni mód) vagy Professional Mode (Professzionális mód) módban). Ha üresen hagyja a négyzetet, akkor a
 File Save Settings (Fájlmentési beállítások) gombra kell kattintani, hogy az ablak Home (Otthoni mód) vagy Professional Mode (Professzionális mód) módban megnyíljon.
File Save Settings (Fájlmentési beállítások) gombra kell kattintani, hogy az ablak Home (Otthoni mód) vagy Professional Mode (Professzionális mód) módban megnyíljon.
Open image folder after scanning (A képmappa megnyitása a beolvasás után)
Ha bejelöli ezt a jelölőnégyzetet, az Epson File Manager, a Windows Explorer (Windows Intéző) illetve a Macintosh Finder automatikusan megnyitja azt a mappát, ahová a program a beolvasott képeket mentette, amikor az Epson Scan befejezte a beolvasást.
Ha bejelöli ezt a jelölőnégyzetet, az Epson File Manager, a Windows Explorer (Windows Intéző) illetve a Macintosh Finder automatikusan megnyitja azt a mappát, ahová a program a beolvasott képeket mentette, amikor az Epson Scan befejezte a beolvasást.
 |
Kattintson az OK gombra.
|
 |
Full Auto Mode (Automatikus mód) módban kattintson újra az OK gombra, majd kattintson a Scan (Beolvasás) gombra. Home (Otthoni mód) vagy Professional Mode (Professzionális mód) módban kattintson a Preview (Előkép) gombra, majd kattintson a Scan (Beolvasás) gombra.
|
A beolvasott képet a megadott néven és a megadott helyre automatikusan elmenti.
Full Auto Mode (Automatikus mód) használata
Az Epson Scan első indításakor Full Auto Mode (Automatikus mód) módban fut, és az Epson Scan készenléti ablakát jeleníti meg.
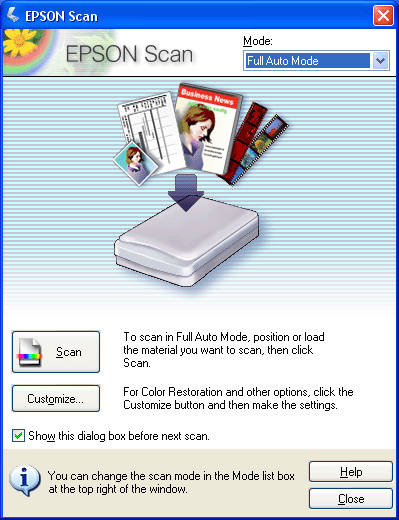
 |
Ha egyéni felbontást szeretne választani, vissza szeretné állítani a kép elhalványult színeit, vagy el szeretné távolítani a pornyomokat, kattintson a Customize (Testreszabás) gombra. Megjelenik aCustomize (Testreszabás) ablak.
|
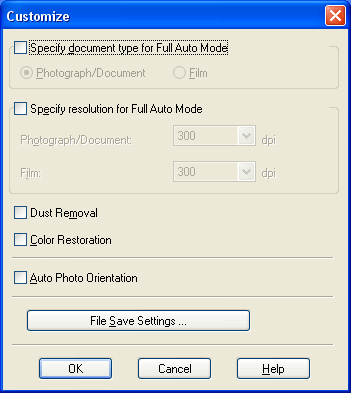
 Megjegyzés:
Megjegyzés:|
A File Save Settings (Fájlmentési beállítások) gomb nem jelenik meg a Customize (Testreszabás) ablakban, ha a beolvasást például az Adobe Photoshop Elements programmal végzi.
|
Adja meg a kívánt beállításokat, majd kattintson az OK gombra. (Ha részletes útmutatásra van szüksége a beállításokkal kapcsolatban, kattintson a Help (Súgó) gombra.)
 |
Kattintson a Scan (Beolvasás) gombra. Az Epson Scan elkezdi a beolvasást Full Auto Mode (Automatikus mód) módban.
|
Az Epson Scan ellenőrzi a kép előképét, észleli, hogy dokumentumról vagy fényképről van-e szó, majd automatikusan megadja a beolvasási beállításokat. Pár másodperc elteltével kis méretben megjelenik az előkép az Epson Scan ablakban.
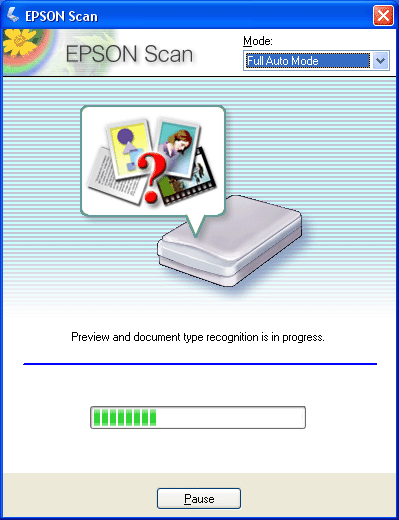
 Megjegyzés:
Megjegyzés:|
Ha módosítania kell valamelyik beállítást, kattintson a Pause (Szünet) gombra. Ekkor visszajut az Epson Scan készenléti ablakához.
Ha meg szeretné szakítani a beolvasást, kattintson a Cancel (Mégse) gombra, amikor az megjelenik.
|
 |
Az Epson Scan az elindítási módjától függően vagy a megadott helyre menti a fájlt, vagy megnyitja a képet a beolvasásra használt programban. További részletek: A beolvasás befejezése.
|
 Megjegyzés:
Megjegyzés:|
Ha nehézségei adódnak egy kép vagy dokumentum Full Auto Mode (Automatikus mód)beállításban történő beolvasásával, próbálja meg Home (Otthoni mód) vagy Professional Mode (Professzionális mód) beállítással beolvasni.
Ha másik beolvasási módot szeretne használni, a következő részben talál útmutatást: A beolvasási mód megváltoztatása.
Ha a kép forgatása nem megfelelő, olvassa el a következő részt: A képek helytelenül vannak elforgatva.
|
A beolvasási mód megváltoztatása
Ha meg szeretné változtatni a beolvasási módot, kattintson az Epson Scan ablak jobb felső sarkában lévő Mode (Mód) mező melletti nyílra. Válassza ki a kívánt üzemmódot a megjelenő listából.
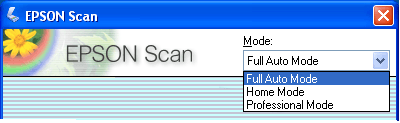
 Megjegyzés:
Megjegyzés:|
Amikor legközelebb elindítja az Epson Scan programot, az a legutóbb használt módban indul el.
|
A különféle üzemmódok használatáról a következő témakörök nyújtanak tájékoztatást:
Full Auto Mode (Automatikus mód): Full Auto Mode (Automatikus mód) használata
.
Home (Otthoni mód) vagy Professional Mode (Professzionális mód): Az alapbeállítások megadása.
Az alapbeállítások megadása
Ha Home (Otthoni mód) vagy Professional Mode (Professzionális mód) módban indítja el az Epson Scan programot, az Epson Scan főablaka látható.
Home Mode (Otthoni mód)
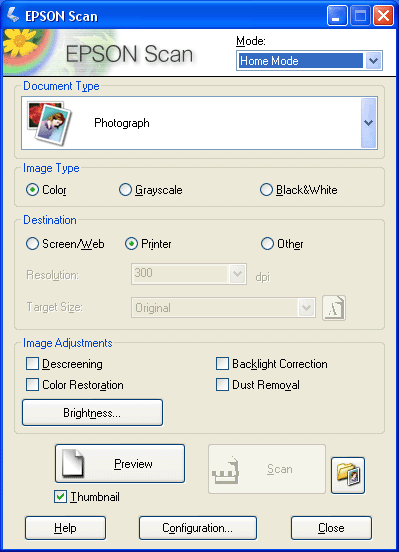
Professional Mode (Professzionális mód)
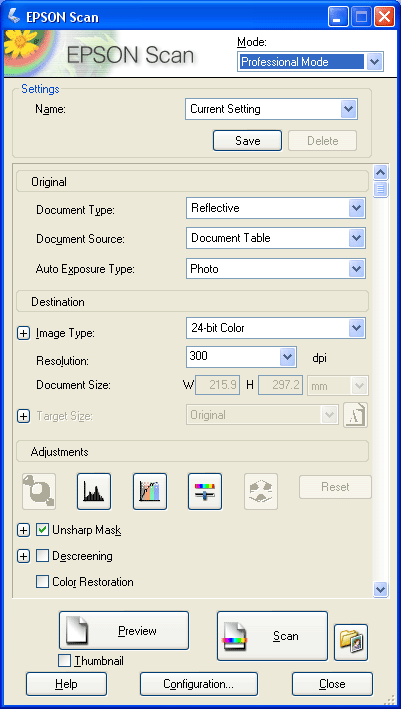
A dokumentumokat és a képeket a következő alapszintű beállítások megadása után olvashatja be.
Original (Eredeti) beállítások. Ezek közlik az Epson Scan programmal, hogy milyen dokumentumot vagy képet olvas be.
Destination (Felbontás) beállítások. Ezek közlik az Epson Scan programmal, hogy mire tervezi használni a beolvasott képet. Így a program ki tudja választani a megfelelő alapértelmezett felbontást (beolvasási minőséget).
Az alábbi lépések szerint adhatja meg az Epson Scan programban a dokumentumok és a fényképek alapszintű beállításait.
 |
A következő módszerek valamelyikével válassza ki a dokumentumtípust.
|
Home mode (Otthoni mód):
A nyílra kattintva nyissa le a Document Type (Dokumentumtípus) listát, és válassza ki a beolvasott eredeti anyag típusát. Ezután a Color (Színes), a Grayscale (Szürkeárnyalatos) vagy a Black & White (Képtípus) gomb segítségével válassza ki az eredeti dokumentumnak megfelelő típust.
A nyílra kattintva nyissa le a Document Type (Dokumentumtípus) listát, és válassza ki a beolvasott eredeti anyag típusát. Ezután a Color (Színes), a Grayscale (Szürkeárnyalatos) vagy a Black & White (Képtípus) gomb segítségével válassza ki az eredeti dokumentumnak megfelelő típust.
Professional mode (Professzionális mód):
A nyílra kattintva nyissa le a Document Type (Dokumentumtípus) listát, és válassza a Reflective (Fényvisszaverő) lehetőséget (fénykép vagy dokumentum beolvasása esetén). Ezután kattintson az Auto Exposure Type (Automatikus expozíció típusa) lista melletti nyílra, majd válassza a Document (Dokumentum) vagy Photo (Fénykép) lehetőséget.
A nyílra kattintva nyissa le a Document Type (Dokumentumtípus) listát, és válassza a Reflective (Fényvisszaverő) lehetőséget (fénykép vagy dokumentum beolvasása esetén). Ezután kattintson az Auto Exposure Type (Automatikus expozíció típusa) lista melletti nyílra, majd válassza a Document (Dokumentum) vagy Photo (Fénykép) lehetőséget.
 |
A következő módszerek valamelyikével válassza ki a célbeállításokat.
|
Home mode (Otthoni mód):
Kattintson a Destination (Felbontás) területen arra a gombra, amely megfelel annak, ahogyan fel szeretné használni a beolvasott képet.
Kattintson a Destination (Felbontás) területen arra a gombra, amely megfelel annak, ahogyan fel szeretné használni a beolvasott képet.
Screen/Web (Képernyő/web): a számítógép képernyőjén való megtekintésre vagy internetes megjelenítésre szánt képek esetén.
Printer (Nyomtató): a kinyomtatásra szánt képek vagy optikai karakterfelismerő programmal (OCR) szerkeszthető szöveggé való átalakításra szánt dokumentumok esetén.
Other (Egyéb): arra az esetre, ha más célból maga szeretné megadni a felbontást.
Professional mode (Professzionális mód):
A nyílra kattintva nyissa le az Image Type (Képtípus) listát, és a beolvasáshoz válassza ki a részletes képtípust.
A nyílra kattintva nyissa le az Image Type (Képtípus) listát, és a beolvasáshoz válassza ki a részletes képtípust.
|
Image Type (Képtípus) beállítás
|
A beolvasott kép típusa
|
|
24-bit Color (24 bites színes)
|
Színes fénykép
|
|
Color Smoothing (Színkiegyenlítés)
|
Színes grafikák, például grafikonok, ábrák
|
|
8-bit Grayscale (8 bites szürkeárnyalatos)
|
Fekete-fehér fénykép, amelyen csak a szürke néhány árnyalata látható
|
|
Black & White (Fekete-fehér)
|
Fekete-fehér szöveget és/vagy vonalrajzot tartalmazó dokumentum
|
 |
Home Mode (Otthoni mód) módban az Epson Scan a bejelölt Destination (Felbontás) beállítás alapján kiválasztja az alapértelmezett felbontást. A beolvasás további menetéről a következő rész tartalmaz tájékoztatást: A beolvasás Resolution (Felbontás) értékének megadása
.
|
A beolvasás Resolution (Felbontás) értékének megadása
Home Mode (Otthoni mód) módban csak akkor módosíthatja a felbontást, ha a Destination (Felbontás) mezőben az Other (Egyéb) beállítást választja.
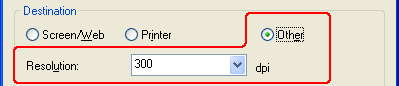
Professional Mode (Professzionális mód) módban mindig kiválaszthatja a felbontást.
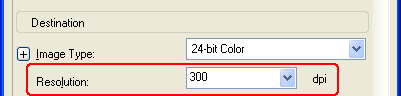
A beolvasás felbontásának kiválasztása előtt gondolja át, hogy fel szeretné-e nagyítani a képeket, és ha igen, erre a beolvasás előtt vagy után fog-e sort keríteni. Az alábbi elvek szerint járjon el.
Nem fogja felnagyítani a képeket.
Ha 100%-os vagy kisebb méretben olvassa be a képeket, és később sem fogja őket felnagyítani, elfogadhatja az Epson Scan által a Destination (Felbontás) beállítás alapján kiválasztott Resolution (Felbontás) beállítást (csak Home Mode (Otthoni mód) esetén).
Ha 100%-os vagy kisebb méretben olvassa be a képeket, és később sem fogja őket felnagyítani, elfogadhatja az Epson Scan által a Destination (Felbontás) beállítás alapján kiválasztott Resolution (Felbontás) beállítást (csak Home Mode (Otthoni mód) esetén).
A beolvasás közben nagyítja fel a képeket (megnöveli a Target Size (Célméret) beállítást).
Ha az Epson Scan programban nagyítja fel a képeket, hogy nagyobb méretben használja fel őket, elfogadhatja az Epson Scan által a Destination (Felbontás) beállítás alapján kiválasztott Resolution (Felbontás) beállítást (csak Home Mode (Otthoni mód) esetén).
Ha az Epson Scan programban nagyítja fel a képeket, hogy nagyobb méretben használja fel őket, elfogadhatja az Epson Scan által a Destination (Felbontás) beállítás alapján kiválasztott Resolution (Felbontás) beállítást (csak Home Mode (Otthoni mód) esetén).
Az eredeti méretben olvassa be a képeket, de később, egy képszerkesztő programban fel fogja nagyítani őket.
Ha úgy tervezi, hogy később, egy képszerkesztő programban fogja felnagyítani a képeket, meg kell növelnie a Resolution (Felbontás) beállítás értékét ahhoz, hogy a nagyítás után is jó maradjon a kép minősége. Ugyanolyan mértékben növelje meg a felbontást, mint amilyen mértékben fel fogja nagyítani a képet. Ha például 300 dpi (pont/hüvelyk) a felbontás, de 200%-ra fogja növelni a kép méretét egy képszerkesztő programban, állítsa át 600 dpi-re a Resolution (Felbontás) beállítást az Epson Scan programban.
Ha úgy tervezi, hogy később, egy képszerkesztő programban fogja felnagyítani a képeket, meg kell növelnie a Resolution (Felbontás) beállítás értékét ahhoz, hogy a nagyítás után is jó maradjon a kép minősége. Ugyanolyan mértékben növelje meg a felbontást, mint amilyen mértékben fel fogja nagyítani a képet. Ha például 300 dpi (pont/hüvelyk) a felbontás, de 200%-ra fogja növelni a kép méretét egy képszerkesztő programban, állítsa át 600 dpi-re a Resolution (Felbontás) beállítást az Epson Scan programban.
Kattintson a Resolution (Felbontás) lista melletti nyílra, és válassza ki, hogy hány képpont/hüvelykes felbontásban szeretné beolvasni a képet. A következő táblázat némi útmutatással szolgál.
|
A beolvasott képpel végzendő feladatok
|
Javasolt beolvasási felbontás
|
|
Küldés e-mailben, feltöltés az internetre, megtekintés a képernyőn
|
96 - 150 dpi
|
|
Nyomtatás, átalakítás szerkeszthető szöveggé (OCR)
|
300 dpi
|
|
Fax
|
200 dpi
|
|
Nagyítás a 100%-os beolvasás után
|
Ugyanolyan mértékben növelje meg a Resolution (Felbontás) beállítást, mint amilyen mértékben fel fogja nagyítani a képet a beolvasás után.
|
A Resolution (Felbontás) kiválasztása után megtekintheti a kép előképét, és módosíthatja a kívánt beállításokat. A beolvasás további menetéről a következő rész tartalmaz tájékoztatást: Az előkép beolvasása és a beolvasott terület módosítása.
Az előkép beolvasása és a beolvasott terület módosítása
Miután a Home (Otthoni mód) vagy Professional Mode (Professzionális mód) módban kiválasztotta az alapszintű beállításokat és a felbontást, beolvashatja az előképet, és kiválaszthatja vagy módosíthatja azt a területet, amelyet be szeretne olvasni. Az Epson Scan a külön Preview (Előkép) ablakban jeleníti meg a képernyőn az előképe(ke)t.
Kétféle előkép létezik.
A Normal preview (Normál előkép) teljes egészében megjeleníti a beolvasott képeket. Önnek kell manuálisan kiválasztania a beolvasott területet, majd módosítania a kép beállításait. A Professional Mode (Professzionális mód) módban ez az alapértelmezett előképtípus, de ha elérhető, a Home Mode (Otthoni mód) módban is kiválasztható.
A Thumbnail (Miniatűr) előkép miniatűrként jeleníti meg az előképeket. Az Epson Scan automatikusan megkeresi a beolvasott terület szélét, automatikus expozíciós beállításokat alkalmaz a képeken, valamint megforgatja a dokumentumokat vagy képeket, ha rosszul helyezte fel a dokumentumasztalra. A Home Mode (Otthoni mód) módban ez az alapértelmezett előképtípus, de ha elérhető, a Professional Mode (Professzionális mód) módban is kiválasztható.
 Megjegyzés:
Megjegyzés:|
A dokumentumtípustól és a többi beállítástól függően előfordulhat, hogy automatikusan a normál előkép van kiválasztva, és nem lehet átváltani a miniatűr előképre.
|
Az alábbi lépések szerint tekintheti meg az előképet a Home (Otthoni mód) vagy Professional Mode (Professzionális mód) módban.
 |
Kattintson az Epson Scan ablak alján lévő Preview (Előkép) gombra. Ha ellenőrizni vagy módosítani szeretné az előkép típusát, kattintson a Preview (Előkép) gomb alatti jelölőnégyzetre, ha elérhető.
|
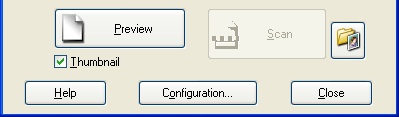
Az Epson Scan előzetesen beolvassa a képet vagy képeket, majd megjeleníti a következő Preview (Előkép) ablakok valamelyikén.
Normál előkép
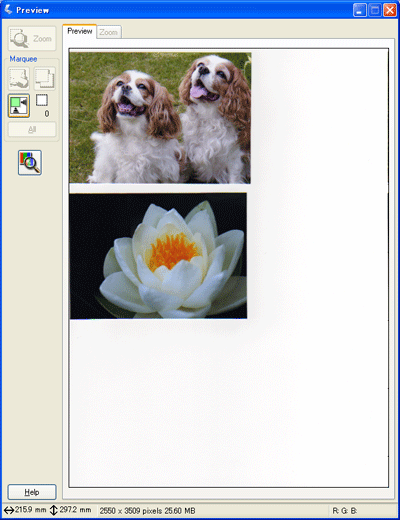
Thumbnail (Miniatűr) előkép
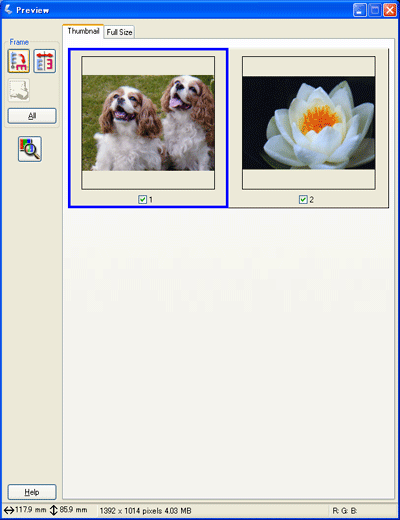
 Megjegyzés:
Megjegyzés:|
Ha a dokumentum vagy a kép szélét nem olvasta be a gép, távolítsa el kissé ezeket a dokumentumasztal szélétől.
|
 |
Ha a miniatűr előképet használja, a következőképpen módosíthatja a kép(ek)et.
|
Ha fel szeretné nagyítani valamelyik képet, kattintson duplán a miniatűrjére, vagy kattintson a kívánt miniatűrre, utána pedig a Preview (Előkép) ablak tetejénél levő Full Size (Teljes méret) fülre.
Ha el szeretné forgatni vagy vízszintesen tükrözni szeretné a képet (mintegy tükörképként), kattintson a miniatűrjére, majd kattintson az  elforgatás ikonra vagy a
elforgatás ikonra vagy a  tükrözés ikonra.
tükrözés ikonra.
 elforgatás ikonra vagy a
elforgatás ikonra vagy a  tükrözés ikonra.
tükrözés ikonra.Ha módosítani szeretné a képből beolvasott területet, hogy levágja a kép egy részét, kijelölő keretet rajzolhat és a kép megfelelő területére húzhatja. További útmutatás: A beolvasott terület (Marquee [Kijelölő keret]) módosítása.
Ha módosítani szeretné a kép minőségét, kattintson arra a képre, amelyet módosítani szeretne, és végezze el a módosításokat a következő részben ismertetett módon: A kép színeinek és egyéb beállításainak módosítása. Ha az elvégzett módosításokat mindegyik képre alkalmazni szeretné, kattintson az All (Mind) gombra.
 Megjegyzés:
Megjegyzés:|
Ha a kép forgatása nem megfelelő, olvassa el a következő részt: A képek helytelenül vannak elforgatva.
|
 |
Ha a normál előképet használja, a következőképpen módosíthatja a képe(ke)t.
|
Ha ki szeretné választani a beolvasott területet, kattintson az  automatikus megkeresés ikonra; ennek hatására a program kijelöli a képeket tartalmazó terület széleit. A kijelölő keret mozgatásával módosíthatja a beolvasott területet. További útmutatás: A beolvasott terület (Marquee [Kijelölő keret]) módosítása.
automatikus megkeresés ikonra; ennek hatására a program kijelöli a képeket tartalmazó terület széleit. A kijelölő keret mozgatásával módosíthatja a beolvasott területet. További útmutatás: A beolvasott terület (Marquee [Kijelölő keret]) módosítása.
 automatikus megkeresés ikonra; ennek hatására a program kijelöli a képeket tartalmazó terület széleit. A kijelölő keret mozgatásával módosíthatja a beolvasott területet. További útmutatás: A beolvasott terület (Marquee [Kijelölő keret]) módosítása.
automatikus megkeresés ikonra; ennek hatására a program kijelöli a képeket tartalmazó terület széleit. A kijelölő keret mozgatásával módosíthatja a beolvasott területet. További útmutatás: A beolvasott terület (Marquee [Kijelölő keret]) módosítása. Megjegyzés:
Megjegyzés:|
Ha az eredetitől különböző méretben szeretne beolvasni, először meg kell adnia a Target Size (Célméret) beállítást, és automatikusan létrejön az adott méretnek megfelelő kijelölő keret. További útmutatás: A beolvasott kép méretének megadása. Ezt a kijelölő keretet másolhatja, és ráhelyezheti minden, ebben a méretben beolvasni kívánt képre.
|
Ha rá szeretne közelíteni egy képre, kattintson a beolvasott terület belsejébe, majd kattintson a Zoom (Nagyítás) gombra. Az Epson Scan ismét beolvassa az előképet, és egy nagyobb előképet jelenít meg a Zoom (Nagyítás) lapon. (A Preview (Előkép) lapon továbbra is az eredeti méretben láthatók az előképek.)
Ha módosítani szeretné a kép minőségét, kattintson arra a képre, amelyet módosítani szeretne, és végezze el a módosításokat a következő részben ismertetett módon: A kép színeinek és egyéb beállításainak módosítása.
 |
Amikor végzett a beolvasott terület, valamint a szín- és a képbeállítások módosításával, megadhatja a beolvasott kép méretét, ha eddig még nem tette volna meg. További útmutatás: A beolvasott kép méretének megadása.
|
A beolvasott terület (Marquee [Kijelölő keret]) módosítása
Kijelölő keretnek a mozgó szaggatott vonalból álló téglalapot nevezzük, amely az előképen jelzi azt a területet, amelyet be fog olvasni a program.
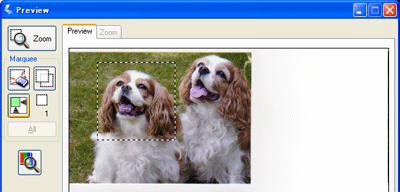
A kijelölő keret áthelyezhető, átméretezhető, illetve normál előkép használata esetén több kijelölő keret is létrehozható egy képen annak érdekében, hogy a kijelölt területeket külön-külön fájlokba olvassa be a program. Kövesse az alábbi lépéseket.
 |
Ha kijelölő keretet szeretne rajzolni, vigye az egérmutatót az előkép fölé. A mutató ekkor szálkeresztté változik.
|
 |
Vigye oda a szálkeresztet, ahová a kijelölő keret sarkát szeretné helyezni, és nyomja le az egérgombot. Tartsa lenyomva az egérgombot, majd húzza a szálkeresztet a kívánt kijelölő keret átlósan szemközti sarkához. Ekkor engedje fel az egérgombot. Láthatóvá válik a kijelölő keret szaggatott vonala.
|
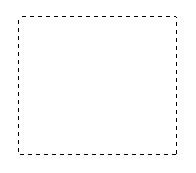
 |
A kijelölő keret az alábbiak szerint módosítható.
|
Ha át szeretné helyezni a kijelölő keretet, vigye az egérmutatót a kereten belülre. A mutató ekkor kéz alakúvá változik. Nyomja le az egérgombot, és húzza a kijelölő keretet a kívánt helyre.
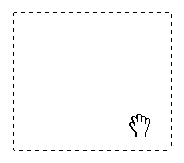
Ha át szeretné méretezni a kijelölő keretet, vigye az egérmutatót a kijelölő keret egyik oldala vagy széle fölé. Az egérmutató egyenes vagy ferde kéthegyű nyíllá változik. Nyomja le az egérgombot, és húzza a kijelölő keret oldalát vagy csúcsát a kívánt méretre.
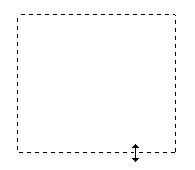
 Megjegyzés:
Megjegyzés:|
Ha a függőleges és a vízszintes irányra szeretné korlátozni a kijelölő keret mozgását, tartsa lenyomva a Shift billentyűt a keret mozgatása közben. Ha átméretezés közben meg szeretné őrizni a keret oldalainak jelenlegi arányát, tartsa lenyomva a Shift billentyűt a keret átméretezése közben.
|
 |
Ha több kijelölő keretet szeretne rajzolni (legfeljebb ötvenet és csak a normál előnézetben), az 1-3. lépésben ismertetett módon teheti meg, de ha a létezővel azonos méretű további kereteket szeretne létrehozni, kattintson a
 kijelölő keret másolása gombra. Minden kijelölő keret a 3. lépésben leírt módon helyezhető át és méretezhető át. Ha törölni szeretne egy kijelölő keretet, kattintson a belsejébe, majd kattintson a kijelölő keret másolása gombra. Minden kijelölő keret a 3. lépésben leírt módon helyezhető át és méretezhető át. Ha törölni szeretne egy kijelölő keretet, kattintson a belsejébe, majd kattintson a  kijelölő keret törlése ikonra. kijelölő keret törlése ikonra. |
A kép színeinek és egyéb beállításainak módosítása
Miután megtekintette az előképet és beállította a beolvasott területet, szükség esetén módosíthatja a képminőséget. Az Epson Scan különféle beállításokat tartalmaz, amelyekkel a képminőség számos tekintetben javítható, így például módosíthatók a színek, az élesség és a kontraszt.
Mielőtt bármit módosítana, feltétlenül kattintson arra a képre vagy kijelölő keretre, amelyet módosítani szeretne. Professional Mode (Professzionális mód) módban a görgetősávval meg kell jelenítenie az Adjustments (Beállítások) területet az Epson Scan főablakán belül.
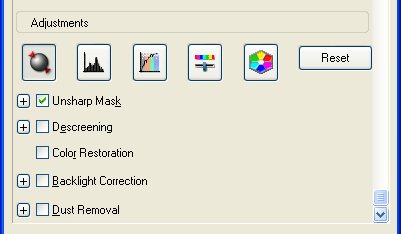
Az alábbi táblázat a Home (Otthoni mód) és/vagy Professional Mode (Professzionális mód) módban elérhető beállításokat mutatja be. Ha részletes tájékoztatásra van szüksége a beállítások módosításáról, kattintson az Epson Scan ablak Help (Súgó) gombjára.
Amikor elvégezte a kívánt módosításokat, megadhatja a beolvasott kép méretét (lásd: A beolvasott kép méretének megadása), vagy elkezdheti a beolvasást (lásd: A beolvasás befejezése).
|
Beállítás
|
Elérhető módok és ismertetés
|
|
Color Restoration (Színhelyreállítás)
|
Home (Otthoni mód) és Professional (Professzionális mód):
Automatikusan visszaállítja a kifakult fényképek színeit. |
|
Dust Removal (Por eltávolítása)
|
Home (Otthoni mód) és Professional (Professzionális mód):
Automatikusan eltávolítja a pornyomokat az eredeti képről. A Dust Removal (Por eltávolítása) eredménye nem látható az előképen, csak a beolvasott képen. |
|
Backlight Correction (Háttérvilágítás javítása)
|
Home (Otthoni mód) és Professional (Professzionális mód):
Eltávolítja az árnyékokat a túl nagy ellenfényben készült fényképekről. |
|
Brightness (Fényerő)
|
Home (Otthoni mód) és Professional (Professzionális mód):
Az egész képet világosabbá vagy sötétebbé teszi. Home Mode (Otthoni mód) módban a Brightness (Fényerő) gombra kattintva érheti el a Brightness (Fényerő) beállításait.
Professional Mode (Professzionális mód) esetén az
 Image Adjustment (Képbeállítás ) gombra kattintva érheti el a Brightness (Fényerő) beállításait. Image Adjustment (Képbeállítás ) gombra kattintva érheti el a Brightness (Fényerő) beállításait. |
|
Contrast (Kontraszt)
|
Home (Otthoni mód) és Professional (Professzionális mód):
Az egész képen módosítja a kép sötét és világos területei közötti különbséget. Home Mode (Otthoni mód) módban a Brightness (Fényerő) gombra kattintva érheti el a Contrast (Kontraszt) beállításait.
Professional Mode (Professzionális mód) esetén az
 Image Adjustment (Képbeállítás ) gombra kattintva érheti el a Contrast (Kontraszt) beállításait. Image Adjustment (Képbeállítás ) gombra kattintva érheti el a Contrast (Kontraszt) beállításait. |
|
Saturation (Színtelítettség)
|
Csak Professional (Professzionális mód) módban:
Módosítja az egész képen a színek erősségét. Kattintson az
 Image Adjustment (Képbeállítás) gombra a Saturation (Színtelítettség) beállítás eléréséhez. Image Adjustment (Képbeállítás) gombra a Saturation (Színtelítettség) beállítás eléréséhez. |
|
Color Balance (Színegyensúly)
|
Csak Professional (Professzionális mód) módban:
Módosítja az egész képen a piros, a zöld és a kék szín egyensúlyát. Kattintson az
 Image Adjustment (Képbeállítás) gombra a Color Balance (Színegyensúly) beállítás eléréséhez. Image Adjustment (Képbeállítás) gombra a Color Balance (Színegyensúly) beállítás eléréséhez. |
|
Auto Exposure (Automatikus expozíció)
|
Home (Otthoni mód): A program automatikusan alkalmazza.
Professional (Professzionális mód): Kattintson az
 Auto Exposure (Automatikus expozíció) gombra. Ha folyamatosan alkalmazni szeretné, kattintson a Configuration (Konfiguráció) gombra, majd a Color (Színes) fülre, és jelölje be a Continuous auto exposure (Folytonos automatikus expozíció) jelölőnégyzetet. A csúszka segítségével módosítható az expozícióbeállítás szintje. Auto Exposure (Automatikus expozíció) gombra. Ha folyamatosan alkalmazni szeretné, kattintson a Configuration (Konfiguráció) gombra, majd a Color (Színes) fülre, és jelölje be a Continuous auto exposure (Folytonos automatikus expozíció) jelölőnégyzetet. A csúszka segítségével módosítható az expozícióbeállítás szintje. |
|
Unsharp Mask (Életlen maszk)
|
Home (Otthoni mód): A program automatikusan alkalmazza.
Professional (Professzionális mód): A beállítás bekapcsolásával a képterületek széle élesebb lesz, az egész kép élesebb benyomást kelt. Az élesítés szintje módosítható. A funkció kikapcsolása esetén elmosódottabbak maradnak a szélek.
|
|
Moiré eltáv.
|
Home (Otthoni mód) és Professional (Professzionális mód):
Megszüntetni azt a barázdáltságot, amely a finom átmeneteket tartalmazó területeken (például a bőrszínen) szokott jelentkezni. Újságokból, eredetileg rácsrabontással kinyomtatott képek beolvasása esetén is javítja a minőséget. A Descreening (Moiré eltávolítás) hatása nem látható az előképen, csak a beolvasott képen. |
|
Histogram (Hisztogram)
|
Csak Professional (Professzionális mód) módban:
Grafikus kezelőfelületet biztosít a csúcsfény, a mélyárnyék és a gamma szintjének módosítására. Csak haladó felhasználóknak. Kattintson a
 Histogram Adjustment (Hisztogram beállítása) gombra a Histogram (Hisztogram) beállítás eléréséhez. Histogram Adjustment (Hisztogram beállítása) gombra a Histogram (Hisztogram) beállítás eléréséhez. |
|
Tone Correction (Árnyalatkorrekció)
|
Csak Professional (Professzionális mód) módban:
Grafikus kezelőfelületet biztosít az árnyalatok szintjének módosítására. Csak haladó felhasználóknak. Kattintson a
 Tone Correction (Árnyalatkorrekció) gombra a Tone Correction (Árnyalatkorrekció) beállítások eléréséhez. Tone Correction (Árnyalatkorrekció) gombra a Tone Correction (Árnyalatkorrekció) beállítások eléréséhez. |
|
Color Palette (Színpaletta)
|
Csak Professional (Professzionális mód) módban:
Grafikus kezelőfelületet biztosít a középtónusok (például a bőrszín tónusai) szintjének módosításához, a kép csúcsfényes és mélyárnyékos területeinek megváltoztatása nélkül. Csak haladó felhasználóknak. Kattintson a
 Color Palette (Színpaletta) gombra a Color Palette (Színpaletta) beállítások használatához. Color Palette (Színpaletta) gombra a Color Palette (Színpaletta) beállítások használatához. |
|
Threshold (Küszöbérték)
|
Home (Otthoni mód) és Professional (Professzionális mód):
Módosítja azt a szintet, amelynél a program feketére és fehérre választja ketté a beolvasott szöveges vagy grafikus anyag szintjeit, amivel javítható az OCR programok szövegfelismerése. (Csak akkor érhető el a beállítás, ha az Image Type (Képtípus) mezőben a Black & White (Képtípus) beállítás van kiválasztva.) Home Mode (Otthoni mód) módban a Brightness (Fényerő) gombra kattintva érheti el a Threshold (Küszöbérték) beállításait.
|
 Megjegyzés:
Megjegyzés:|
Ha a képek módosítása közben meg szeretné tekinteni az előkép egy-egy pontján a piros, a zöld és a kék szín szintjét, kattintson az előkép ablakon a
 denzitométer ikonra, majd a kép kívánt területére. További részletek az Epson Scan program Help (Súgó) részében találhatók. denzitométer ikonra, majd a kép kívánt területére. További részletek az Epson Scan program Help (Súgó) részében találhatók.A megtekintett kép típusától és az egyéb beállításoktól függően előfordulhat, hogy bizonyos beállítások nem érhetők el, vagy a program automatikusan kiválasztja őket.
Az Epson Scan beállításainak működésmódja hozzáigazítható az igényekhez. Ehhez kattintson a Configuration (Konfiguráció) gombra, és módosítsa a beállításokat a megjelenő ablakban. További részletek az Epson Scan program Help (Súgó) részében találhatók.
Ha vissza szeretné vonni az előképen végzett képminőség-módosításokat, kattintson a Reset (Visszaállítás) gombra (ha elérhető), vagy kapcsolja ki az adott beállítást, vagy olvassa be ismét a kép előképét.
|
A beolvasott kép méretének megadása
A képeket beolvashatja eredeti méretükben, illetve beolvasás közben lekicsinyítheti vagy felnagyíthatja őket. Erre a Home (Otthoni mód) vagy Professional Mode (Professzionális mód) mód Target Size (Célméret) mezőjében nyílik mód.
Home Mode (Otthoni mód)
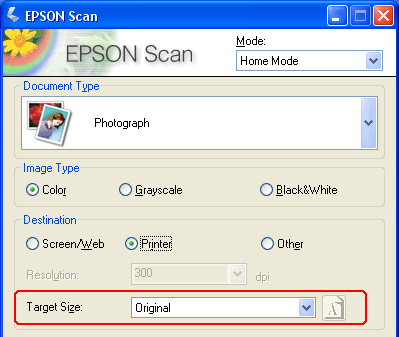
Professional Mode (Professzionális mód)
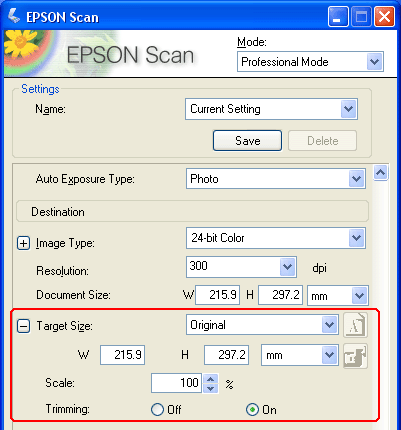
Ha egy adott méretben kívánja beolvasni a képet, akkor ezt a Target Size (Célméret) mezőben kell megadnia a kép előképének megtekintése után, de még mielőtt módosítaná a beolvasott területet (amelyet a kijelölő keret jelez). Ennek hatására a kívánt méretre áll a beolvasott terület, így a képből semmi sem fog szándéka ellenére kimaradni.
Az előkép megjelenítéséről a következő rész tartalmaz tájékoztatást: Az előkép beolvasása és a beolvasott terület módosítása. Ezután a következő lépések szerint adja meg a Target Size (Célméret) beállítást.
 |
A Target Size (Célméret) listából előre meghatározott beolvasási méretek választhatók ki. Kattintson a lista melletti nyílra, és válassza ki a kívánt méretet. Az előképen megjelenik egy, a megadott méretnek megfelelő kijelölő keret (szaggatott vonal).
|
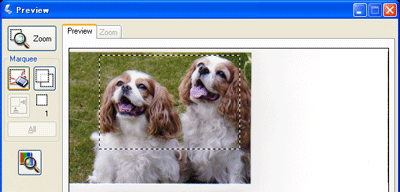
 |
Ha olyan méretben szeretne beolvasni, amely nem szerepel a Target Size (Célméret) listán, egyéni méretet kell létrehoznia. Kattintson a lista melletti nyílra, és válassza a Customize (Testreszabás) elemet. Ekkor megjelenik a Target Size (Célméret) ablak.
|
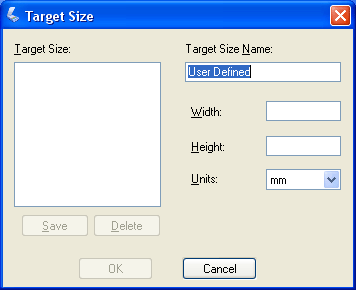
Írja be a saját méret nevét, adja meg a méretet, majd kattintson a Save (Mentés) gombra, végül az OK gombra. A Target Size (Célméret) mezőben megjelenik az új méret.
 |
A Professional Mode (Professzionális mód) módban további eszközökkel finomhangolható a méret. Az eszközök a Target Size (Célméret) mező melletti + (Windows) vagy
 (Mac OS X) gombbal jeleníthetők meg. (Mac OS X) gombbal jeleníthetők meg. |
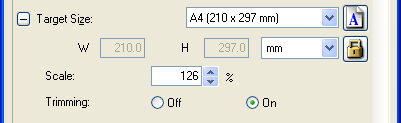
Ha adott százalékkal szeretné átméretezni a képet, módosítsa a Scale (Méret) értéket.
Ha a kép levágásának módját szeretné megváltoztatni, kapcsolja ki vagy be a Trimming (Levágás) funkciót. (További részletek az Epson Scan program Help (Súgó) részében találhatók.)
Ha meg szeretné szüntetni a beolvasott méret oldalarányának zárolását, kattintson a  zárolás ikonra. Ezután módosítsa a kijelölő keretet, vagy írjon be új szélesség/magasság értékeket.
zárolás ikonra. Ezután módosítsa a kijelölő keretet, vagy írjon be új szélesség/magasság értékeket.
 zárolás ikonra. Ezután módosítsa a kijelölő keretet, vagy írjon be új szélesség/magasság értékeket.
zárolás ikonra. Ezután módosítsa a kijelölő keretet, vagy írjon be új szélesség/magasság értékeket. |
A beolvasott méret kiválasztása után ráhúzhatja a kijelölő keretet a képnek arra a területére, amelyet be szeretne olvasni. További útmutatás: A beolvasott terület (Marquee [Kijelölő keret]) módosítása. A kijelölő keret oldalaránya a módosítás alkalmával változatlan marad.
|
Ha a méretarány megváltoztatása nélkül el szeretné forgatni a kijelölő keretet, hogy álló vagy fekvő képet olvasson be, kattintson a  tájolás ikonra. (Nem érhető el, ha az Original (Eredeti) Target Size (Célméretben) olvas be.)
tájolás ikonra. (Nem érhető el, ha az Original (Eredeti) Target Size (Célméretben) olvas be.)
 tájolás ikonra. (Nem érhető el, ha az Original (Eredeti) Target Size (Célméretben) olvas be.)
tájolás ikonra. (Nem érhető el, ha az Original (Eredeti) Target Size (Célméretben) olvas be.) Megjegyzés:
Megjegyzés:|
Ha részletes tájékoztatásra van szüksége a Target Size (Célméret) beállításhoz kapcsolódó eszközökről, kattintson az Epson Scan ablak Help (Súgó) gombjára.
|
 |
Ekkor készen áll a képek beolvasására. Kattintson a Scan (Beolvasás) gombra, és további tudnivalókért olvassa el a A beolvasás befejezése című témakört.
|
A beolvasás befejezése
A beolvasást követő lépés attól függ, hogy hogyan indította el az Epson Scan programot.
Ha a beolvasást az Epson Scan program önálló futtatásával kezdte Full Auto Mode (Automatikus mód) módban, akkor a beolvasott képet az Ön által megadott fájlformátumban, a megadott helyre menti. Ha nem adott meg fájlmentési beállításokat, akkor a program a képet JPEG fájlként menti a Pictures (Képek) vagy My Pictures (Képek) mappába.
Ha önálló programként indította el az Epson Scan szoftvert Home (Otthoni mód) vagy Professional Mode (Professzionális mód) módban, a File Save Settings (Fájlmentési beállítások) ablak jelenik meg. Ezen megadhatja a beolvasott képek mentésére használt fájlok nevét és helyét. További részletek: File Save Settings (Fájlmentési beállítások) kiválasztása
.
Ha valamely más beolvasóprogramból (például az Adobe Photoshop Elements szoftverből) indította el a beolvasást, a beolvasott képek megjelennek a program ablakában. Ha az Epson Scan program nem záródik be automatikusan a beolvasás után, kattintson a Close (Bezárás) gombra az Epson Scan ablak bezárásához és a kép(ek)nek a programban történő megtekintéséhez.
Ha az Epson File Manager segítségével indította el a beolvasást, az Epson File Manager ablakában miniatűr alakban láthatók a beolvasott képek.
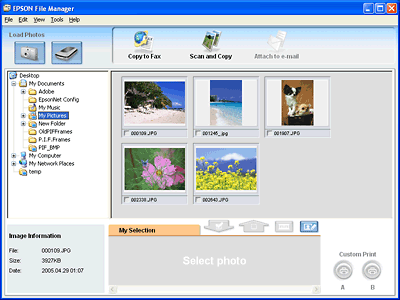
 Megjegyzés:
Megjegyzés:|
Ha nem láthatók a beolvasott képek, válassza az Epson File Manager ablak bal oldalán azt a mappát, amelybe mentette a fájlokat.
|
Ha az Epson Creativity Suite valamelyik projektprogramjában szeretné használni a beolvasott képet, jelölje be a jelölőnégyzetet a képek miniatűrje alatt. A képek megjelennek az Epson File Manager ablak alján, a My Selection (Kijelölt képek) területen.
Ezután válassza valamelyik projektikont a lap tetején láthatók közül.
|
Projektikon
|
A következő forrásokból szerezhető útmutatás
|
|
Scan and Copy (Beolvasás és másolás)
| |
|
Copy to Fax (Másolás faxolásra)
|
További útmutatás az Epson File Manager vagy Copy Utility program Help (Súgó) részében található.
|
|
Attach to e-mail (Csatolás e-mailhez)
|
Lásd: Beolvasás e-mailbe.
|
 Megjegyzés:
Megjegyzés:|
A beolvasott kép mentése után úgy is elindíthatja az Epson File Manager programot, hogy ráhúzza a képfájlt vagy a képeket tartalmazó mappát az EPSON File Manager ikonjára az asztalon.
|
