 |
 |
|
||
 |
||||
A lapolvasó használata fénymásolóként.
A lapolvasó és egy, a számítógéphez csatlakoztatott nyomtató együtt ugyanúgy használható, mint egy fénymásoló. Sőt, másolás közben lehetőség nyílik a nagyításra és a kicsinyítésre, a fakó színek élénkítésére, a porszemek nyomának eltávolítására, valamint a fényerő és a kontraszt javítására.
 |
Helyezze az eredeti anyagot a lapolvasóra. Részletes információt a kézikönyben talál.
|
 |
Az alábbi módszerek valamelyikével indítsa el az Epson Copy Utility programot.
|
Indítsa el az Epson File Manager programot (lásd Beolvasás indítása az Epson Creativity Suite segítségével). Ezután kattintson az ablak tetején látható Scan and Copy (Beolvasás és másolás) ikonra.
Windows: Kattintson a Start > Programs (Programok) vagy All Programs (Minden program) > EPSON Creativity Suite > Copy Utility > EPSON Copy Utility parancsra.
Mac OS X: Nyissa meg az Applications (Programok) > EPSON > Creativity Suite > Copy Utility mappát, és kattintson duplán az EPSON Copy Utility ikonra.
Megjelenik a Copy Utility ablak.
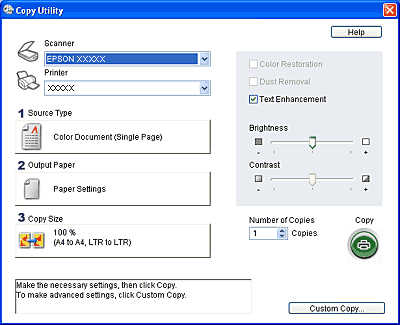
 |
Válassza ki a lapolvasót az ablak tetején látható Scanner (Lapolvasó) listából.
|
 |
Válassza ki a nyomtatót a Printer (Nyomtató) listából.
|
 |
Kattintson a Source Type (Forrás típusa) mezőre, válassza ki a másolt dokumentum típusát, majd kattintson az OK gombra. Vegye figyelembe a következő táblázat tanácsait.
|
|
Source Type (Forrás típusa) beállítás
|
Dokumentum típusa
|
|
Color Document (Single Page) (Színes dokumentum, egyoldalas)
|
Egyoldalas színes dokumentum, amely szöveget, illetve szöveget és grafikát tartalmaz (például egy szórólap).
|
|
Black & White Document (Single Page) (Fekete-fehér dokumentum, egyoldalas)
|
Egyoldalas fekete-fehér dokumentum, amely szöveget, illetve szöveget és grafikát tartalmaz (például egy levél).
|
|
Color Document (Multiple Pages) (Színes dokumentum, többoldalas)
|
Többoldalas színes dokumentum, amely szöveget, illetve szöveget és grafikát tartalmaz (például egy brosúra).
|
|
Black & White Document (Multiple Page) (Fekete-fehér dokumentum, többoldalas)
|
Többoldalas fekete-fehér dokumentum, amely szöveget, illetve szöveget és grafikát tartalmaz (például egy kézikönyv).
|
|
Photo (Fénykép)
|
Színes vagy fekete-fehér fénykép
|
 |
Kattintson az Output Paper (Kimeneti papír) mezőre, válassza ki nyomtatóban levő papír típusát, majd kattintson az OK gombra.
|
 Megjegyzés:
Megjegyzés:|
Ha bizonyos típusú Epson nyomtatókkal nyomtat, a nyomtatóbeállítás ablak látható. A beállítások megadását a nyomtató dokumentációja ismerteti részletesen.
|
 |
Ha másolás közben fel szeretné nagyítani, vagy le szeretné kicsinyíteni a képet, kattintson a Copy Size (Másolat mérete) mezőre, válassza ki a kívánt kicsinyítési/nagyítási arányt, és kattintson az OK gombra.
|
 Megjegyzés:
Megjegyzés:|
Ha olyan Epson nyomtatóval nyomtat, amely szegély nélkül is tud nyomtatni, választhat Margins (Margó) (szegéllyel történő) és a No Margins (Margó nélkül) (szegély nélküli) nyomtatás közül.
|
 |
Ha kifakult fényképet másol és helyre szeretné állítani a színeit, kattintson a Color Restoration (Színhelyreállítás) jelölőnégyzetre. Ez csak akkor érhető el, ha a Source Type (Forrás típusa) Photo (Fénykép).
|
 |
Ha színes vagy fekete-fehér dokumentumot másol, fokozhatja a szöveg és a vonalrajz élességét, ha bejelölve hagyja a Text Enhancement (Szöveg optimalizálás) jelölőnégyzetet. Ez csak akkor érhető el, ha a Source Type (Forrás típusa) valamelyik Document (Dokumentum) opció.
|
 |
Ha másolás közben módosítani szeretné az eredeti anyag sötétségét-világosságát vagy kontrasztarányát, kattintson a Brightness (Fényerő) és/vagy Contrast (Kontraszt) beállítás alatti csúszkára. A kontrasztot csak akkor lehet állítani, ha a Source Type (Forrás típusa) Photo (Fénykép).
|
 |
Ha szükséges, kattintson a Number of Copies (Példányszám) mező melletti nyílra, és válassza ki a kívánt példányszámot.
|
 |
Amikor készen áll a beolvasásra és a kinyomtatásra, kattintson a Copy (Másolás) gombra.
|
 Megjegyzés:
Megjegyzés:|
Ha kinyomtatása előtt meg szeretné tekinteni az eredeti anyag előképét, vagy további másolási beállításokat szeretne megadni, kattintson az ablak alján látható Custom Copy (Egyéni másolat) gombra. Ha a Custom Copy (Egyéni másolat) funkció szolgáltatásaira vonatkozólag útmutatásra van szüksége, kattintson a Copy Utililty program Help (Súgó) gombjára.
|