 |
 |
|
||
 |
||||
Odabir postavki programa Epson Scan
Pregled načina rada programa Epson Scan
Program Epson Scan omogućuje vam nadzor nad svim aspektima skeniranja i uključuje tri načina rada.
Način Full Auto Mode omogućuje lako i brzo skeniranje bez odabira postavki ili pregleda slike. Ovo je zadani način programa Epson Scan.
Način Full Auto Mode je najbolji kada trebate skenirati dokumente ili fotografije u punoj veličini, ne morate ih pregledati prije skeniranja. Kliknuvši na gumb Customize možete obnoviti izblijedjele boje ili ukloniti prašnjave otiske.
Upute za prebacivanje u način skeniranja Full Auto Mode potražite u poglavlju Promjena načina skeniranja.
Upute za skeniranje ovim načinom potražite u poglavlju Upotreba načina Full Auto Mode.
Način Full Auto Mode je najbolji kada trebate skenirati dokumente ili fotografije u punoj veličini, ne morate ih pregledati prije skeniranja. Kliknuvši na gumb Customize možete obnoviti izblijedjele boje ili ukloniti prašnjave otiske.
Upute za prebacivanje u način skeniranja Full Auto Mode potražite u poglavlju Promjena načina skeniranja.
Upute za skeniranje ovim načinom potražite u poglavlju Upotreba načina Full Auto Mode.
Način Home Mode omogućuje prilagođavanje nekih postavki skeniranja i pregled njihovih učinaka na slici.
Način Home Mode je najbolji kada želite pregledati slike fotografija prije skeniranja. Prilikom skeniranja slici možete promijeniti veličinu, prilagoditi područje skeniranja, podesiti mnoge postavke slike, uključujući obnavljanje boje, uklanjanje prašnjavih otisaka i ispravljanje pozadinskog osvjetljenja.
Upute za prebacivanje u način skeniranja Home Mode (Kućni način rada) potražite u poglavlju Promjena načina skeniranja.
U poglavlju Odabir osnovnih postavki potražite korake skeniranja.
Način Home Mode je najbolji kada želite pregledati slike fotografija prije skeniranja. Prilikom skeniranja slici možete promijeniti veličinu, prilagoditi područje skeniranja, podesiti mnoge postavke slike, uključujući obnavljanje boje, uklanjanje prašnjavih otisaka i ispravljanje pozadinskog osvjetljenja.
Upute za prebacivanje u način skeniranja Home Mode (Kućni način rada) potražite u poglavlju Promjena načina skeniranja.
U poglavlju Odabir osnovnih postavki potražite korake skeniranja.
Način Professional Mode omogućuje potpuni nadzor nad svim postavkama skeniranja i pregled njihovih učinaka na slici.
Način Professional Mode je najbolji kada želite pregledati sliku te je opsežno i detaljno ispraviti prije skeniranja. Sliku možete pooštriti, ispraviti boju i poboljšati s čitavom lepezom alata, što obuhvaća obnavljanje boje, uklanjanje prašnjavih otisaka i ispravljanje pozadinskog osvjetljenja.
Upute za prebacivanje u način skeniranja Professional Mode potražite u poglavlju Promjena načina skeniranja.
U poglavlju Odabir osnovnih postavki potražite korake skeniranja.
Način Professional Mode je najbolji kada želite pregledati sliku te je opsežno i detaljno ispraviti prije skeniranja. Sliku možete pooštriti, ispraviti boju i poboljšati s čitavom lepezom alata, što obuhvaća obnavljanje boje, uklanjanje prašnjavih otisaka i ispravljanje pozadinskog osvjetljenja.
Upute za prebacivanje u način skeniranja Professional Mode potražite u poglavlju Promjena načina skeniranja.
U poglavlju Odabir osnovnih postavki potražite korake skeniranja.
Odabir postavke File Save Settings
Kada ugledate prozor File Save Settings, trebate odabrati mjesto, naziv i oblik datoteke skenirane slike koju spremate.
 |
Kako biste otvorili prozor File Save Settings, učinite nešto od sljedećeg.
|
Full Auto Mode
U prozoru na čekanju, kliknite na gumb Customize, a zatim kliknite na gumb File Save Settings. (Ako ste program Epson Scan pokrenuli iz programa kao što je Adobe Photoshop Elements, ovaj se gumb neće pojaviti.)
U prozoru na čekanju, kliknite na gumb Customize, a zatim kliknite na gumb File Save Settings. (Ako ste program Epson Scan pokrenuli iz programa kao što je Adobe Photoshop Elements, ovaj se gumb neće pojaviti.)
Način Home Mode ili Professional Mode
Kliknite na gumb File Save Settings (Postavke spremanja datoteke) desno od gumba Scan (Skeniraj). (Ako ste program Epson Scan pokrenuli iz programa kao što je Adobe Photoshop Elements, ovaj se gumb neće pojaviti.)
File Save Settings (Postavke spremanja datoteke) desno od gumba Scan (Skeniraj). (Ako ste program Epson Scan pokrenuli iz programa kao što je Adobe Photoshop Elements, ovaj se gumb neće pojaviti.)
Kliknite na gumb
 File Save Settings (Postavke spremanja datoteke) desno od gumba Scan (Skeniraj). (Ako ste program Epson Scan pokrenuli iz programa kao što je Adobe Photoshop Elements, ovaj se gumb neće pojaviti.)
File Save Settings (Postavke spremanja datoteke) desno od gumba Scan (Skeniraj). (Ako ste program Epson Scan pokrenuli iz programa kao što je Adobe Photoshop Elements, ovaj se gumb neće pojaviti.) |
U prozoru File Save Settings odredite datoteku u mapi u koju želite spremiti skeniranu sliku. Kliknite gumb Documents (Dokumenti) ili Pictures (Slike), ili gumbe My Documents (Moji dokumenti) ili My Pictures (Moje slike).
|
Ako želite odabrati neku drugu mapu, kliknite na Other (Drugo), a zatim kliknite na Browse (Pregledaj) (Windows) ili Choose (Odaberi) (Mac OS X) te odaberite mapu. Ako želite sliku spremiti na radnu površinu, kliknite na Other (Drugo).

 |
Odredite prefiks naziva datoteke koji se sastoji od alfanumeričkog niza znakova. Troznamenkasti broj automatski se dodaje nazivu datoteke, ali vi, ako želite možete izmijeniti Start Number (Početni broj). Ako istovremeno skenirate više slika, svaka će slika dobiti drugi troznamenkasti broj.
|
 Napomena:
Napomena:|
U sustavu Windows kao prefiks ne možete koristiti sljedeće znakove.
\, /, :, ., *, ?, ", <, >, │ U sustavu Mac OS X u prefiksu ne možete upotrijebiti dvotočku (:).
|
 |
Odaberite oblik datoteke na način opisan u sljedećoj tablici. Ovisno o obliku, možda će biti omogućen gumb Options (Mogućnosti) za detaljne postavke.
|
|
Oblik (datotečni nastavak)
|
Objašnjenje
|
|
BITMAP (*.BMP) (samo u sustavu Windows)
|
Standardni oblik datoteke u operativnom sustavu Windows. Većina programa sustava Windows, uključujući programe za obradu teksta, mogu čitati i pripremati slike u ovom obliku.
|
|
JPEG (*.JPG)
|
Komprimirani oblik datoteke u kojem je moguće odabrati Compression Level (Stupanj kompresije). Oblik JPEG omogućuje visok stupanj kompresije slikovnih podataka. Međutim, što je viši stupanj kompresije, niža je kvaliteta slike. Nije moguće obnoviti podatke koji određuju kvalitetu slike, a kvaliteta se smanjuje sa svakim novim spremanjem podataka. Oblik TIFF preporučuje se kada je potrebno mijenjanje i retuširanje slike.
|
|
Multi-TIFF (*.TIF)
|
Oblik TIFF u kojemu se u istu datoteku sprema više stranica. Prije spremanja skeniranih slika možete ih urediti. Pojedinosti potražite u Pomoći programa Epson Scan. Kako biste otvorili datoteke Multi-TIFF, potreban vam je program koji ih podržava.
|
|
PDF (*.PDF)
|
Oblik dokumenta kojeg je moguće otvoriti u oba sustava Windows i Macintosh (neovisna platforma). Kako biste koristili PDF dokumente potreban vam je program Adobe Reader ili Acrobat. Višestrani dokumenti mogu biti spremljeni kao jedna PDF datoteka. Kada u PDF obliku spremate slike u boji ili u nijansama sive boje, možete odabrati Compression Level (Stupanj kompresije). Skenirane slike možete urediti prije spremanja. Pojedinosti potražite u poglavlju Skeniranje u datoteku PDF.
|
|
PICT (*.PCT) (samo u sustavu Macintosh)
|
Standardni oblik datoteke u operativnom sustavu Macintosh. Većina programa sustava Macintosh, uključujući programe za obradu teksta, mogu čitati i pripremati slike u ovom obliku.
|
|
PRINT Image Matching II JPEG (*JPG) ili TIFF (*.TIF)
|
Oblik datoteke koji sadrži podatke PRINT Image Matching II radi poboljšane kvalitete i šireg raspona boja. Pisači kompatibilni s podacima Print Image Matching II mogu ispisivati ove podatke kao biste dobili iznimne, realistične rezultate. ((Podaci PRINT Image Matching ne utječu na način na koji se slika prikazuje na zaslonu.) Dostupno za oblike datoteka JPEG ili TIFF.
|
|
TIFF (*.TIF)
|
Oblik datoteke za razmjenu podataka između mnogih programa kao što su grafički programi i DTP softver. Prilikom skeniranja crno-bijelih slika možete odrediti vrstu kompresije.
|
 |
Tu vam mogućnost daju potvrdni okviri pri dnu prozora.
|
Overwrite any files with the same name (Prepiši datoteke s istim nazivom)
Ovu mogućnost odaberite ako želite ponovno koristiti naziv i mjesto određene datoteke i izbrisati sve prethodne datoteke s istim nazivima.
Ovu mogućnost odaberite ako želite ponovno koristiti naziv i mjesto određene datoteke i izbrisati sve prethodne datoteke s istim nazivima.
Show this dialog box before next scan
Ovu mogućnost odaberite ako želite da se prozor automatski prikaže prije skeniranja (samo u načinima Home Mode ili Professional Mode). Ako onemogućite potvrdni okvir, morate kliknuti na gumb File Save Settings (Postavke spremanja datoteke) kako biste prozor otvorili u načinima Home Mode (Kućni način rada) ili Professional Mode (Profesionalni način rada).
File Save Settings (Postavke spremanja datoteke) kako biste prozor otvorili u načinima Home Mode (Kućni način rada) ili Professional Mode (Profesionalni način rada).
Ovu mogućnost odaberite ako želite da se prozor automatski prikaže prije skeniranja (samo u načinima Home Mode ili Professional Mode). Ako onemogućite potvrdni okvir, morate kliknuti na gumb
 File Save Settings (Postavke spremanja datoteke) kako biste prozor otvorili u načinima Home Mode (Kućni način rada) ili Professional Mode (Profesionalni način rada).
File Save Settings (Postavke spremanja datoteke) kako biste prozor otvorili u načinima Home Mode (Kućni način rada) ili Professional Mode (Profesionalni način rada).
Open image folder after scanning (Otvori mapu slike nakon skeniranja)
Ovu mogućnost odaberite ako želite da programi Windows Explorer ili Macintosh Finder automatski otvore mapu u kojoj je spremljena skenirana slika kada program Epson Scan završi skeniranje.
Ovu mogućnost odaberite ako želite da programi Windows Explorer ili Macintosh Finder automatski otvore mapu u kojoj je spremljena skenirana slika kada program Epson Scan završi skeniranje.
Show Add Page dialog after scanning
Ovu mogućnost odaberite ako želite skenirati više slika u jednu PDF datoteku ili multi-Tiff datoteku (samo u načinima Home Mode ili Professional Mode). Nakon svakog skeniranja pojavit će se prozor s gumbima Add page, Edit page i Save file.
Ovu mogućnost odaberite ako želite skenirati više slika u jednu PDF datoteku ili multi-Tiff datoteku (samo u načinima Home Mode ili Professional Mode). Nakon svakog skeniranja pojavit će se prozor s gumbima Add page, Edit page i Save file.
 |
Kliknite na OK.
|
 |
U načinu Full Auto Mode kliknite na OK, a zatim ponovno kliknite na Scan. U načinu Home Mode ili Professional Mode kliknite na Preview, a zatim kliknite na Scan.
|
Skenirana slika automatski će biti spremljena u datoteku i na mjesto koje odaberete.
Upotreba načina Full Auto Mode
Kada prvi puta pokrenete program Epson Scan, on se otvara u načinu Full Auto Mode i prikazuje se prozor na čekanju programa Epson Scan.
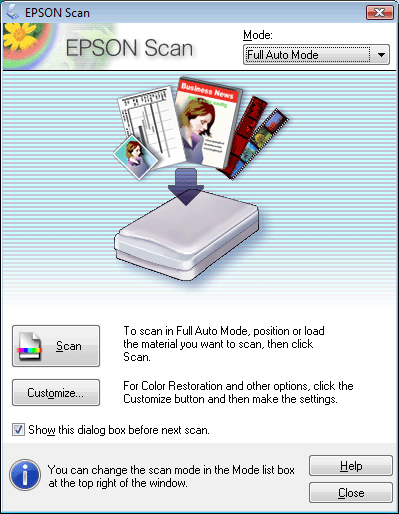
 |
Ako želite odabrati prilagođenu rezoluciju, obnoviti izblijedjele boje ili ukloniti prašnjave otiske, kliknite na gumb Customize. Ugledat ćete prozor Customize.
|
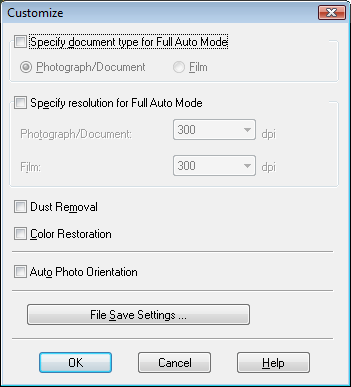
 Napomena:
Napomena:|
Ako ste skeniranje pokrenuli iz programa kao što je Adobe Photoshop Elements, u prozoru Customize neće biti dostupan gumb File Save Settings.
|
Odaberite svoje postavke i kliknite na OK. (Pojedinosti o odabiru postavki potražite klikom na gumb Help.)
 |
Kliknite na gumb Scan. Program Epson Scan započinje skeniranje u načinu Full Auto Mode.
|
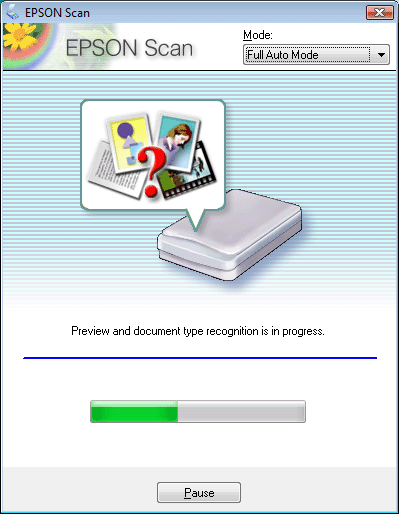
Program Epson Scan pokazuje pregled slike, utvrđuje radi li se o dokumentu ili fotografiji, a zatim automatski odabire postavke skeniranja. Nakon par trenutaka vidjet ćete mali pregled vaše slike u prozoru programa Epson Scan.
 Napomena:
Napomena:|
Ako trebate promijeniti neke postavke, kliknite na gumb Pause. Vratit ćete se na prozor na čekanju programa Epson Scan.
Ako želite poništiti skeniranje, kliknite na gumb Cancel kada se prikaže.
|
 |
Ovisno o tome kako ste pokrenuli program Epson Scan, program će datoteku spremiti na mjesto koje ste odredili ili će skeniranu sliku otvoriti u vašem programu za skeniranje. Pojedinosti potražite u poglavlju Završite skeniranje..
|
 Napomena:
Napomena:|
Ako imate problema sa skeniranjem vaše fotografije ili dokumenta u načinu Full Auto Mode, pokušajte ih odskenirati u načinu Home Mode ili Professional Mode.
Ako želite promijeniti način skeniranja, upute potražite u poglavlju Promjena načina skeniranja.
Ako slika nije ispravno okrenuta, upute potražite u poglavlju Slike se nepravilno zakreću.
|
Promjena načina skeniranja
Kako biste promijenili način skeniranja, kliknite na strelicu u okviru Mode u gornjem desnom kutu prozora programa Epson Scan. Zatim odaberite željeni način na popisu koji se prikaže.
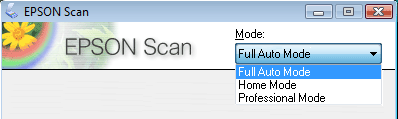
 Napomena:
Napomena:|
Način koji odaberete ostaje vrijediti i kada sljedeći put pokrenete program Epson Scan.
|
Upute o skeniranju različitim načinima skeniranja potražite u sljedećim poglavljima:
Način Full Auto Mode: Upotreba načina Full Auto Mode.
Načini Home Mode ili Professional Mode: Odabir osnovnih postavki.
Odabir osnovnih postavki
Kada program Epson Scan pokrenete u načinu Home Mode ili Professional Mode, ugledat ćete glavni prozor programa Epson Scan.
Home Mode

Professional Mode
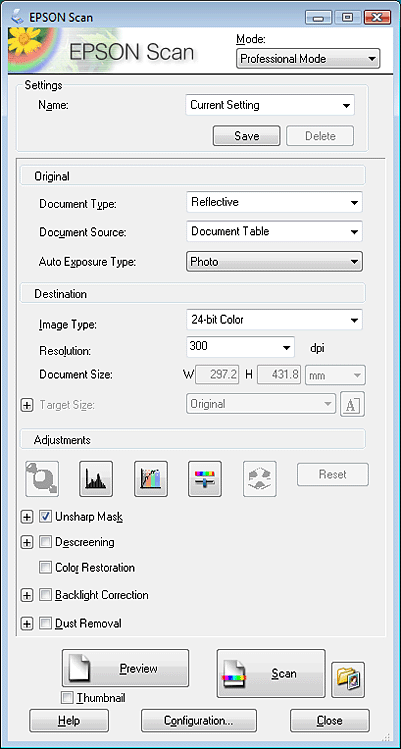
Prije skeniranja dokumenta ili fotografije, morate odabrati sljedeće osnovne postavke.
Postavke Original. Ove postavke programu Epson Scan daju do znanja koju vrstu dokumenta ili fotografije skenirate.
Postavke Destination. Ove postavke programu Epson Scan pokazuju kako namjeravate koristiti skeniranu sliku tako da za vas može odabrati ispravnu zadanu razlučivost (kvalitetu skeniranja).
Slijedite ove korake kako biste odabrali osnovne postavke za dokument ili fotografiju u programu Epson Scan.
 |
Kako biste odabrali vrstu dokumenta, učinite nešto od sljedećeg.
|
Home Mode:
Kliknite na strelicu kako biste otvorili popis Document Type i odaberite vrstu izvornika koji skenirate. Zatim kliknite na gumb Color, Grayscale ili Black&White kako biste odabrali boje izvornika.
Kliknite na strelicu kako biste otvorili popis Document Type i odaberite vrstu izvornika koji skenirate. Zatim kliknite na gumb Color, Grayscale ili Black&White kako biste odabrali boje izvornika.
Professional Mode:
Kliknite na strelicu kako biste otvorili popis Document Type i odaberite Reflective. Zatim kliknite na strelicu na popisu Auto Exposure Type i odaberite Document ili Photo.
Kliknite na strelicu kako biste otvorili popis Document Type i odaberite Reflective. Zatim kliknite na strelicu na popisu Auto Exposure Type i odaberite Document ili Photo.
 |
Kako biste odabrali vrstu postavke odredišta, učinite nešto od sljedećeg.
|
Home Mode:
Kliknite gumb koji odgovara onomu što namjeravate sa skeniranom fotografijom u okviru Destination.
Kliknite gumb koji odgovara onomu što namjeravate sa skeniranom fotografijom u okviru Destination.
Screen/Web za slike koje ćete samo pregledavati na zaslonu računala ili objaviti na webu.
Printer za slike koje namjeravate ispisati ili pretvoriti u tekst za obradu pomoću OCR programa (programa za optičko prepoznavanje znakova).
Other ako želite odabrati određenu rezoluciju za neku drugu svrhu.
Professional Mode:
Kliknite na strelicu kako biste otvorili popis Image Type i točno odaberite vrstu slike koju skenirate.
Kliknite na strelicu kako biste otvorili popis Image Type i točno odaberite vrstu slike koju skenirate.
|
Postavka vrste slike
|
Vrsta slike koju skenirate
|
|
24-bit Color
|
Fotografija u boji
|
|
Color Smoothing
|
Grafika u boji, kao što su grafikoni ili dijagrami
|
|
8-bit Grayscale
|
Crno-bijela fotografija sa svega nekoliko nijansi sive
|
|
Black & White
|
Dokument s crnim tekstom i/ili crtežom
|
 Napomena:
Napomena:|
Ako odaberete 8-bit Grayscale iliBlack & White, također možete odabrati postavku Image Option , kako je niže opisano.
|
|
Postavka Image Option
|
Opis
|
|
Nema
|
Nije primijenjena postavka Image Option.
|
|
Poboljšanje boje: crvena
|
Poboljšava crvenu u skeniranju.
|
|
Poboljšanje boje: zelena
|
Poboljšava zelenu skeniranju.
|
|
Poboljšanje boje: plava
|
Poboljšava plavu skeniranju.
|
 |
U načinu Home Mode, Epson Scan odabire zadane postavke razlučivosti na osnovu odabranih vrijednosti postavke Destination. Pogledajte poglavlje Odabir vrijednosti postavke Resolution za skeniranje za nastavak skeniranja.
|
Odabir vrijednosti postavke Resolution za skeniranje
U načinu Home Mode možete promijeniti razlučivost samo ako odaberete Other kao vrijednost postavke Destination.
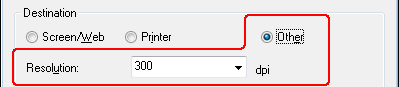
U načinu Professional Mode razlučivost možete promijeniti kad god poželite.
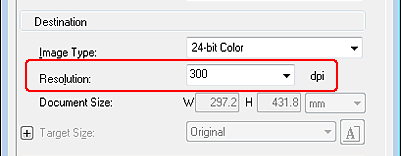
Prije odabira razlučivosti skeniranja razmislite želite li povećati slike prije ili nakon skeniranja. Slijedite smjernice u nastavku.
Nećete povećavati slike.
Ako ćete skenirati slike u punoj veličini ili manje i nećete ih naknadno povećavati, možete prihvatiti vrijednost postavke Resolution prema odabiru programa Epson Scan koju je odabrao na osnovu vrijednosti postavke Destination (samo u načinu Home Mode).
Ako ćete skenirati slike u punoj veličini ili manje i nećete ih naknadno povećavati, možete prihvatiti vrijednost postavke Resolution prema odabiru programa Epson Scan koju je odabrao na osnovu vrijednosti postavke Destination (samo u načinu Home Mode).
Povećat ćete slike nakon skeniranja (povećajte vrijednost postavke Target Size).
Ako namjeravate povećati slike u programu Epson Scan kako biste ih mogli koristiti veće, možete prihvatiti vrijednost postavke Resolution koju je odredio program Epson Scan na osnovu vrijednosti postavke Destination (samo u načinu Home Mode).
Ako namjeravate povećati slike u programu Epson Scan kako biste ih mogli koristiti veće, možete prihvatiti vrijednost postavke Resolution koju je odredio program Epson Scan na osnovu vrijednosti postavke Destination (samo u načinu Home Mode).
Skenirate ćete slike u izvornoj veličini, ali ćete ih kasnije povećati u programu za obradu slika.
Ako slike namjeravate povećati kasnije u programu za obradu slika, trebate povećati vrijednost postavke Resolution kako biste zadržali visoku kvalitetu sliku nakon povećanja. Povećajte razlučivost za isti iznos za koji ćete povećati veličinu slike. Na primjer, ako je razlučivost 300 dpi (točaka po inču), a vi ćete sliku povećati za 200% u programu za obradu slika, u programu Epson Scan promijenite vrijednost postavke Resolution na 600 dpi.
Ako slike namjeravate povećati kasnije u programu za obradu slika, trebate povećati vrijednost postavke Resolution kako biste zadržali visoku kvalitetu sliku nakon povećanja. Povećajte razlučivost za isti iznos za koji ćete povećati veličinu slike. Na primjer, ako je razlučivost 300 dpi (točaka po inču), a vi ćete sliku povećati za 200% u programu za obradu slika, u programu Epson Scan promijenite vrijednost postavke Resolution na 600 dpi.
Kliknite na strelicu pored popisa vrijednosti postavke Resolution i odaberite željeni broj točaka po inču. U donjoj tablici ćete pronaći neke smjernice.
|
Što ćete činiti sa skeniranom slikom
|
Preporučena razlučivost skeniranja
|
|
Slanje putem e-pošte, učitavanje na web, pregled samo na zaslonu
|
96 do 150 dpi
|
|
Ispis, pretvaranje u obradivi tekst (OCR)
|
300 dpi
|
|
Faks
|
200 dpi
|
|
Povećati nakon skeniranja za 100%
|
Povećajte vrijednost postavke Resolution za isti iznos za koji ćete povećati sliku nakon skeniranja
|
Nakon odabira odrednice Resolution možete pregledati svoju sliku i napraviti potrebne prilagodbe. Pogledajte poglavlje Pregled i podešavanje područja skeniranja za nastavak skeniranja.
Pregled i podešavanje područja skeniranja
Kada odaberete osnovne postavke i razlučivost u načinu Home Mode ili Professional Mode, možete pregledati svoju sliku i odabrati ili podesiti područje slike(a) koje želite skenirati. Program Epson Scan prikazuje pregled slike(a) u zasebnom prozoru Preview na vašem zaslonu.
Postoje dvije vrste pregleda.
Normal preview prikazuje čitavu površinu pregledavane slike. Sami morate odabrati područje skeniranja i ručno napraviti podešavanja kvalitete slike. Ovo je zadani način pregleda u načinu Professional Mode, ali možete ga odabrati i u načinu Home Mode, ako je dostupan.
Thumbnail preview prikazuje pregledavane slike kao sličice. Program Epson Scan automatski određuje rubove područja skeniranja, postavke automatske ekspozicije slika i zaokreće slike ako su dokumenti ili fotografije neispravno postavljeni na podlogu za dokumente. Ovo je zadani način pregleda u načinu Home Mode, ali možete ga odabrati i u načinu Professional Mode, ako je dostupan.
 Napomena:
Napomena:|
Ovisno o vrsti dokumenta i drugim postavkama, normalni pregled može biti automatski odabran i nećete ga moći promijeniti u pregled sličica.
|
Slijedite sljedeće korake za pregled slike(a) u načinu Home Mode ili Professional Mode.
 |
Kliknite na gumb Preview prema gumbu prozora programa Epson Scan. Ako želite promijeniti vrstu pregleda, kliknite na potvrdni okvir ispod gumba Preview, ako je dostupan.
|
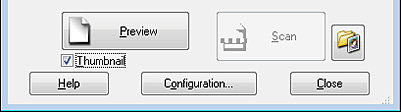
Program Epson Scan skenira vašu(e) sliku(e) i prikazuje ih u jednom od sljedećih prozora Preview.
Normal preview

Thumbnail preview
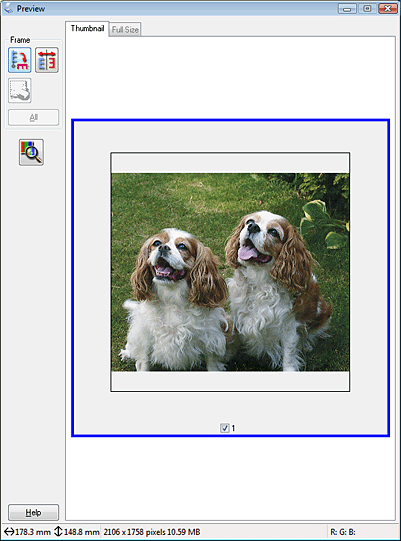
 Napomena:
Napomena:|
Ako rub vašeg dokumenta ili fotografije nije skeniran, malo ga odmaknite od ruba podloge za dokumente.
|
 |
Ako pregledavate pregled sličica, sliku(e) možete podesiti na sljedeći način.
|
Kako biste povećali sliku, dvaput kliknite na sličicu ili kliknite na sličicu, a zatim kliknite na karticu Full Size pri vrhu prozora Preview.
Kako biste okrenuli sliku ili joj promijenili strane (kao u zrcalnom odrazu), kliknite na sličicu, a zatim kliknite na ikonu okretanja  ili ikonu zrcalnog odraza
ili ikonu zrcalnog odraza  .
.
 ili ikonu zrcalnog odraza
ili ikonu zrcalnog odraza  .
.Kako biste podesili područje skeniranja radi obrezivanja slike, možete napraviti i pomicati okvir koji označuje rubove skeniranog područja. Upute potražite u poglavlju Postavljanje područja skeniranja (okvir).
Kako biste prilagodili kvalitetu slike, kliknite na sliku(e) koje želite izmijeniti i podesite ih na način opisan u poglavlju Podešavanje boje i drugih postavki slike. Ako želite napravljena podešenja primijeniti na sve svoje slike, kliknite na gumb All.
 Napomena:
Napomena:|
Ako slika nije ispravno okrenuta, upute potražite u poglavlju Slike se nepravilno zakreću.
|
 |
Ako pregledavate normalni pregled, sliku(e) možete podesiti na sljedeći način.
|
Kako biste odabrali područje skeniranja, kliknite na ikonu autolociranja  kako biste postavili okvir koji označuje rubove skeniranog područja. Okvir možete pomicati i mijenjati područje skeniranja. Upute potražite u poglavlju Postavljanje područja skeniranja (okvir).
kako biste postavili okvir koji označuje rubove skeniranog područja. Okvir možete pomicati i mijenjati područje skeniranja. Upute potražite u poglavlju Postavljanje područja skeniranja (okvir).
 kako biste postavili okvir koji označuje rubove skeniranog područja. Okvir možete pomicati i mijenjati područje skeniranja. Upute potražite u poglavlju Postavljanje područja skeniranja (okvir).
kako biste postavili okvir koji označuje rubove skeniranog područja. Okvir možete pomicati i mijenjati područje skeniranja. Upute potražite u poglavlju Postavljanje područja skeniranja (okvir). Napomena:
Napomena:|
Ako namjeravate skenirati u veličini koja se razlikuje od izvornika, prvo morate odabrati vrijednost postavke Target Size i automatski stvoriti okvir čiji omjeri odgovaraju traženoj veličini. Upute potražite u poglavlju Odabir veličine skenirane slike. Zatim možete okvir kopirati i postaviti ga na svaku sliku koju namjeravate skenirati u toj veličini.
|
Kako biste povećali sliku, kliknite unutar područja skeniranja i kliknite na gumb Zoom. Program Epson Scan ponovno će skenirati sliku i prikazati veći pregled na kartici Zoom. (Druge slike i dalje će biti prikazane u izvornoj veličini na kartici Preview.)
Kako biste prilagodili kvalitetu slike, kliknite na sliku(e) koje želite izmijeniti i podesite ih na način opisan u poglavlju Podešavanje boje i drugih postavki slike.
 |
Kada završite s podešavanjem područja skeniranja, izmjenama boje i postavki slike, možete odabrati veličinu skenirane slike, ako je već niste odabrali. Upute potražite u poglavlju Odabir veličine skenirane slike.
|
Postavljanje područja skeniranja (okvir)
Okvir je pokretna točkasta linija koja se pojavljuje na rubovima pregleda slike i označuje područje skeniranja.

Okvir možete pomicati, podešavati mu veličinu i stvarati više okvira na jednoj slici (samo u normalnom pregledu) kako biste skenirali različita područja slike u odvojene datoteke. Slijedite sljedeće korake.
 |
Kako biste nacrtali okvir, pomičite pokazivač preko pregleda slike. Pokazivač će se pretvoriti u niz meta.
|
 |
Dovedite pokazivač u područje u koje želite smjestiti kut okvira i kliknite. Zadržavši pritisak na tipki miša, povlačite metu po slici do suprotnog kuta željenog područja skeniranja. Zatim otpustite tipku miša. Vidjet ćete pokretnu istočkanu liniju okvira.
|
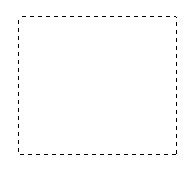
 |
Kako biste podesili okvir, učinite nešto od sljedećeg.
|
Kako biste pomaknuli okvir, postavite pokazivač unutar okvira. Pokazivač se pretvara u ruku. Kliknite i odvucite okvir na željeno mjesto.
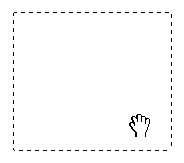
Kako biste promijenili veličinu okvira, postavite pokazivač na rub ili kut okvira. Pokazivač će se pretvoriti u ravnu ili uglatu dvostruku strelicu. Kliknite i povucite rub ili kut do željene veličine.
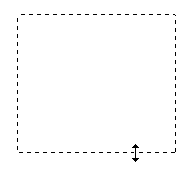
 Napomena:
Napomena:|
Kako biste ograničili kretanje okvira samo u okomitom ili vodoravnom smjeru, pritisnite tipku Shift dok pomičete okvir. Kako biste ograničili veličinu okvira u trenutačnim omjerima, pritisnite tipku Shift dok mijenjate veličinu okvira.
|
 |
Kako biste nacrtali nekoliko okvira (do 50; samo u normalnom pregledu), možete ih nacrtati kako je opisano u koracima 1-3 ili kliknite na ikonu za kopiranje okvira
 kako biste stvorili nove okvire iste veličine. Sve okvire možete pomicati ili im mijenjati veličinu kao što je opisano u koraku 3. Kako biste izbrisali okvir, kliknite unutar okvira pa kliknite na ikonu za brisanje okvira kako biste stvorili nove okvire iste veličine. Sve okvire možete pomicati ili im mijenjati veličinu kao što je opisano u koraku 3. Kako biste izbrisali okvir, kliknite unutar okvira pa kliknite na ikonu za brisanje okvira  . . |
Podešavanje boje i drugih postavki slike
Nakon što pregledate svoje slike i podesite područje skeniranja, prema potrebi možete promijeniti kvalitetu slika. Program Epson Scan nudi niz postavki za poboljšanje boje, oštrine, kontrasta i drugih aspekata koji utječu na kvalitetu slike.
Prije nego što napravite izmjene, svakako kliknite na sliku ili okvir područja koje želite promijeniti. U načinu Professional Mode možda ćete se morati pomaknuti do područja Adjustments u glavnom prozoru programa Epson Scan.
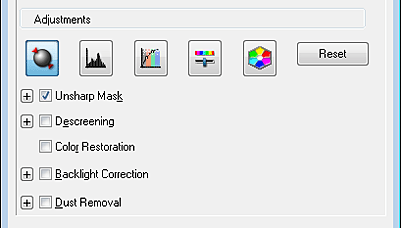
U tablici u nastavku pronaći ćete opise postavki raspoloživih u načinima Home Mode (Kućni način rada) i/ili Professional Mode (Profesionalni način rada). Pojedinosti o podešavanju ovih postavki pronaći ćete tako da kliknete na Help u prozoru programa Epson Scan.
Kada napravite podešenja, možete promijeniti veličinu skeniranih slika (pogledajte poglavlje Odabir veličine skenirane slike) ili nastavite sa skeniranjem (pogledajte poglavlje Završite skeniranje.).
|
Postavka
|
Raspoloživi način(i) i opis
|
|
Color Restoration
|
Način Home Mode i Professional Mode:
Automatski obnavlja boje na izblijedjelim fotografijama. |
|
Dust Removal
|
Način Home Mode i Professional Mode:
Automatski uklanja prašnjave otiske s izvornika. Rezultati postavke Dust Removal ne prikazuju se u pregledu, već samo na skeniranoj slici. |
| Backlight Correction |
Način Home Mode i Professional Mode:
Uklanja sjene s fotografije s prejakim pozadinskim osvjetljenjem. |
|
Brightness
|
Način Home Mode i Professional Mode:
Podešava opću svjetlinu slike. U načinu Home Mode kliknite na gumb Brightness kako biste pristupili postavki Brightness.
U načinu Professional Mode, kliknite na gumb
 Image Adjustment (Izmjene na slici) kako biste pristupili postavci Brightness (Svjetlina). Image Adjustment (Izmjene na slici) kako biste pristupili postavci Brightness (Svjetlina). |
|
Contrast
|
Način Home Mode i Professional Mode:
Podešava razliku između svijetlih i tamnih područja slike. U načinu Home Mode kliknite na gumb Brightness kako biste došli do postavke Contrast.
U načinu Professional Mode, kliknite na gumb
 Image Adjustment (Izmjene na slici) kako biste pristupili postavci Contrast (Kontrast). Image Adjustment (Izmjene na slici) kako biste pristupili postavci Contrast (Kontrast). |
|
Saturation
|
Samo Professional Mode:
Podešava gustoću boja na slici. Kliknite na gumb
 Image Adjustment (Izmjene na slici) kako biste došli do postavke Saturation (Zasićenje). Image Adjustment (Izmjene na slici) kako biste došli do postavke Saturation (Zasićenje). |
|
Color Balance
|
Samo Professional Mode:
Uravnotežuje količinu crvenih, zelenih i plavih nijansi na slici. Kliknite na gumb
 Image Adjustment (Izmjene na slici) kako biste došli do postavke Color Balance (Ravnoteža boje). Image Adjustment (Izmjene na slici) kako biste došli do postavke Color Balance (Ravnoteža boje). |
|
Auto Exposure
|
Home Mode: Primjenjuje se automatski.
Professional Mode: Kliknite na gumb
 Auto Exposure (Automatska ekspozicija). Kako biste uključili ovu postavku, kliknite na gumb Configuration, kliknite na karticu Color i odaberite postavku Continuous auto exposure. Stupanj ekspozicije možete podesiti pomoću klizača Auto Exposure (Automatska ekspozicija). Kako biste uključili ovu postavku, kliknite na gumb Configuration, kliknite na karticu Color i odaberite postavku Continuous auto exposure. Stupanj ekspozicije možete podesiti pomoću klizača |
|
Unsharp Mask
|
Home Mode: Primjenjuje se automatski.
Professional Mode: Uključite kako bi rubovi slike bili jasniji, a samim time i čitava slika oštrija. Razinu oštrine je moguće podesiti. Isključite Kako biste ostavili mekše rubove.
|
|
Descreening
|
Način Home Mode i Professional Mode:
Uklanja mreškanje koje se može pojaviti u lagano zasjenjenim područjima slike, kao što su nijanse kože. Poboljšava i rezultate skeniranja novinskih ili slika iz časopisa koje su obrađene u sklopu izvornog ispisa. Rezultati postavke Descreening (Uklanjanje dvostrukih redova) ne prikazuju se u pregledu, već samo na skeniranoj slici. |
|
Text Enhancement (Poboljšanje teksta)
|
Samo Home Mode:
Poboljšava prepoznavanje teksta kod skeniranja dokumenata koji sadrže tekst. |
|
Histogram
|
Samo Professional Mode:
Pruža grafičko sučelje za odvojeno podešavanje naglasaka, sjena i gama razina. Samo za napredne korisnike. Kliknite na gumb
 Histogram Adjustment (Podešavanje histograma) kako biste došli do postavke Histogram. Histogram Adjustment (Podešavanje histograma) kako biste došli do postavke Histogram. |
|
Tone Correction
|
Samo Professional Mode:
Pruža grafičko sučelje za odvojeno podešavanje tonova boja. Samo za napredne korisnike. Kliknite na gumb
 Tone Correction (Ispravljanje tonova) kako biste došli do postavke Tone Correction (Ispravljanje tonova). Tone Correction (Ispravljanje tonova) kako biste došli do postavke Tone Correction (Ispravljanje tonova). |
|
Color Palette
|
Samo Professional Mode:
Pruža grafičko sučelje za podešavanje međutonova, poput nijansi boja kože, a bez utjecanja na naglašene i zasjenjene dijelove slike. Samo za napredne korisnike. Kliknite na gumb
 Color Palette (Paleta boja) kako biste došli do postavke Color Palette (Paleta boja). Color Palette (Paleta boja) kako biste došli do postavke Color Palette (Paleta boja). |
|
Threshold
|
Način Home Mode i Professional Mode:
Podešava razinu razgraničenosti crnih područja teksta i crteža, čime se poboljšava prepoznavanje teksta u OCR programima. (Dostupno samo ako odaberete Black&White u Home Mode (Kućni način rada) ili Black & White u Professional Mode (Profesionalni način rada) kao vrijednost postavke Image Type.) U načinu Home Mode (Kućni način rada) kliknite na gumb Brightness (Svjetlina) kako biste došli do postavke Treshold (Prag).
|
 Napomena:
Napomena:|
Kako biste vidjeli razine crvene, zelene i plave boje na određenim točkama u pregledu slike dok radite podešenja, kliknite na ikonu mjerača gustoće
 u prozoru pregleda i kliknite na područje slike. Pojedinosti potražite u Pomoći programa Epson Scan. u prozoru pregleda i kliknite na područje slike. Pojedinosti potražite u Pomoći programa Epson Scan.Određene postavke možda neće biti dostupne ili će biti automatski odabrane, ovisno o vrsti slike koju pregledavate i drugim odabranim postavkama.
Možete prilagoditi ponašanje određenih postavki programa Epson Scan tako da kliknete na gumb Configuration i promijenite postavke u prozoru koji se prikaže. Pojedinosti potražite u Pomoći programa Epson Scan.
Kako biste poništili promjene u kvaliteti slike koju pregledavate, kliknite na gumb Reset (ako je dostupan), isključite postavku ili ponovno pregledajte sliku.
|
Odabir veličine skenirane slike
Slike možete skenirati u izvornoj veličini, a možete ih i smanjiti ili povećati prilikom skeniranja. To možete učiniti pomoću postavke Target Size u načinu Home Mode ili Professional Mode.
Home Mode
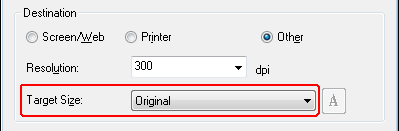
Professional Mode
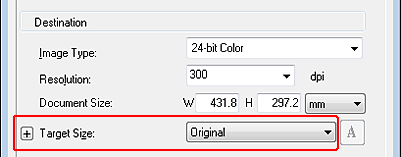
Ako želite skenirati sliku u određenoj veličini, odaberite postavku Target Size nakon pregleda, ali prije podešavanja područja skeniranja (označenog okvirom). Tako ćete područje skeniranja postaviti u ispravnom omjeru pa vaša slika neće biti obrezana na neočekivan način.
Upute o pregledavanju slika potražite u poglavlju Pregled i podešavanje područja skeniranja. Zatim slijedite ove korake kako biste odabrali postavku Target Size.
 |
Na popisu Target Size možete odabrati unaprijed određenu veličinu skeniranja. Kliknite na strelicu na popisu i odaberite željenu veličinu. Na pregledu slike pojavit će se okvir (iscrtana linija) u omjeru za navedenu veličinu.
|

 |
Ako trebate napraviti veličinu koje nema na popisu postavke Target Size, možete stvoriti prilagođenu veličinu. Kliknite na strelicu na popisu i odaberite Customize. Ugledat ćete prozor Target Size.
|
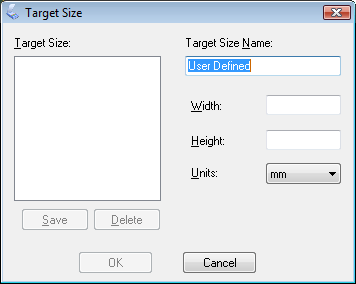
Upišite naziv prilagođene veličine, unesite veličinu i kliknite na gumb Save, a zatim na OK. Na popisu Target Size ugledat ćete svoju novu veličinu.
 |
U načinu Professional Mode možete podrobnije podesiti veličinu s dodatnim alatima. Kliknite na +(Windows) ili
 (Mac OS X) pored postavke Target Size Kako biste prikazali ove alate. (Mac OS X) pored postavke Target Size Kako biste prikazali ove alate. |
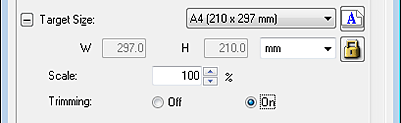
Kako biste veličinu promijenili za određeni postotak, podesite vrijednost postavke Scale.
Kako biste promijenili način obrezivanja slike, uključite ili isključite postavku Trimming. (Pojedinosti potražite u Pomoći programa Epson Scan.)
Kako biste otključali omjer prozora koji skenirate, kliknite na ikonu za zaključavanje  . Zatim podesite okvir ili unesite nove mjere za širinu i visinu.
. Zatim podesite okvir ili unesite nove mjere za širinu i visinu.
 . Zatim podesite okvir ili unesite nove mjere za širinu i visinu.
. Zatim podesite okvir ili unesite nove mjere za širinu i visinu. |
Nakon što odaberete veličinu skeniranog dijela, možete kliknuti na okvir i dovući ga u područje slike koje želite skenirati. Pojedinosti potražite u poglavlju Postavljanje područja skeniranja (okvir). Omjeri okvira zadržavaju se prilikom prilagodbe.
|
Ako trebate zakrenuti okvir u portretnom ili pejzažnom smjeru bez promjene omjera slike, kliknite na  ikonu za usmjerenje. (Nije dostupna ako skenirate u Izvornoj Target Size.)
ikonu za usmjerenje. (Nije dostupna ako skenirate u Izvornoj Target Size.)
 ikonu za usmjerenje. (Nije dostupna ako skenirate u Izvornoj Target Size.)
ikonu za usmjerenje. (Nije dostupna ako skenirate u Izvornoj Target Size.) Napomena:
Napomena:|
Pojedinosti o upotrebi alata Target Size pronaći ćete tako da kliknete na Help u prozoru programa Epson Scan.
|
 |
Sada ste spremni za skeniranje slike(a). Kliknite na gumb Scan i pogledajte upute u poglavlju Završite skeniranje..
|
Završite skeniranje.
Što će se dogoditi nakon skeniranja ovisi o tome kako ste započeli skeniranje.
Ako ste skeniranje započeli pokretanjem programa Epson Scan kao samostalnog programa u načinu Full Auto Mode, skenirana slika bit će spremljena u obliku datoteke na odabranoj lokaciji. Ako niste odabrali postavke spremanja datoteke, bit će spremljena kao JPEG datoteku u mapu Pictures (Slike) ili My Pictures (Moje slike).
Ako ste skeniranje započeli pokretanjem programa Epson Scan kao samostalnog programa u načinu Home Mode ili Professional Mode, ugledat ćete prozor File Save Settings. Ovdje ćete moći odabrati naziv i mjesto spremanja skeniranih datoteka. Pojedinosti potražite u poglavlju Odabir postavke File Save Settings.
Ako ste skeniranje započeli u programu za skeniranje kao što je Adobe Photoshop Elements, vaša skenirana slika otvara se u prozoru programa. Ako se program Epson Scan ne zatvori automatski nakon skeniranja, kliknite na Close kako biste zatvorili prozor programa Epson Scan i pregledali svoje slike u programu.
