 |
 |
|
||
 |
||||
Skeniranje u datoteku PDF
U načinu Full Auto Mode možete brzo i lako skenirati dokument u datoteku PDF.
 |
Stavite izvorni dokument na podlogu za dokumente. Pogledajte list Korisnički vodič za pojedinosti.
|
 |
Pokrenite Epson Scan. Upute potražite u poglavlju Pokretanje skeniranja pomoću programa Epson Scan.
|
 |
Ako je u okviru Mode u gornjem desnom kutu prozora programa Epson Scan postavljen odabir Full Auto Mode, kliknite na gumb Customize.
|
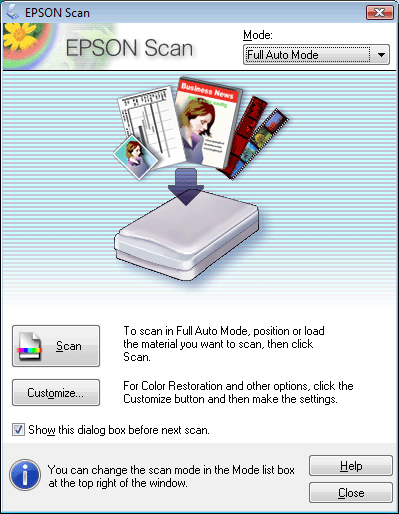
 Napomena:
Napomena:|
Ako želite promijeniti način skeniranja, upute potražite u poglavlju Promjena načina skeniranja.
|
 |
Prikazat će se prozor značajke Customize.
|
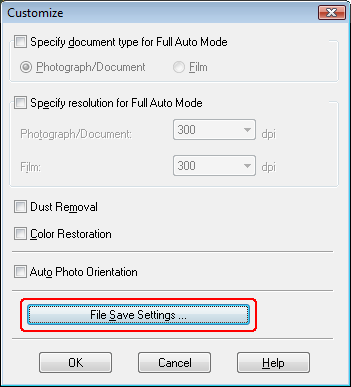
Kliknite na gumb File Save Settings.
 |
Odaberite PDF kao postavku vrste datoteke. U nastavku su prikazane trenutačne vrijednosti postavke Paper Size, Orientation, Margin i druge.
|
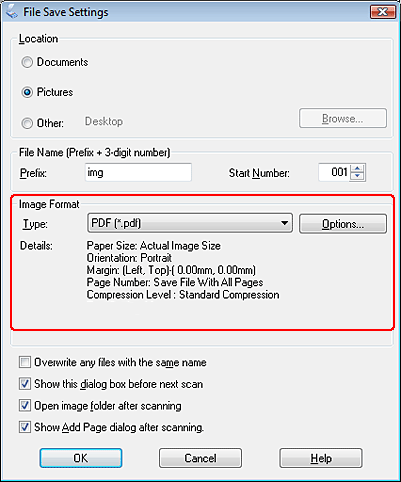
 |
Kliknite na gumb Options. Ugledat ćete prozor Epson PDF Plug-in Settings.
|
Kako biste odredili maksimalni broj stranica koje je moguće uključiti u jednu datoteku PDF i podesili postavku Select number to make file.
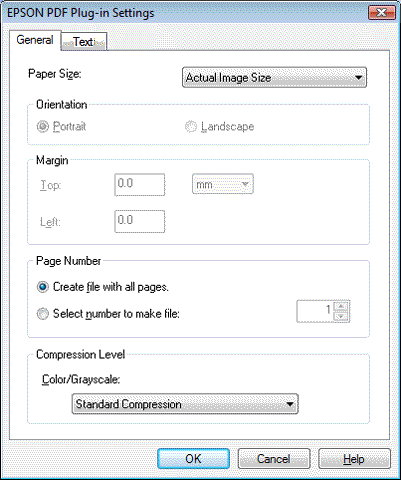
Za stvaranje pretražive PDF datoteke kliknite na karticu Text, uključite potvrdni okvir Create searchable PDF (Stvori pretraživ PDF), zatim iz popisa Text Languageodaberite svoj jezik.
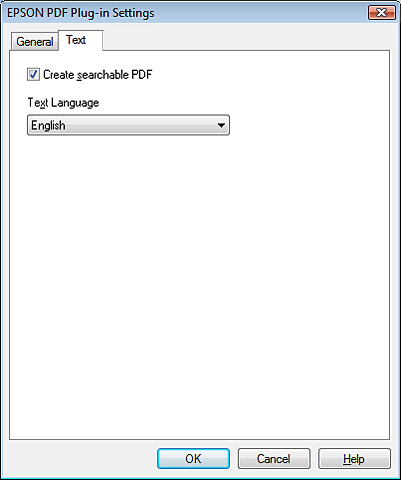
 Napomena:
Napomena:|
Kartica Text dostupna je samo ako je instaliran ABBYY FineReader Sprint Plus. Ako ABBYY FineReader Sprint Plus nije dostupan u vašoj zemlji nećete vidjeti karticu Text .
|
Upute za druge postavke u prozoru EPSON PDF Plug-in Settings potražite u Pomoći programa Epson Scan.
 |
Kada završite s odabirom postavki datoteke kliknite na OK
|
 |
Ponovno kliknite na OK kako biste zatvorili prozor Customize.
|
 |
Kliknite na gumb Scan. Program Epson Scan započinje skeniranje u načinu Full Auto Mode.
|
 |
Ovisno o tome kako ste pokrenuli program Epson Scan, program će datoteku spremiti na mjesto koje ste odredili ili će skeniranu sliku otvoriti u vašem programu za skeniranje. Pojedinosti potražite u poglavlju Završite skeniranje..
|
Skeniranje većeg broja stranica u datoteku PDF (samo u načinima Home Mode (Kućni način rada) i Professional Mode (Profesionalni način rada))
U načinu Home Mode ili Professional Mode možete skenirati više stranica dokumenta, časopisa ili novina i spremiti ih kao jednu datoteku PDF na svom računalu. Program Epson Scan prikazuje stranicu za uređivanje tako da možete vidjeti stranice dok ih skenirate i prema potrebi im promijeniti redoslijed, zaokrenuti ih ili ih izbrisati.
Možete odrediti i maksimalni broj stranica jedne datoteke PDF. Na primjer, ako skenirate dokument od 20 stranica i odredite da jedna datoteka PDF može imati najviše četiri stranice, automatski će nastati 5 datoteka PDF.
 |
Stavite prvu stranicu izvornog dokumenta na podlogu za dokumente. Pogledajte list Korisnički vodič za pojedinosti.
|
 |
Pokrenite Epson Scan. Upute potražite u poglavlju Pokretanje skeniranja pomoću programa Epson Scan.
|
 |
Odaberite osnovne postavke za vrstu izvornika koji skenirate, zatim odaberite postavku odredišta za namjeravani način upotrebe slike(a). Pogledajte poglavlje Odabir osnovnih postavki.
|
 Napomena:
Napomena:|
Ako želite promijeniti način skeniranja, upute potražite u poglavlju Promjena načina skeniranja.
|
 |
Kliknite na gumb Preview kako biste pregledali sliku(e), zatim odaberite područje skeniranja. Pogledajte poglavlje Pregled i podešavanje područja skeniranja.
|
 |
Kliknite na gumb Scan. Prikazat će se prozor značajke File Save Settings.
|
 |
Odaberite PDF kao postavku vrste datoteke. U nastavku su prikazane trenutačne vrijednosti postavke Paper Size, Orientation, Margin i druge.
|
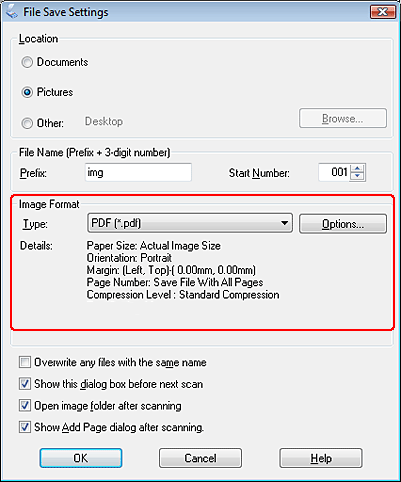
 |
Kliknite na gumb Options. Ugledat ćete prozor Epson PDF Plug-in Settings.
|
Kako biste odredili maksimalni broj stranica koje je moguće uključiti u jednu datoteku PDF i podesili postavku Select number to make file.
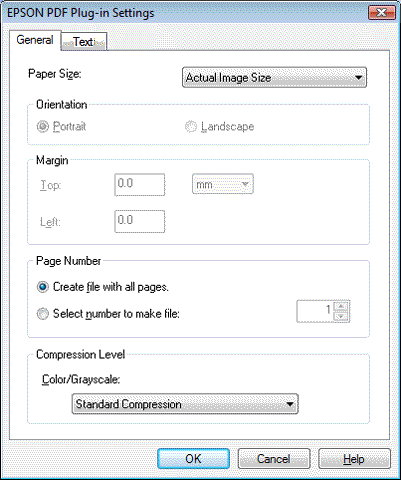
Za stvaranje pretražive PDF datoteke kliknite na karticu Text, uključite potvrdni okvir Create searchable PDF (Stvori pretraživ PDF), zatim iz popisa Text Languageodaberite svoj jezik.
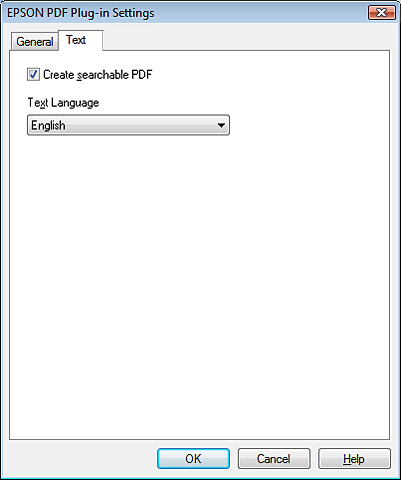
 Napomena:
Napomena:|
Kartica Text dostupna je samo ako je instaliran ABBYY FineReader Sprint Plus. Ako ABBYY FineReader Sprint Plus nije dostupan u vašoj zemlji nećete vidjeti karticu Text .
|
Upute za druge postavke u prozoru EPSON PDF Plug-in Settings potražite u Pomoći programa Epson Scan.
 |
Odaberite postavke koje odgovaraju vašem dokumentu i kliknite na OK. Vratit ćete se u prozor značajke File Save Settings.
|
 |
Kada završite s odabirom postavki datoteke kliknite na OK. Program Epson Scan skenira vašu stranicu i prikazuje je u prozoru.
|
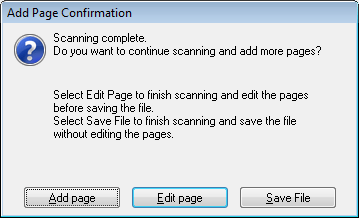
 Napomena:
Napomena:|
Ako isključite potvrdni okvir Show Add Page dialog after scanning u prozoru File Save Settings, prozor se neće otvoriti i program Epson Scan automatski sprema vaš dokument.
|
 |
Ako skenirate samo jednu stranicu dokumenta ili ne trebate uređivati stranice, kliknite na Save File i prijeđite na korak 9.
|
Ako skenirate više stranica, kliknite na Add page i zamijenite prvu stranicu na podlozi za dokumente s drugom stranicom, a zatim kliknite na Scan. Ponovite ovaj korak za svaku stranicu dokumenta. Kada završite, kliknite na Edit page i prijeđite na korak 11.
 Napomena:
Napomena:|
Odjednom možete skenirati do 999 stranica dokumenta.
|
 |
Vidjet ćete prozor Editing Page u kojemu je prikazana sličica svake skenirane stranice.
|
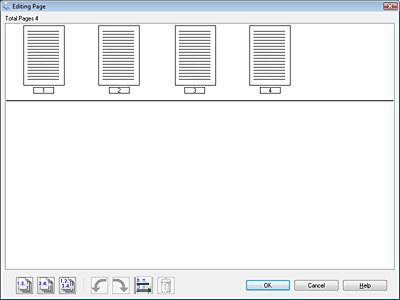
U prozoru Editing Page prikazana je sličica svake skenirane stranice. Alatima ispod prozora Editing Page možete stranice odabrati, zaokrenuti, promijeniti im redoslijed i izbrisati ih. Pojedinosti potražite klikom na gumb Help.
Ako želite u datoteku PDF uključiti sve stranice dokumenta s trenutačnim izgledom, pođite do koraka 11.
Ako želite izostaviti neke stranice, kliknite ikonu za neparne stranice  ili ikonu za parne stranice
ili ikonu za parne stranice  , ili kliknite na pojedinačne stranice koje ne trebate. Zatim kliknite na ikonu za brisanje
, ili kliknite na pojedinačne stranice koje ne trebate. Zatim kliknite na ikonu za brisanje  kako biste ih izbrisali.
kako biste ih izbrisali.
 ili ikonu za parne stranice
ili ikonu za parne stranice  , ili kliknite na pojedinačne stranice koje ne trebate. Zatim kliknite na ikonu za brisanje
, ili kliknite na pojedinačne stranice koje ne trebate. Zatim kliknite na ikonu za brisanje  kako biste ih izbrisali.
kako biste ih izbrisali.Ako želite zakrenuti stranice, kliknite na te stranice ili upotrijebite ikonu za parne stranice  , ikonu za neparne stranice
, ikonu za neparne stranice  ili ikonu za sve stranice
ili ikonu za sve stranice  kako biste odabrali stranice. Zatim kliknite na ikonu za zakretanje
kako biste odabrali stranice. Zatim kliknite na ikonu za zakretanje  lijevo ili
lijevo ili  desno kako biste ih zakrenuli.
desno kako biste ih zakrenuli.
 , ikonu za neparne stranice
, ikonu za neparne stranice  ili ikonu za sve stranice
ili ikonu za sve stranice  kako biste odabrali stranice. Zatim kliknite na ikonu za zakretanje
kako biste odabrali stranice. Zatim kliknite na ikonu za zakretanje  lijevo ili
lijevo ili  desno kako biste ih zakrenuli.
desno kako biste ih zakrenuli. Napomena:
Napomena:|
Ikona za brisanje
 nije dostupna kada su odabrane sve stranice dokumenta. nije dostupna kada su odabrane sve stranice dokumenta. |
Pojedinosti o alatima u prozoru Editing Page potražite u Epson Scan Help (Pomoć programa Epson Scan).
 |
Kada završite s uređivanjem stranica dokumenta, kliknite na OK. Vaš se dokument sprema u datoteku PDF u mapi Pictures (Slike) ili My Pictures (Moje slike), a vi se vraćate u prozor programa Epson Scan.
|
 |
Kliknite na Close kako biste izašli iz programa Epson Scan.
|
